
Word обучение / Office 2007. Самоучитель
.pdf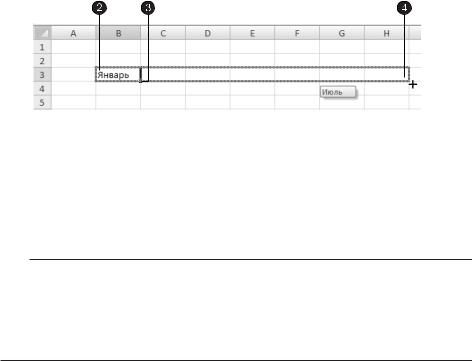
222 |
Занятие 9. Электронная таблица |
Упражнение 2. Ввод данных
Электронные таблицы обрабатывают числовые данные, которые размещаются в ячейках листа Excel. Столбцы и строки таблицы могут иметь текстовые названия. На листе Excel могут также располагаться заголовки, подписи и дополнительные ячейки данных с пояснительным текстом. Ввод информации — это один из первых шагов построения электронной таблицы. В этом упражнении вы изу- чите некоторые приемы ввода данных.
1.Откройте файл, созданный в предыдущем упражнении, и щелкните на ярлычке листа Расходы.
2.Щелкните в ячейке B3 и введите в нее текст Январь (ðèñ. 9.4).
Ðèñ. 9.4. Заполнение ячеек последовательными значениями
3.Excel позволяет автоматически заполнять ячейки листа последовательными логически связанными значениями. Наведите указатель на квадратный маркер в правом нижнем углу активной ячейки.
4.Нажмите кнопку мыши и перетащите указатель вправо, чтобы рамка охватила ячейки с B3 ïî H3, как показано на рис. 9.4, и отпустите кнопку мыши. Семь ячеек строки заполнятся последовательными названиями месяцев года.
СОВЕТ
Если шаг 4 привел к заполнению всех семи ячеек словом Январь, значит, в Excel не задан список последовательных названий месяцев на русском языке. Чтобы добавить список значений для автоматического ввода, щелкните сначала на кнопке Office, затем в появившемся меню — на кнопке Параметры Excel (Excel Options) и в открывшемся диалоговом окне перейдите на вкладку Основные (Popular). На этой вкладке щелкните на кнопке Изменить списки (Edit Custom Lists), в следующем диалоговом окне введите последовательные элементы списка (Январь, Февраль, Март и т. д.) по одному на каждую строку и щелкните на кнопке Добавить (Add).
5.Введите в ячейку A4 число 2004, а в ячейку A5 число 2007, как показано на рис. 9.5.
6.Щелкните в ячейке A4.
7.Нажмите клавишу Shift и щелкните в ячейке A5, чтобы выделить сразу две ячейки. Для выделения ячеек листа Excel можно пользоваться следующими приемами:
щелчок в ячейке выделяет ее;
чтобы выделить прямоугольную область, щелкните в ее угловой ячейке, нажмите клавишу Shift и щелкните в ячейке противоположного угла области либо перетащите мышь по диагонали от первого угла области до второго;
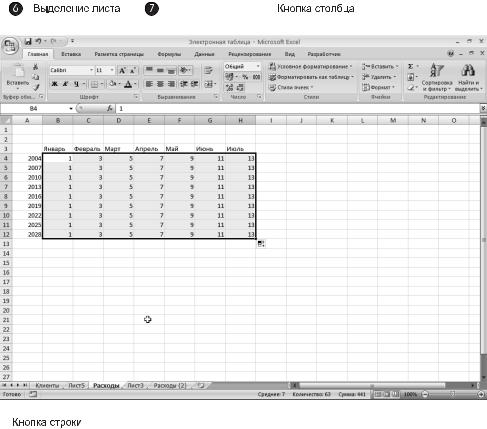
Понятие электронной таблицы |
223 |
||||||
|
|
|
|
|
|
|
|
|
|
|
|
|
|
|
|
|
|
|
|
|
|
|
|
|
|
|
|
|
|
|
|
|
|
|
|
|
|
|
|
|
|
|
|
|
|
|
|
|
|
|
|
|
|
|
|
Ðèñ. 9.5. Автозаполнение ячеек
строка или столбец выделяются щелчком на кнопке заголовка строки или столбца;
чтобы выделить несколько строк или столбцов, перетащите мышь по их заголовкам или щелкните на первом заголовке, нажмите клавишу Shift и щелкните на последнем заголовке группы;
нажав клавишу Ctrl и щелкая в ячейках листа, можно выделить несколько разрозненных ячеек;
чтобы выделить весь лист, щелкните на кнопке листа, расположенной на пересечении заголовков строк и столбцов.
8.Перетащите угловой маркер рамки выделения вниз, чтобы рамка охватила ячейки с A4 ïî A12. Указанная группа ячеек будет заполнена последовательными числами с шагом 3, который определяется разницей чисел, введенных в две первые ячейки группы.
9.Введите 1 в ячейку B4 и 3 в ячейку C4. Выделите эти две ячейки и перетащите маркер рамки вправо, чтобы охватить все ячейки строки вплоть до H4.
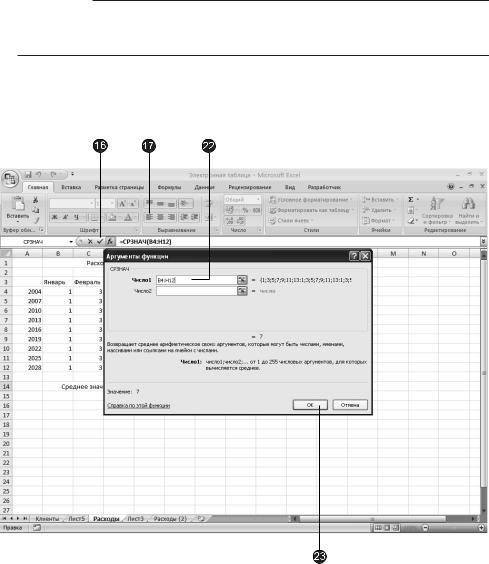
224 |
Занятие 9. Электронная таблица |
10.Перетащите маркер полученной рамки шириной в 7 ячеек вниз, чтобы охватить все строки вплоть до 12. После этого таблица будет выглядеть так, как показано на рис. 9.5. С помощью подобных приемов таблица быстро заполняется исходными значениями, которые позже можно корректировать по мере надобности. Чтобы таблица стала более понятной, ее нужно снабдить заголовком. Ниже таблицы полезно добавить несколько итоговых значений, рассчи- танных на основе данных таблицы.
ПРИМЕЧАНИЕ
Обратите внимание на значок параметров автозаполнения, который появляется после завершения операции заполнения рядом с угловым маркером последней заполненной ячейки. Раскрывающийся список содержит возможные параметры заполнения.
11.Введите в ячейку B1 текст Расходы компании по месяцам. Текст заголовка не влезает в одну ячейку, поэтому следует объединить несколько ячеек.
12.Выделите ячейки с B1 ïî G1.
Ðèñ. 9.6. Вычисление среднего значения
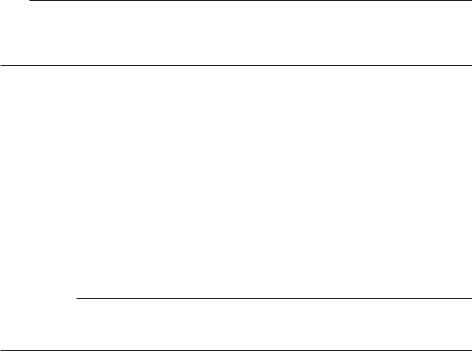
Форматирование листа Excel |
225 |
13.Щелкните на кнопке Объединить и поместить в центре (Merge & Center), расположенной на вкладке Главная (Home) в группе Выравнивание (Alignment).
14.Выделите ячейки с B14 ïî E14 и щелкните на кнопке Объединить и поместить в центре (Merge & Center).
15.Введите текст Среднее значение таблицы. По окончании ввода текста или числа ячейка находится в режиме редактирования содержимого. Многие команды для работы с ячейками в этом режиме недоступны.
16.Чтобы выйти из режима редактирования, щелкните на кнопке Ââîä (Enter), расположенной слева от строки формулы (рис. 9.6).
СОВЕТ
Чтобы переключиться в режим редактирования и изменить содержимое ячейки, дважды щелкните в ней. Щелчок на кнопке Отмена (Cancel), расположенной левее кнопки Ввод (Enter), выключает режим редактирования с отменой всех изменений, выполненных с момента последнего входа в этот режим.
17.Щелчком на кнопке Выровнять текст по левому краю (Align Text Left), расположенной на вкладке Главная (Home) в группе Выравнивание (Alignment), выровняйте содержимое объединенной ячейки по левому краю.
18.Щелкните в ячейке F14.
19.В строке формул щелкните на кнопке Вставить функцию (Insert Function). Откроется окно мастера, помогающее строить корректные формулы.
20.В раскрывающемся списке Категория (Or select a category) выберите пункт Статистические (Statistical).
21.В списке Выберите функцию (Select a function) укажите функцию СРЗНАЧ (AVERAGE) и щелкните на кнопке OK.
22.В появившемся диалоговом окне в поле Число1 (Number1) введите в качестве аргумента функции группу ячеек B4:H12, как показано на рис. 9.6.
ПРИМЕЧАНИЕ
В формулах Excel прямоугольная область ячеек задается идентификаторами левой верхней и правой нижней ячеек, соединенными двоеточием, например A3:H14. В упражнениях третьей части книги для обозначения группы ячеек (или диапазона) используется аналогичный синтаксис.
23.Щелкните на кнопке OK. После этого в ячейке F14 будет автоматически под- считываться среднее значение всех чисел прямоугольной области от ячейки B4 до ячейки H12. В данной ситуации эта величина равна 7.
24.Щелкните в ячейке B4 и введите число 500. Нажмите клавишу Enter. Среднее значение таблицы сразу же изменится.
Форматирование листа Excel
Вы уже умеете вводить числа, заголовки и подписи, вычислять сумму и среднее значение группы ячеек. Однако работать с таблицей намного приятнее, когда ее строки и столбцы окрашены в разные цвета и выделены рамками.
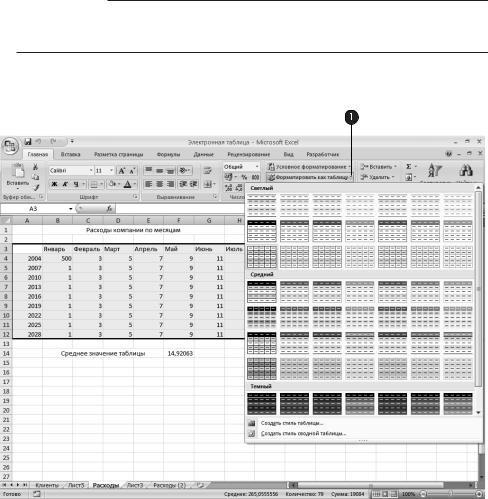
226 |
Занятие 9. Электронная таблица |
Упражнение 3. Оформление ячеек
Грамотное оформление ячеек помогает быстрее отыскивать числа, которые необходимо изменить, а также ячейки с результатами вычислений.
1.Чтобы раскрасить таблицу листа Расходы, выделите прямоугольную область
A3:H14 и щелкните на кнопке Форматировать как таблицу (Format as Table), расположенной на вкладке Главная (Home) в группе Стили (Styles).
НОВОЕ В OFFICE
В предыдущих версиях Office, чтобы раскрасить таблицу, можно было использовать команду Формат Автоформат (Format AutoFormat). В Office 2007 для этого служит кнопка Форматировать как таблицу (Format as Table), расположенная на вкладке Главная (Home) в группе Стили (Styles).
2.В открывшейся коллекции (рис. 9.7) щелкните на образце Темный 10 (Table Style Dark 10).
Ðèñ. 9.7. Коллекция со стилями таблиц
3.Программа Excel сама оформит таблицу выбранным стилем.
4.Обратите внимание, что в ячейке A2 появилось слово Столбец1 (Column1), то есть программа сама присваивает имя данному столбцу. Чтобы таблица была более наглядной, введите в ячейку A2 слово Ãîä.
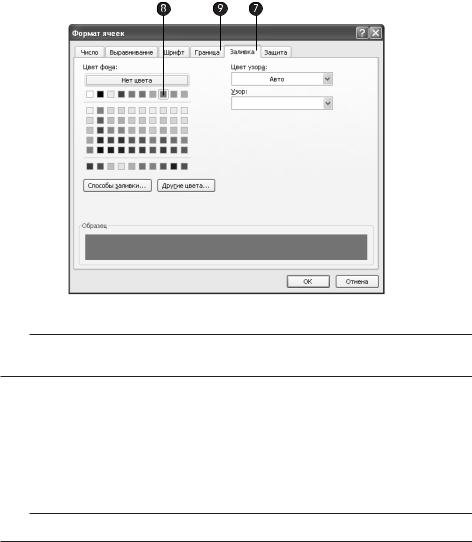
Форматирование листа Excel |
227 |
5.Чтобы привести вид заголовков строк в соответствие заголовкам столбцов, выделите ячейки A4:A12 и щелкните на кнопке Формат (Format), расположенной на вкладке Главная (Home) в группе Ячейки (Cells).
6.В появившемся меню выберите команду Формат ячеек (Format Cells).
7.Появится диалоговое окно Формат ячеек (Format Cells) с открытой вкладкой Заливка (Fill), как показано на рис. 9.8.
Ðèñ. 9.8. Вкладка Заливка диалогового окна Формат ячеек
СОВЕТ
Чтобы задать заливку для ячеек, можно также воспользоваться коллекцией, вызываемой щелч- ком на кнопке Заливка (Fill) вкладки Главная (Home) в группе Шрифт (Font).
8.Щелкните на квадратном образце лилового цвета сходного с цветом фона заголовков столбцов.
9.Перейдите на вкладку Граница (Border), показанную на рис. 9.9, и в списке Тип линии (Style) выберите линию подходящей толщины.
10.Щелкните на кнопке Внешние (Outline), чтобы обвести выделенные ячейки рамкой.
СОВЕТ
Чтобы задать цвет границы, воспользуйтесь списком Цвет (Color).
11.Щелчком на кнопке верхней границы уберите линию между ячейками A3 è A4.
12.Щелкните на кнопке OK.
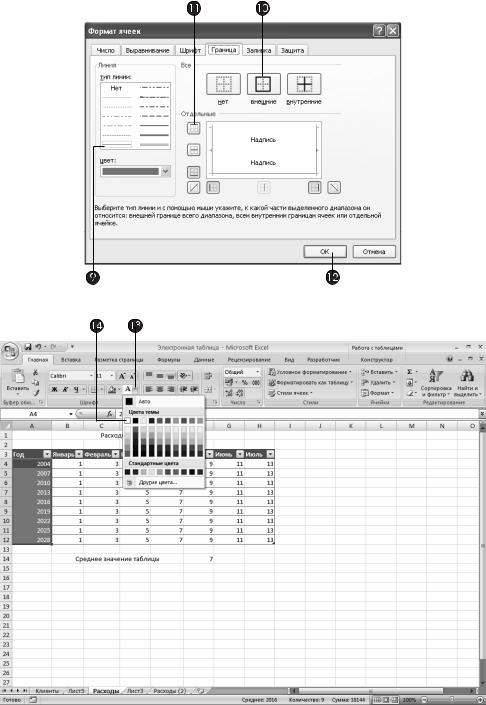
228 |
Занятие 9. Электронная таблица |
Ðèñ. 9.9. Настройка границ ячеек
Ðèñ. 9.10. Оформленная таблица
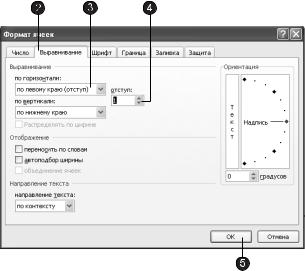
Форматирование листа Excel |
229 |
13.После этого цвет ячеек заголовков строк станет лиловым, и черный текст в них будет плохо виден. Не отменяя выделения ячеек, перейдите на вкладку Главная
(Home) и щелкните на кнопке Цвет текста (Font Color) в группе Шрифт (Font), как показано на рис. 9.10.
14.Выберите в раскрывшейся палитре белый цвет.
В результате таблица должна выглядеть так, как показано на рис. 9.10.
Упражнение 4. Стиль
Разумеется, Excel позволяет форматировать не только цвет и рамку ячеек, но
èрасположение их содержимого и шрифт.
1.Снова выделите ячейки A4:A12, затем щелкните в них правой кнопкой мыши и выберите в контекстном меню команду Формат ячеек (Format Cells).
2.В открывшемся диалоговом окне перейдите на вкладку Выравнивание (Alignment), показанную на рис. 9.11.
3.В раскрывающемся списке По горизонтали (Horizontal) выберите пункт По левому краю (отступ) (Left (Indent)).
4.С помощью кнопок со стрелками введите в счетчик Отступ (Indent) величи- ну 1, чтобы задать небольшой отступ чисел от левого края ячеек.
5.Щелкните на кнопке OK.
6.Щелкните на кнопках Полужирный (Bold) è Курсив (Italic) в группе Шрифт (Font) на вкладке Главная (Home).
Ðèñ. 9.11. Выравнивание текста
На занятии 6 обсуждались стили документов Word. Электронные таблицы Excel тоже можно форматировать с помощью стилей. Применение стилей
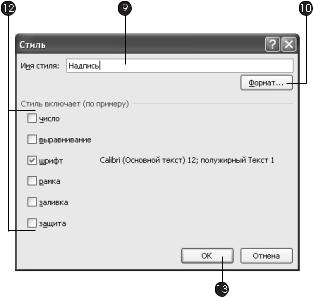
230 |
Занятие 9. Электронная таблица |
позволяет быстро назначать ячейкам определенное, заранее заданное оформление. Изменение стиля приводит к моментальному обновлению форматов всех ячеек, которым назначен этот стиль. Давайте настроим стиль для заголовков и подписей и назначим его двум группам объединенных ячеек листа
Расходы.
7.За основу вновь создаваемого стиля всегда выбирается формат активной ячейки. Щелкните на объединенной ячейке B1:G1, чтобы выбрать формат ее стиля в качестве исходного.
8.Щелкните на кнопке Главная Стили Стили ячеек (Home Styles Cell Style) и в появившемся меню выберите команду Создать стиль ячейки (New Cell Style).
9.Введите слово Надпись â ïîëå Имя стиля (Style name) открывшегося диалогового окна (рис. 9.12). Это будет имя нового стиля. В диалоговом окне появятся его исходные параметры (то есть режим форматирования диапазона B1:G1).
Ðèñ. 9.12. Окно настройки стиля
10.Щелкните на кнопке Формат (Format).
11.В открывшемся диалоговом окне Формат ячеек (Format Cells) на вкладке Шрифт (Font) выберите полужирный шрифт размером 12 пунктов и щелкните на кнопке OK.
12.В диалоговом окне Стиль (Style) сбросьте все флажки, кроме флажка Шрифт (Font), как показано на рис. 9.12, чтобы новый стиль влиял только на шрифт ячейки и не изменял другие параметры оформления.
13.Щелкните на кнопке OK. Заголовок Расходы компании по месяцам увеличится в соответствии с новым размером шрифта.
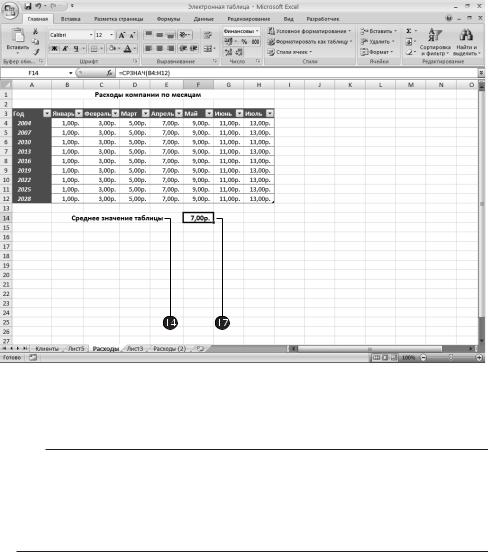
Форматирование листа Excel |
231 |
14.Чтобы изменить шрифт подписи Среднее значение таблицы, как показано на рис. 9.13, выделите ячейки B14:F14.
Ðèñ. 9.13. Форматирование текста
15.Выполните команду Главная Стили Стили ячеек (Home Styles Cell Style) и в раскрывшейся коллекции выберите стиль Надпись.
СОВЕТ
Чтобы создать новый документ на основе шаблона с дополнительными стилями и оформлением, щелкните на кнопке Office, в появившемся меню выберите команду Создать (New) и в разделе Шаблоны (Tempaltes) открывшегося диалогового окна Создание книги (New Workbook) выберите пункт Установленные шаблоны (Installed Templates). После этого в списке Установленные шаблоны (Installed Templates) выберите нужный шаблон и дважды щелкните на его значке. Любую книгу Excel можно использовать в качестве шаблона, предварительно сохранив ее в файле формата XLTX.
Хотя наш текущий документ был создан без использования шаблона, в нем есть несколько стандартных стилей Excel:
Обычный (Normal) — стандартный стиль ячеек;
Процентный (Percentage) — стиль ячеек, содержащих процентные величины;
Финансовый (Comma) — денежные значения (рубли и копейки);
Финансовый [0] (Comma [0]) — денежные значения (только рубли);
