
Практична робота № 1
.docСоздаём в Фотошоп праздничные обои с Рождественской звездой

Начнем,
с создания нового документа (Ctrl + N) в
Adobe Photoshop, размером 1000px на 1000px (RGB цветовом
режиме) с разрешением 72. Используйте
инструмент Заливка
![]() (Paint
Bucket Tool) (G),
чтобы заполнить цветом# 3F2D56 новый слой
фона.
(Paint
Bucket Tool) (G),
чтобы заполнить цветом# 3F2D56 новый слой
фона.
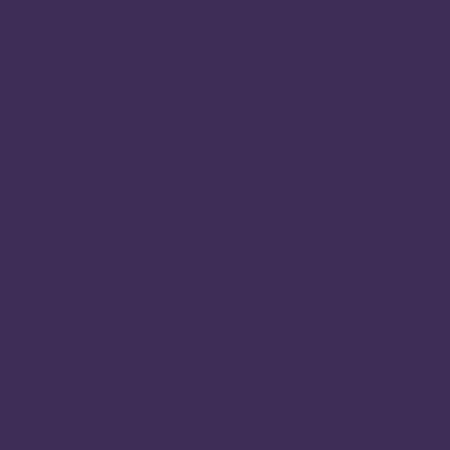
Далее
создадим новый
слой
(Ctrl+Shift+N) и активируем Мягкую круглую
(Soft Round) Кисть
![]() (Brush
Tool) (B).
(Brush
Tool) (B).
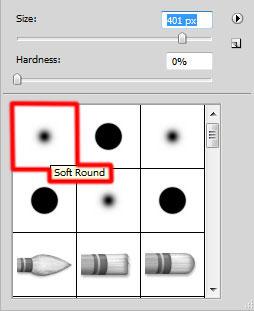
Используйте эту кисть для рисования фона цветом # 443165.
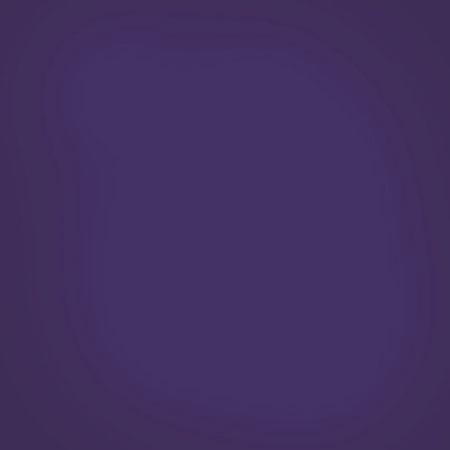
На
следующем новом слое мы будем продолжать
рисовать фон, используя Мягкую круглую
(Soft Round) Кисть
![]() (Brush
Tool) (B)
черного цвета (установите Непрозрачность
(Opacity) до 15% в панели
параметров).
(Brush
Tool) (B)
черного цвета (установите Непрозрачность
(Opacity) до 15% в панели
параметров).
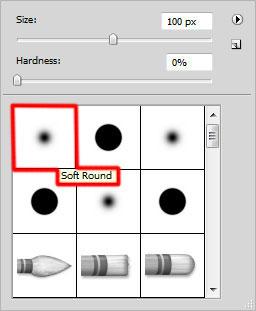
Используйте
эту Кисть
![]() (Brush
Tool) (B),
чтобы закрасить края документа.
(Brush
Tool) (B),
чтобы закрасить края документа.

Создайте
новый слой (Ctrl+Shift+N) и выберите снова
Мягкую круглую (Soft Round) Кисть
![]() (Brush
Tool) (B).
(Brush
Tool) (B).

Используйте эту кисть для рисования фона, цветом # FE5200, сначала мы будем рисовать на верхней правой стороне, Непрозрачность (Opacity) кисти30%. Затем, на нижней правой стороне Непрозрачность (Opacity) кисти 15%.

Далее
мы создадим небольшой многоугольник,
выберите инструмент Многоугольник
![]() (Polygon
Tool)(U),
перейдите в панель параметров и нажмите
на кнопку Геометрические параметры
(Polygon Options). Установите Радиус (Radius) -
500px,Глубина лучей (Indent Sides by) - 80% и проверьте
галочки Сгладить внешние углы (Smooth
Corners), Звезда (Star), Сгладить внутренние
углы (Smooth Indents). Также установите в панели
параметровСтороны (Sides) – 5
(Polygon
Tool)(U),
перейдите в панель параметров и нажмите
на кнопку Геометрические параметры
(Polygon Options). Установите Радиус (Radius) -
500px,Глубина лучей (Indent Sides by) - 80% и проверьте
галочки Сгладить внешние углы (Smooth
Corners), Звезда (Star), Сгладить внутренние
углы (Smooth Indents). Также установите в панели
параметровСтороны (Sides) – 5
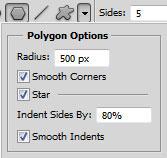
Нажмите и перетащите, чтобы создать форму многоугольника.

Установите Заливка (Fill) до 0% для этого слоя и нажмите на иконку Добавить стиль слоя (Add a layer style) в нижней части панели слоев, чтобы выбрать Обводка (Stroke):

Мы получили следующий результат:
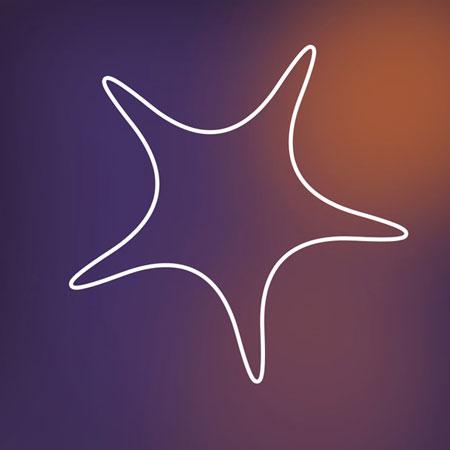
Сделайте
копию последнего слоя и выберите команду
Свободное
трансформирование
(Free
Transform) (Ctrl + T)
(проверьте галочку Сохранять
пропорции
(Maintain
Aspect Ratio)
в панели настроек), чтобы увеличить слой
копии. С помощью инструмента Угол
![]() (Convert
Point Tool), мы можем сделать более закругленными,
указанные точки многоугольника.
(Convert
Point Tool), мы можем сделать более закругленными,
указанные точки многоугольника.
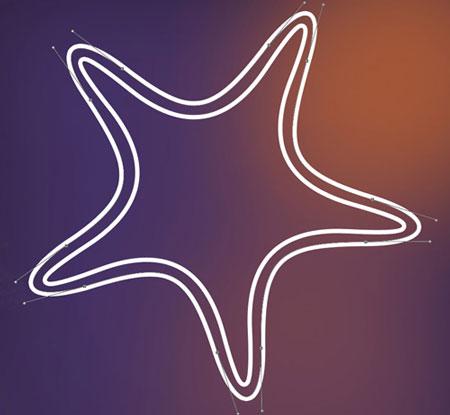
Теперь нам надо повторить два раза ту же операцию копирования, пропорционального изменения размера и исправления фигуры.

Мы получили следующий результат:
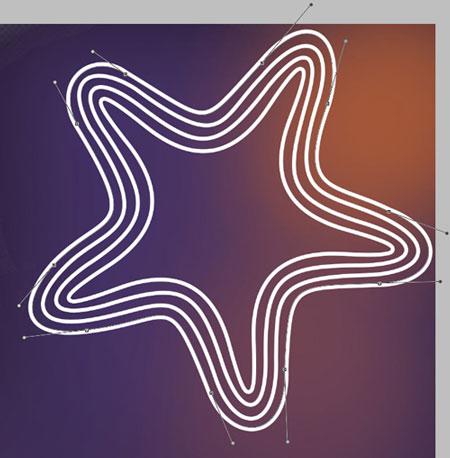
Объедините в группу все слои многоугольников (нажав CTRL, чтобы выделить необходимые слои и удерживайте левую кнопку мыши при перетаскивании выбранных слоев на иконку Создать новую группу (Create a new group) в нижней части панели слоев). Растрируем группу (выберите группу в панели слоев и нажмите CTRL + E, чтобы Объединить слои (Merge Down)), используя команду Свободное трансформирование (Free Transform) (Ctrl + T) мы можем сделать меньше растрированный слой, содержащий многоугольник и разместить его снизу.
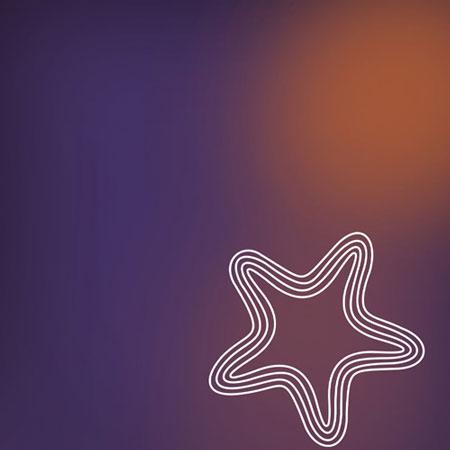
Установите Заливка (Fill) до 0% для этого слоя, измените Непрозрачность (Opacity) до 55% и нажмите на иконку Добавить стиль слоя (Add a layer style) в нижней части панели слоев, чтобы добавить Наложение градиента (Gradient Overlay):

Щелкните по цветовой панели, чтобы открыть Редактор градиентов (Gradient Editor) и установите цвета как на рисунке ниже. Нажмите OK, чтобы закрыть диалоговое окно Редактор градиентов (Gradient Editor).
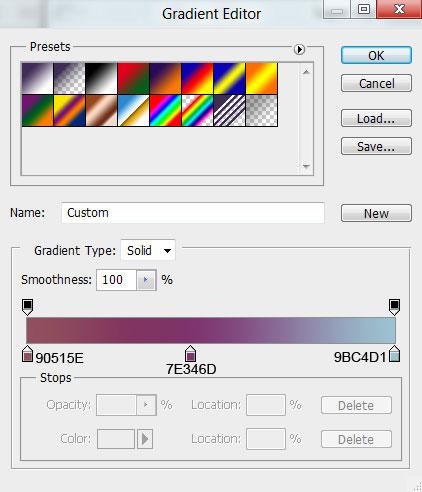
Мы получили следующий результат:
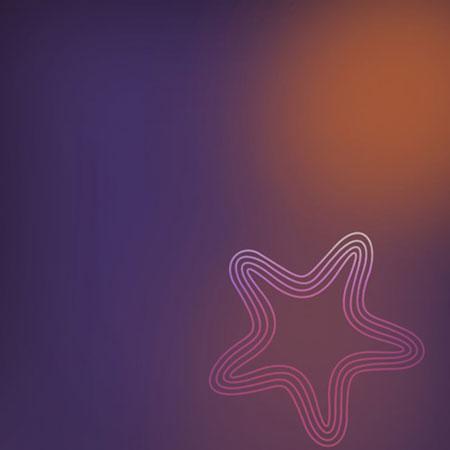
Растрируем слой с многоугольником. Для этого создадим новый слой (Ctrl +Shift+ N) над слоем с многоугольником и, удерживая клавишу CTRL, выделим оба слоя в панели слоев. Затем нажмите сочетание клавиш CTRL + E, чтобы Объединить слои (Merge Down). Сделайте много копий нового слоя и используя команду Свободное трансформирование (Free Transform) (Ctrl + T), изменим размеры копий, и разместим их как на картинке ниже:
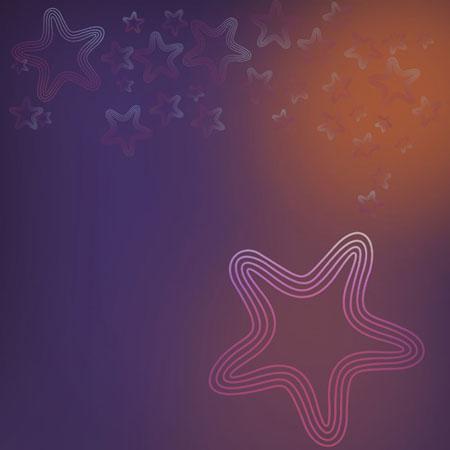
На копиях слоя, мы можем применить при желании, следующие Режим смешивания (Blend Mode) Линейный осветлитель (Linear Dodge), Осветление основы (Color Dodge) и, Разделить (Divide). Для нескольких звезд мы должны изменить Заливка (Fill) на 50%, чтобы получить приблизительный эффект, как показано ниже.
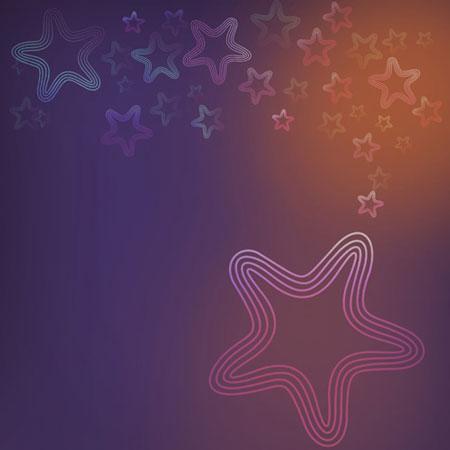
Выберите
инструмент Произвольная
фигура
![]() (Custom
Shape Tool) (U),затем
в панели параметров нажмите кнопку
Форма (Shape), чтобы открыть меню выбора.
Найдите 5 конечная звезда (5 Point Star) в
нижней части меню, а затем дважды щелкните
на форму, чтобы выделить ее.
(Custom
Shape Tool) (U),затем
в панели параметров нажмите кнопку
Форма (Shape), чтобы открыть меню выбора.
Найдите 5 конечная звезда (5 Point Star) в
нижней части меню, а затем дважды щелкните
на форму, чтобы выделить ее.
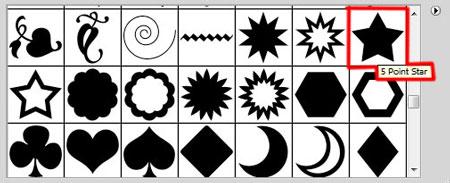
Нажмите и перетащите, чтобы создать небольшую звезду. Этот слой должен быть расположен под слоем, содержащим многоугольник.
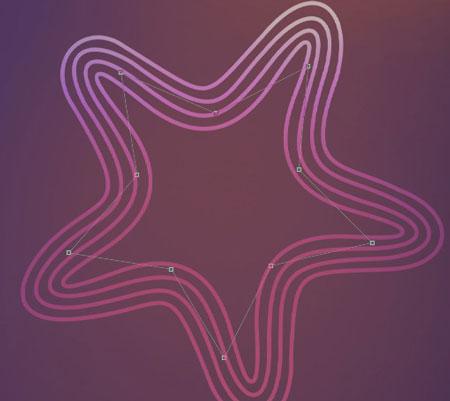
Установите Заливка (Fill) до 0% для этого слоя и нажмите на иконку Добавить стиль слоя (Add a layer style) в нижней части панели слоев, чтобы выбрать Наложение градиента (Gradient Overlay):
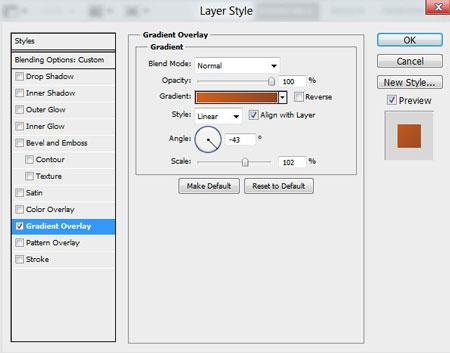
Щелкните по цветовой панели, чтобы открыть Редактор градиентов (Gradient Editor) и установите цвета как на рисунке ниже. Нажмите OK, чтобы закрыть диалоговое окно Редактор градиентов (Gradient Editor).
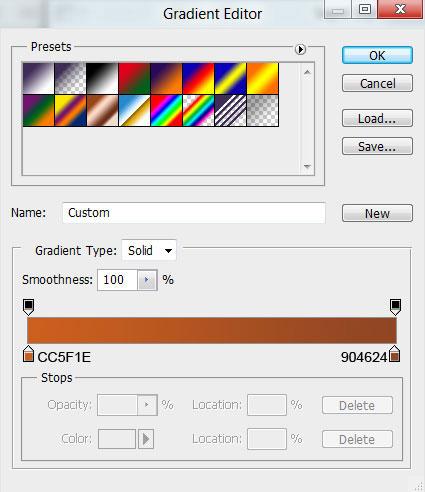
Мы получили следующий результат:
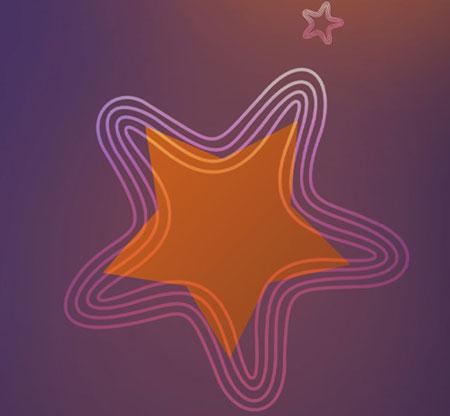
Сделайте копию последнего слоя и выберите команду Свободное трансформирование (Free Transform) (Ctrl + T) (проверьте галочку Сохранять пропорции (Maintain Aspect Ratio) в панели настроек), чтобы сделать копию меньше, как это показано на картинке ниже:
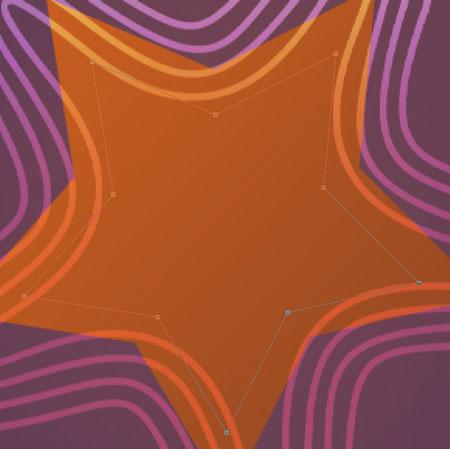
Установите Заливка (Fill) до 0% для этого слоя и нажмите на иконку Добавить стиль слоя (Add a layer style) в нижней части панели слоев, чтобы выбрать Наложение градиента (Gradient Overlay):
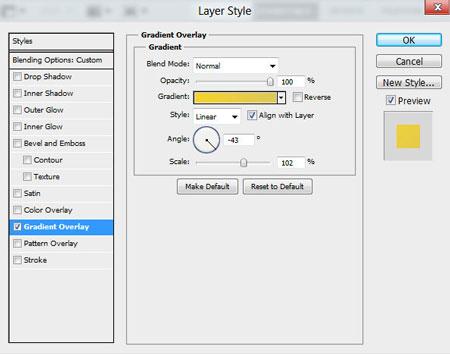
Щелкните по цветовой панели, чтобы открыть Редактор градиентов (Gradient Editor) и установите цвета как на рисунке ниже. Нажмите OK, чтобы закрыть диалоговое окно Редактор градиентов (Gradient Editor).
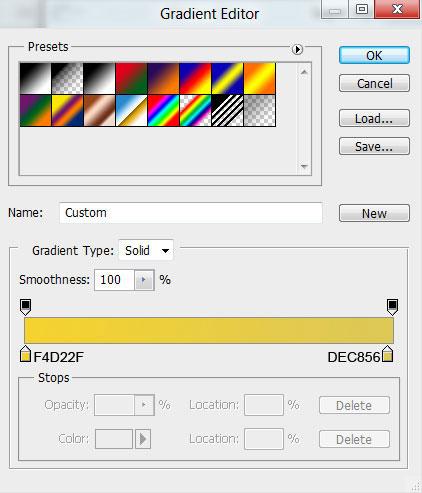
Мы получили следующий результат:
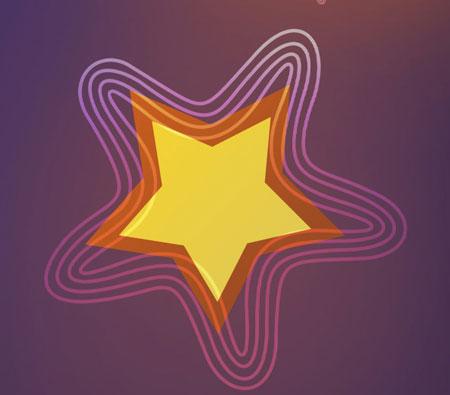
Сделайте еще одну копию последнего слоя и выберите команду Свободное трансформирование (Free Transform) (Ctrl + T), чтобы уменьшить размер копии и поместить его так же, как на картинке. Предыдущие два слоя, и этот слой должны быть расположены под слоем с многоугольником.
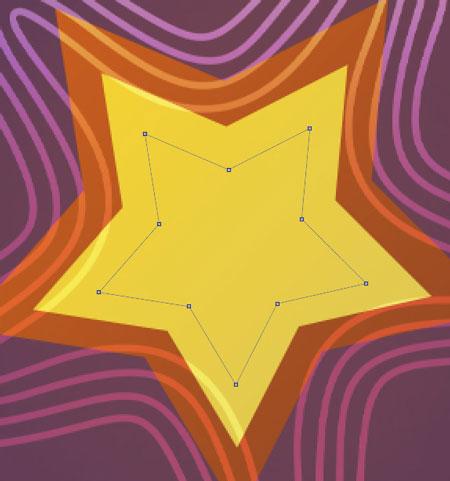
Установите Заливка (Fill) до 0% для этого слоя и нажмите на иконку Добавить стиль слоя (Add a layer style) в нижней части панели слоев, чтобы выбрать Наложение градиента (Gradient Overlay):

Щелкните по цветовой панели, чтобы открыть Редактор градиентов (Gradient Editor) и установите цвета как на рисунке ниже. Нажмите OK, чтобы закрыть диалоговое окно Редактор градиентов (Gradient Editor).
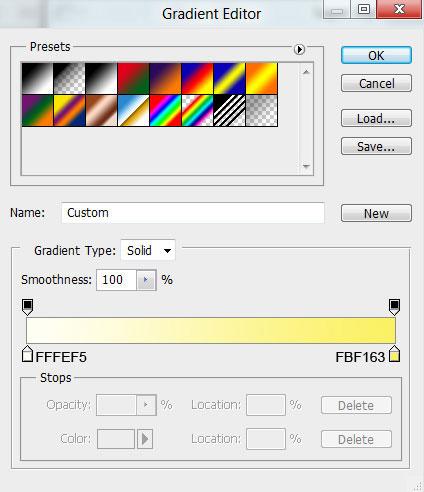
Мы получили следующий результат:

Теперь
мы создадим, еще один небольшой
многоугольник, выберите инструмент
Многоугольник
![]() (Polygon
Tool)(U),
перейдите в панель параметров и нажмите
на кнопку Геометрические параметры
(Polygon Options). Установите Радиус (Radius) -
200px,Глубина лучей (Indent Sides by) - 99% и проверьте
галочки Сгладить внешние углы (Smooth
Corners), Звезда (Star), Сгладить внутренние
углы (Smooth Indents). Также установите в панели
параметровСтороны(Sides) – 7.
(Polygon
Tool)(U),
перейдите в панель параметров и нажмите
на кнопку Геометрические параметры
(Polygon Options). Установите Радиус (Radius) -
200px,Глубина лучей (Indent Sides by) - 99% и проверьте
галочки Сгладить внешние углы (Smooth
Corners), Звезда (Star), Сгладить внутренние
углы (Smooth Indents). Также установите в панели
параметровСтороны(Sides) – 7.

Нажмите и перетащите, чтобы создать следующий многоугольник:
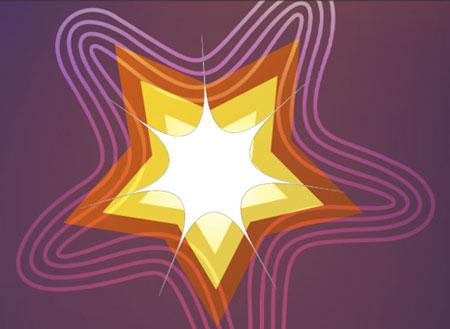
Установите Заливка (Fill) до 50% для этого слоя и нажмите на иконку Добавить стиль слоя (Add a layer style) в нижней части панели слоев, чтобы выбрать Тень (Drop Shadow):
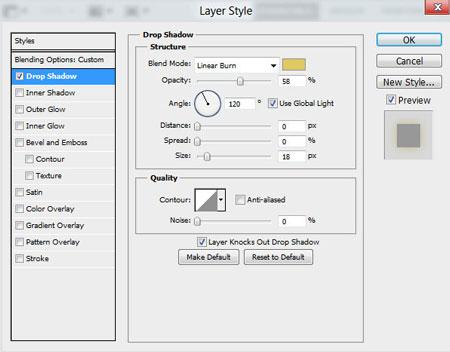
Мы получили следующий результат:
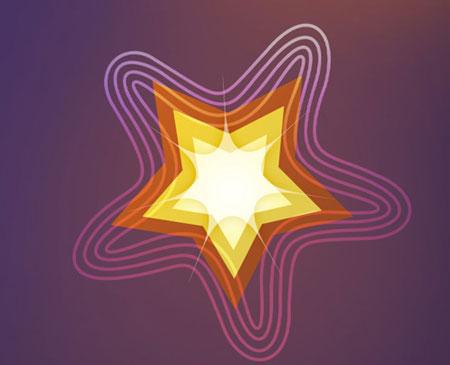
Сделайте копию последнего слоя содержащего звезду и выберите команду Свободное трансформирование (Free Transform) (Ctrl + T), чтобы сделать копию меньше, повернуть ее вокруг своей оси, и разместить таким же образом как на следующем изображении. Удалите стиль Тень (Drop Shadow): на копии и поместите ее под предыдущий слой. Установите Заливка (Fill) до 100% для этого слоя.

Мы получили следующий результат:

Теперь
мы должны создать луч света, который
будет исходить из большой звезды.
Выберите Перо
![]() (Pen
Tool) (P),
установите режим
рисования
на Слой – фигура
(Shape
Layers)
в панели настроек и сделайте следующую
форму, как показано на рисунке.
(Pen
Tool) (P),
установите режим
рисования
на Слой – фигура
(Shape
Layers)
в панели настроек и сделайте следующую
форму, как показано на рисунке.
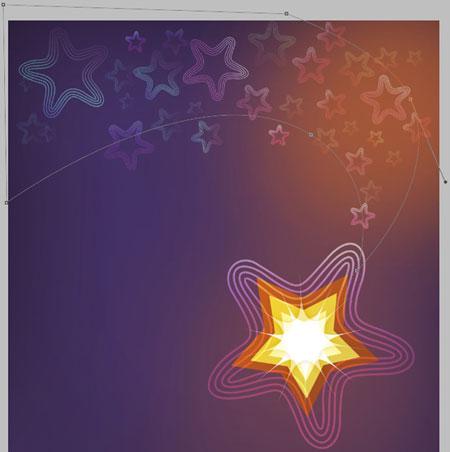
Установите Заливка (Fill) до 0% для этого слоя и нажмите на иконку Добавить стиль слоя (Add a layer style) в нижней части панели слоев, чтобы выбрать Наложение градиента (Gradient Overlay):
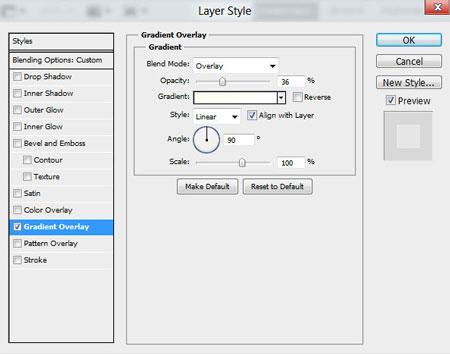
Щелкните по цветовой панели, чтобы открыть Редактор градиентов (Gradient Editor) и установите цвета как на рисунке ниже. Нажмите OK, чтобы закрыть диалоговое окно Редактор градиентов (Gradient Editor).
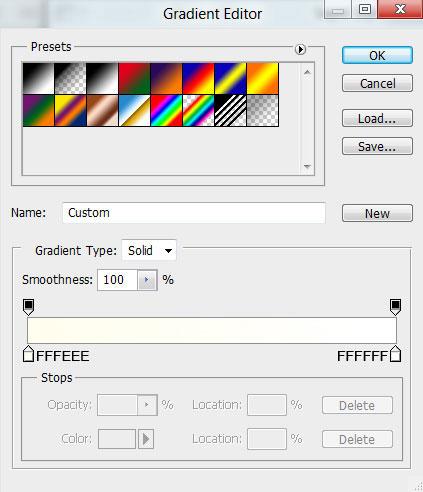
Мы получили следующий результат:

Создайте
новый слой (Ctrl +Shift+ N) и выберите Мягкую
круглую (SoftRound) Кисть
![]() (Brush).
(Brush).
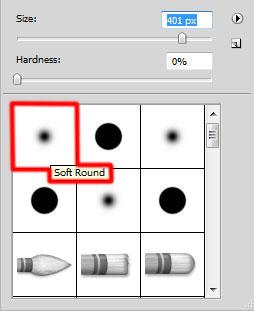
Используйте эту кисть для рисования фона в указанном месте, цветом #FFEB00 (Непрозрачность (Opacity) кисти 10%).
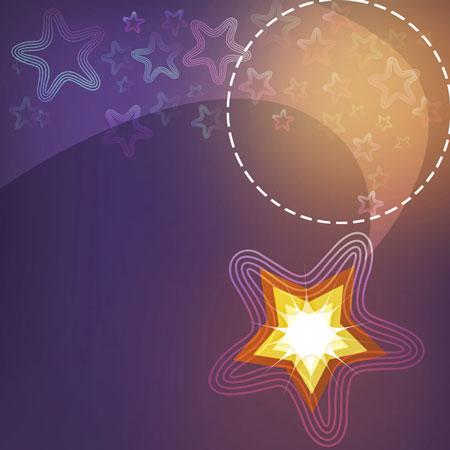
Установите Режим смешивания (Blend Mode) этого слоя на Перекрытие (Overlay).

Создайте
новый слой (Ctrl +Shift+ N) и выберите Мягкую
круглую (Soft Round) Кисть
![]() (Brush),
чтобы рисовать на звездах, расположенных
в верхней левой стороне. Цвет кисти
# D40050 (Непрозрачность (Opacity) кисти 15%).
(Brush),
чтобы рисовать на звездах, расположенных
в верхней левой стороне. Цвет кисти
# D40050 (Непрозрачность (Opacity) кисти 15%).
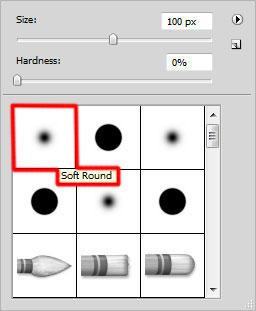
Мы получили следующий результат:

Установите Режим смешивания (Blend Mode) этого слоя на Перекрытие (Overlay).

Создайте
новый слой (Ctrl +Shift+ N) и выберите Мягкую
круглую (Soft Round) Кисть
![]() (Brush)
белого цвета.
(Brush)
белого цвета.
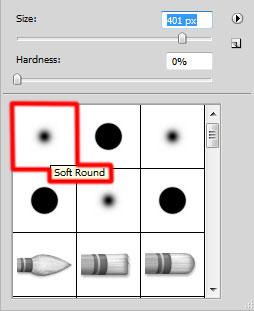
Используйте эту кисть для рисования на большой звезде и, на луче света.
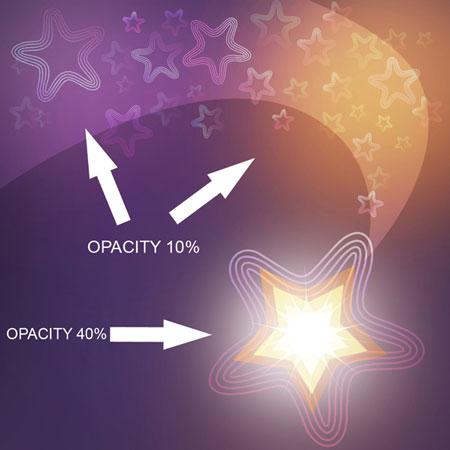
Установите Заливка (Fill) до 53% для этого слоя и измените Режим смешивания (Blend Mode) этого слоя на Перекрытие (Overlay).

Напишите
текст, для Вашей поздравительной
открытки. Выберите инструмент
Горизонтальный
текст
![]() (HorizontalTypeTool)
(T).
Выберите шрифт, размер и цвет в Панели
символов (Character panel).
(HorizontalTypeTool)
(T).
Выберите шрифт, размер и цвет в Панели
символов (Character panel).

Напишите что-то вроде "Счастливого Нового года!". Нажмите клавишу Enter, чтобы применить текст.

В
следующем шаге нам понадобиться
следующий набор
кистей
Создайте
новый слой (Ctrl +Shift+ N) и загрузите скачанные
кисти, выберите следующую Кисть
![]() (Brush)
из набора light_brushes_2:
(Brush)
из набора light_brushes_2:
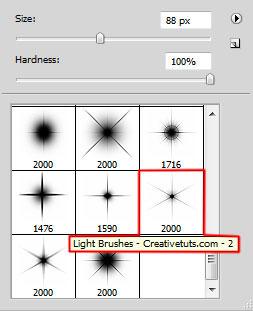
Используйте эту кисть, чтобы добавить множество мелких звезд, белого цвета. Следует добавить, звезды разного размера и использовать различные значения Непрозрачности (Opacity) для кисти.

Установите Режим смешивания (Blend Mode) этого слоя на Перекрытие (Overlay).

Сделайте копию последнего слоя и установите Режим смешивания (Blend Mode) этого слоя на Замена светлым (Lighten).

Создайте
новый слой (Ctrl +Shift+ N) и выберите Жесткую
круглую (Hard Round) Кисть
![]() (Brush)
белого
цвета (установите Непрозрачность
(Opacity) до 15% в панели параметров).
(Brush)
белого
цвета (установите Непрозрачность
(Opacity) до 15% в панели параметров).
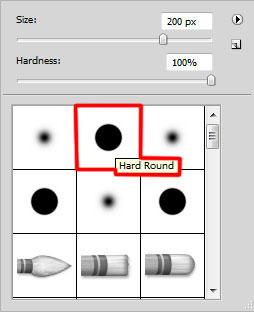
Используйте эту кисть, чтобы нарисовать много маленьких кружков. Сначала сделайте круг большего диаметра, а затем внутри него один, меньшего диаметра.

Установите Режим смешивания (Blend Mode) этого слоя на Перекрытие (Overlay).

Нажмите кнопку Создать новый корректирующий слой или слой заливку (Create new fill or adjustment layer) в нижней части панели слоев и выберите, Кривые (Curves) для регулировки формы кривой, как показано на картинке ниже, чтобы сделать небольшие корректировки цвета.
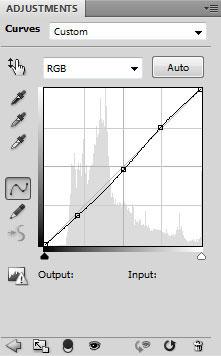
Мы получили следующий результат:

Наша праздничная, Новогодняя открытка с сияющей декоративной звездой, готова!
