
- •Работа с Выделениями
- •Обзор инструментов
- •Предварительные действия
- •Выделение при помощи инструмента Прямоугольная область
- •Выделение при помощи инструмента Овальная область
- •Изменение границ выделения в процессе его создания
- •Выделение от центра
- •Перемещение выделения
- •Перемещение и одновременное дублирование
- •Перемещение с использованием сочетания клавиш
- •Выделение будет вырезано
- •Перемещение с помощью клавиш перемещения курсора
- •Выделение при помощи инструмента Волшебная палочка
- •Выделение при помощи инструмента Лассо
- •Добавление и удаление выделений
- •Выделение при помощи инструмента Магнитное лассо
- •Преобразование выделения
- •Перетаскивание снаружи границы поворачивает ухо
- •Перетаскивание на углу границы масштабирует ухо
- •Перетаскивание внутри границы перемещает ухо
- •Комбинированное использование инструментов выделения
- •Кадрирование окончательного изображения
Преобразование выделения
Теперь вы научитесь использовать команду Произвольная трансформация, чтобы вращать и изменять размеры левого уха, после чего вы продублируете и зеркально отразите копию, чтобы создать правое ухо.
1. Выберите Редактирование>Произвольная трансформация. Вокруг уха появляется ограничивающее поле.
2. Чтобы повернуть ухо, расположите указатель за маркером угла поля, пока не увидите двунаправленную стрелку, затем проведите мышью в том направлении, в котором нужно повернуть ухо. Обратите внимание, что ухо вращается вокруг центра выделенной области.
3. Чтобы изменить размеры уха, поставьте указатель непосредственно в один из маркеров угла, и двигайте мышью так, чтобы уменьшить размер уха нужным образом. Чтобы размеры уха изменялись пропорционально, удерживайте Shift по мере того, как двигаете мышь.
4. Чтобы переместить ухо, разместите указатель в пределах поля ограничения, но не на средней точке, и переместитесь.
Примечание: Если вы размещаете указатель в центре выделенной области и двигаете мышь, то вы переместите центральную точку.
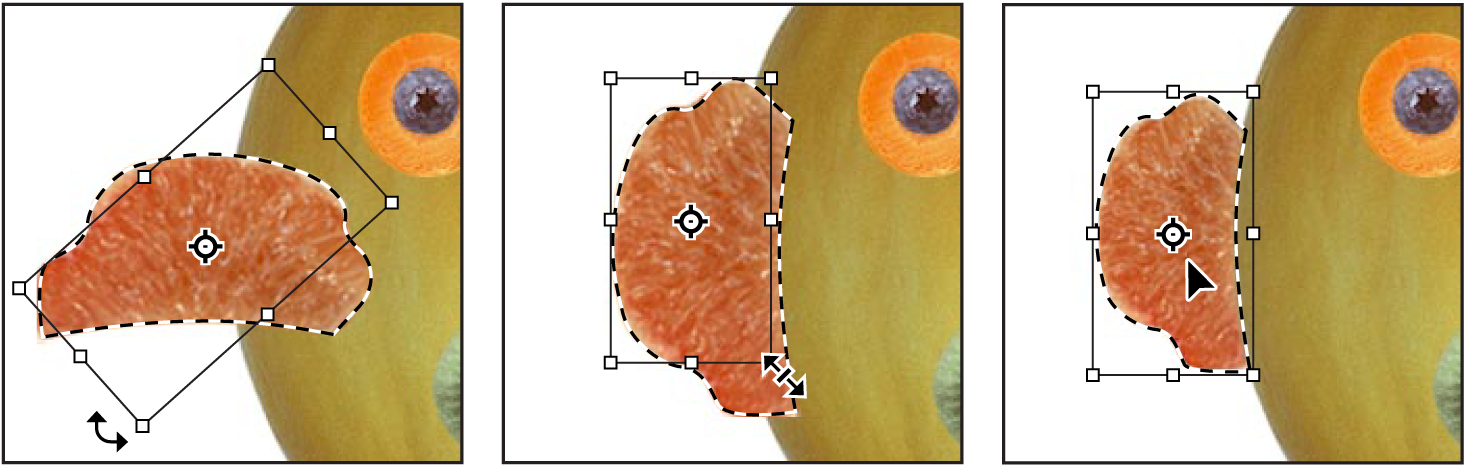
Перетаскивание снаружи границы поворачивает ухо
Перетаскивание на углу границы масштабирует ухо
Перетаскивание внутри границы перемещает ухо
Если вас не устраивают результаты проведенных преобразований, нажмите Escape и начните все заново.
5. Когда вас устроит расположение и вид уха, нажмите Enter чтобы применить преобразование. Ухо остается выделенным.
Теперь вам надо переместить копию уха к правой стороне лица, зеркально отразить ухо относительно горизонтали и разместить его.
6. Разместите указатель в пределах выделенного уха, и, удерживая Shift+Alt, перетащите копию уха к правой стороне лица.
7. Выберите Редактирование>Трансформация>Отразить горизонтально.
8. В случае необходимости разместите указатель в пределах выделения и переместите ухо так, чтобы оно лучше стыковалось с лицом-дыней.
9. Выберите Файл>Сохранить.
Комбинированное использование инструментов выделения
Как вы уже знаете, волшебная палочка выделяет области, руководствуясь их цветом. Если объект, который вы хотите выделить, находится на темном фоне, намного проще будет сначала выделить объект вместе с фоном, а затем использовать волшебную палочку, чтобы удалить из выделенной области сам фон, оставляя выделенным лишь объект.
Вы увидите, как это можно сделать, используя инструменты Прямоугольная областьиВолшебная палочка, чтобы выделить редиски, которые вы будете использовать в качестве бровей для лица.
1. Удерживая кнопку мыши на инструменте Овальная область, переместите мышь на изображение Прямоугольной области.
2. Выделите редиски. Обратите внимание, что в выделенную область включен также и белый фон вокруг редисок.
На данный момент выделены и редиски, и белая фоновая область. Вам нужно будет исключить белый фон из выделенной области, чтобы выделенными остались лишь сами редиски.
3. В наборе инструментов выберите Волшебную палочку, нажмите Alt. Рядом с Волшебной палочкой появится знак "минус".
4. Щелкните на любом месте белой области, окружающей редиски. Теперь выделенными останутся только редиски.
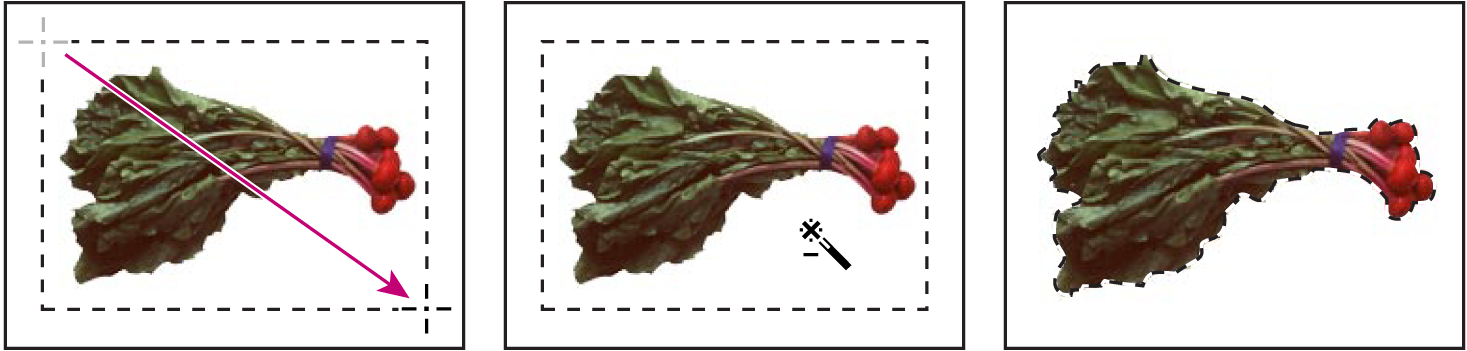

5. Чтобы продублировать и переместить бровь-редиску на лицо-дыню, перетащите редиску и разместите ее выше левого глаза на лице-дыне, удерживая Alt+Control. Не снимайте выделение.
Размещение левой
брови с помощью Alt+Control
Размещение
правой брови с помощью Shift+Alt+Control Правая
бровь отраженная горизонтально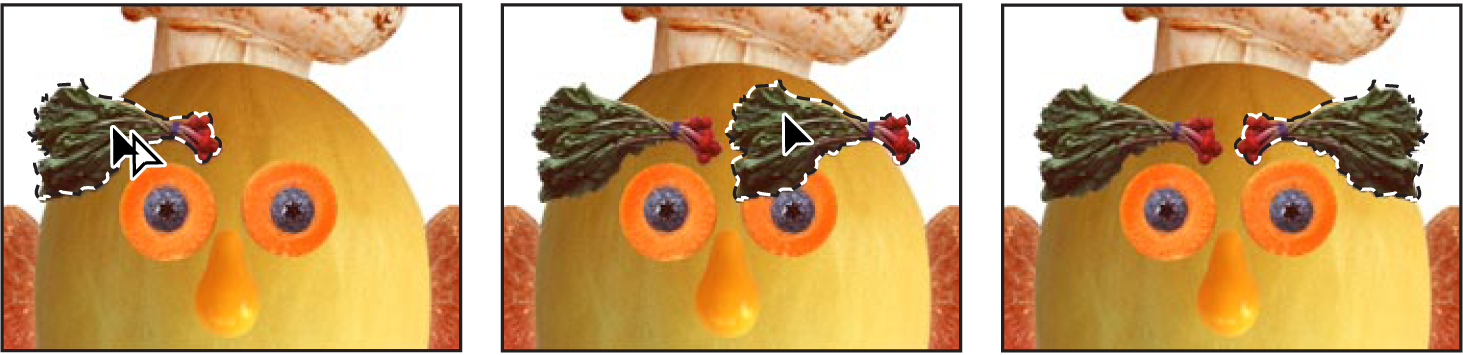
6. Удерживая Shift+Alt+Control, разместите указатель в пределах выделенной области и переместите мышь, чтобы продублировать и расположить другую бровь над правым глазом.
7. Выберите Редактирование>Трансформация>Отразить горизонтально, чтобы наложить на лицо правую бровь. Вы можете проделать эту операцию любым из способов, которые вы изучили.
8. Выполните Файл>Сохранить.
