
- •Работа с Выделениями
- •Обзор инструментов
- •Предварительные действия
- •Выделение при помощи инструмента Прямоугольная область
- •Выделение при помощи инструмента Овальная область
- •Изменение границ выделения в процессе его создания
- •Выделение от центра
- •Перемещение выделения
- •Перемещение и одновременное дублирование
- •Перемещение с использованием сочетания клавиш
- •Выделение будет вырезано
- •Перемещение с помощью клавиш перемещения курсора
- •Выделение при помощи инструмента Волшебная палочка
- •Выделение при помощи инструмента Лассо
- •Добавление и удаление выделений
- •Выделение при помощи инструмента Магнитное лассо
- •Преобразование выделения
- •Перетаскивание снаружи границы поворачивает ухо
- •Перетаскивание на углу границы масштабирует ухо
- •Перетаскивание внутри границы перемещает ухо
- •Комбинированное использование инструментов выделения
- •Кадрирование окончательного изображения
Выделение при помощи инструмента Волшебная палочка
При помощи Волшебной палочки можно выделить в изображении смежные пиксели на основании подобия их цвета. Вы используете Волшебную палочку, чтобы выбрать грушу, которая будет служить носом для лица.
1. Дважды щелкните на Волшебной палочке в наборе инструментов, чтобы выбрать инструмент и отобразить его палитру Опции. Обратите внимание, что палитра Опции передвинулась в переднюю часть группы палитр Инфо/Навигатор/Опции. У большинства инструментов есть своя палитра Опции, при помощи которой можно изменить то, как работают инструменты.
Примечание:В версии Adobe Photoshop 6.0 вместо палитры Опции используется специальная строка меню, которая находится под строкой главного меню.
В палитре Опции инструмента Волшебная палочка параметр Чувствительность (или Допуск) определяет, сколько близких тонов цвета выбирается, когда вы нажимаете на область.
2. Введите значение 50 для параметра Чувствительность, чтобы увеличить число оттенков, которые будут выбраны.
3. Нажмите на Волшебную палочку в любом месте в пределах области груши. Большая часть области будет выделена.
4. Чтобы выделить оставшуюся область груши, удерживая Shift, нажмите на невыделенные области. Обратите внимание, что рядом с указателем Волшебной палочки появится знак "плюс", указывающий, что вы добавляете к текущему выделению.


5. Когда область груши полностью выделена, удерживая Control, поместите курсор в пределах выделения и перетащите нос-грушу на область дыни.
6. Выберите Выделение>Снять выделение.
7. Выполните Файл>Сохранить.
Выделение при помощи инструмента Лассо
Инструмент Лассо используется тогда, когда граница выделения представляет собой сочетание прямых и произвольных кривых линий. Используя лассо, вы можете, например, выделить бабочку для лица. Для успешного применения Лассо требуется немного практики при чередовании прямолинейного выделения с выделением вручную. Если вы сделаете ошибку во время выделения бабочки, просто снимите выделение и начните заново.
1. Выберите инструмент Масштаб (Лупа) и щелкните дважды на лапше-бабочке, чтобы увеличить ее изображение до 300 %.
2. Выберите инструмент Лассо. Начните с верхнего левого угла бабочки, переместитесь направо, чтобы провести произвольную кривую вдоль верхней части бабочки. Продолжайте удерживать мышь.
3. Чтобы обвести правый край бабочки, удерживая Alt, отпустите кнопку мыши, и затем начните выделять при помощи коротких прямых линий, нажимая по краю. (Обратите внимание, что указатель изменяется от значка лассо до значка лассо многоугольника.) Когда Вы достигнете угла правой нижней части бабочки, не отпускайте кнопку мыши.
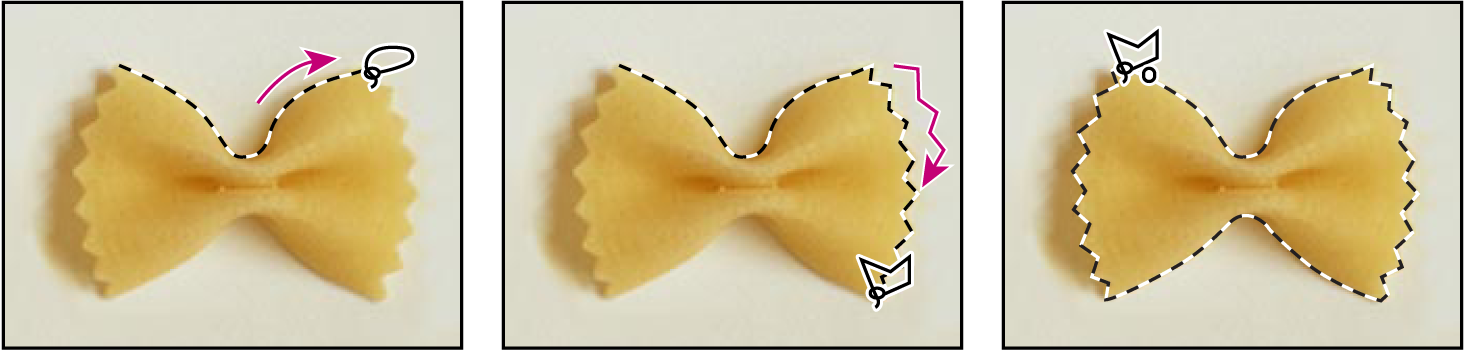

4. Отпустите Alt и перемещайтесь влево, чтобы провести кривую линию вдоль основания бабочки (указатель снова принимает вид значка лассо).
5. Удерживая Alt, нажмите кнопку мыши и обведите с помощью прямолинейных отрезков левый край бабочки.
6. Убедитесь, что последний отрезок пересекает начало выделения, отпустите Alt, а затем и кнопку мыши.
7. Выберите Вид>Показать во весь экран, для изменения размеров документа так, чтобы он помещался на вашем экране.
8. Удерживая Ctrl, перетащите бабочку к основанию лица-дыни.
9. Выполните Файл>Сохранить.
