
- •Работа с Выделениями
- •Обзор инструментов
- •Предварительные действия
- •Выделение при помощи инструмента Прямоугольная область
- •Выделение при помощи инструмента Овальная область
- •Изменение границ выделения в процессе его создания
- •Выделение от центра
- •Перемещение выделения
- •Перемещение и одновременное дублирование
- •Перемещение с использованием сочетания клавиш
- •Выделение будет вырезано
- •Перемещение с помощью клавиш перемещения курсора
- •Выделение при помощи инструмента Волшебная палочка
- •Выделение при помощи инструмента Лассо
- •Добавление и удаление выделений
- •Выделение при помощи инструмента Магнитное лассо
- •Преобразование выделения
- •Перетаскивание снаружи границы поворачивает ухо
- •Перетаскивание на углу границы масштабирует ухо
- •Перетаскивание внутри границы перемещает ухо
- •Комбинированное использование инструментов выделения
- •Кадрирование окончательного изображения
Выделение при помощи инструмента Прямоугольная область
1. Нажмите инструмент Область и выберите прямоугольник из набора инструментов.
2. Перетащите его по диагонали от левой вершины к углу правой нижней части дыни, чтобы сделать прямоугольное выделение.
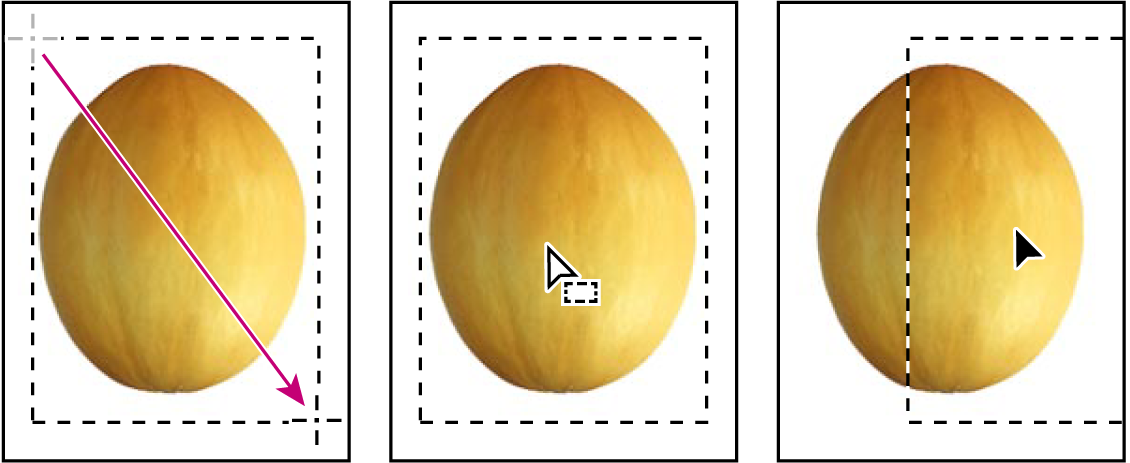

Вы можете перемещать границу выделения после того, как вы его сделали, помещая инструмент в пределах выделения и перетаскивая его. Обратите внимание, что этот способ изменяет местоположение только границы выделения, размер или форма выделения остаются неизменными.
3. Поместите инструмент Область где-нибудь внутри выделения, окружающем дыню. Указатель становится стрелкой с маленьким значком выделения рядом.
4. Переместите мышь, чтобы передвинуть границу вокруг дыни.
Примечание: методы перемещения границ выделения применимы при работе с любой Областью, Лассо и Волшебной палочкой.
Если вы все еще недовольны выделением после перемещения, можно снять и перерисовать выделение .
5 Выделение снимают двумя методами:
Выберите Выделение>Снять выделение.
Щелкните на любом месте окна вне границы выделения
6. Снова выделите дыню, используя инструмент Прямоугольная область.
В любой момент времени можно отменит действие, выбрав Редактирование>Отмена.
Выделение при помощи инструмента Овальная область
Чтобы выбрать глаза для лица, вам придется использовать инструмент Овальная область. Обратите внимание, что в большинстве случаев новое выделение заменяет существующее.
1. Выберите инструмент Масштаб (Лупа) и щелкните дважды на изображении черники, чтобы увеличить его до 300%.
2. Удерживая кнопку мыши на инструменте Прямоугольная область, переместитесь на инструмент Овальная область.
3. Чтобы выделить чернику, переместите курсор вдоль нее по диагонали от левой вершины к правой нижней части черники. При этом не отпускайте кнопку мыши.
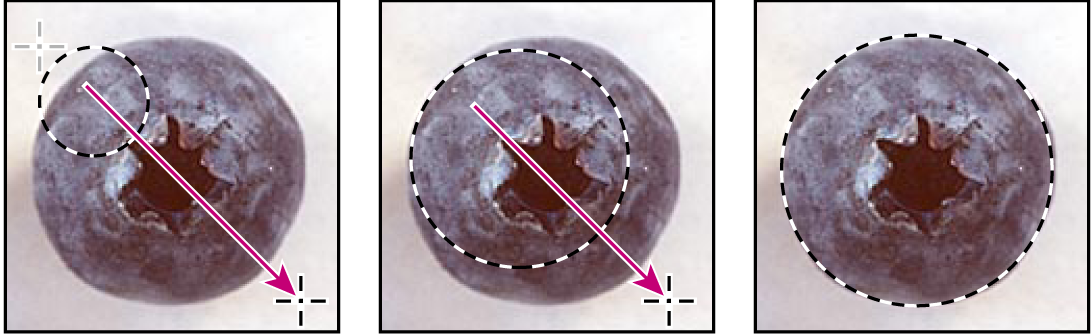

Изменение границ выделения в процессе его создания
Если граница выделения помещена не совсем там, где вы хотите, можно корректировать положение и размер выделения во время его создания.
1. Продолжая удерживать кнопку мыши, нажмите пробел и перетащите выделение. Граница выделения перемещается, по мере того как вы двигаете мышь.
2. Отпустите пробел (но не кнопку мыши) и снова перемещайте мышь. Обратите внимание, что когда вы перемещаете мышь, не нажимая на пробел, размеры и формы выделения изменяются, а точка отсчета нет.
3. Когда граница выделения верно расположена и установлены нужные размеры, можно отпустить мышь.
Выделение от центра
Иногда проще делать овальные или прямоугольные выделения, двигаясь от центра к внешнему краю области. Используя этот метод, заново выделите чернику.
1. Выберите Выделение>Снять выделение.
2. Расположите инструмент Область приблизительно в центре черники.
3. Щелкните мышью и начните ее перемещать. Не отпуская кнопку мыши, удерживайте кнопку Alt и продолжайте перемещать мышь к внешнему краю черники. Обратите внимание, что центр области выделения находится в отправной точке.
4. Когда вы полностью выделили чернику, отпустите сначала кнопку мыши, а затем клавишу Alt.
При необходимости откорректируйте границу выделения, используя один из ранее описанных методов.
