
- •Работа с Выделениями
- •Обзор инструментов
- •Предварительные действия
- •Выделение при помощи инструмента Прямоугольная область
- •Выделение при помощи инструмента Овальная область
- •Изменение границ выделения в процессе его создания
- •Выделение от центра
- •Перемещение выделения
- •Перемещение и одновременное дублирование
- •Перемещение с использованием сочетания клавиш
- •Выделение будет вырезано
- •Перемещение с помощью клавиш перемещения курсора
- •Выделение при помощи инструмента Волшебная палочка
- •Выделение при помощи инструмента Лассо
- •Добавление и удаление выделений
- •Выделение при помощи инструмента Магнитное лассо
- •Преобразование выделения
- •Перетаскивание снаружи границы поворачивает ухо
- •Перетаскивание на углу границы масштабирует ухо
- •Перетаскивание внутри границы перемещает ухо
- •Комбинированное использование инструментов выделения
- •Кадрирование окончательного изображения
Перемещение выделения
Сейчас вы используете инструмент Перемещение, чтобы переместить чернику на изображение моркови для добавления к лицу одного из глаз. Потом вы продублируете и переместите выделение, чтобы сделать второй глаз.
1. Убедитесь в том, что черника выделена. Нажмите инструмент Перемещение, и поместите указатель в пределах выделения. Указатель становится стрелкой с ножницами, чтобы показать, что переместить выделение означает вырезать его и поместить в новое место.
2. Перетащите чернику на изображение моркови.
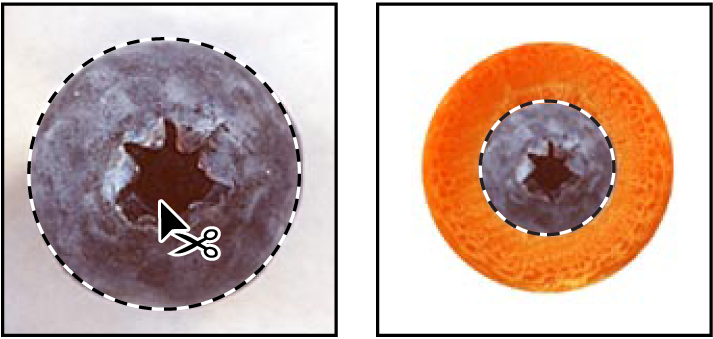
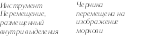
3. Выберите Выделение>Снять выделение.
4. Выберите Файл>Сохранить.
Перемещение и одновременное дублирование
Теперь вы одновременно переместите и продублируете выделение.
1. Выберите Вид>Показать во весь экран для изменения размеров документа так, чтобы он полностью помещался на вашем экране.
2. Выберите инструмент Овальная область.
3. Создайте выделение вокруг изображения моркови, содержащей чернику. В случае необходимости откорректируйте границу выделения, используя один из ранее описанных методов.
4. Нажмите на инструмент перемещения и, удерживая Alt, поместите указатель в пределах выделения. Указатель приобрел вид двойной стрелки, которая указывает то, что, когда вы переместите выделение, будет сделан дубликат.
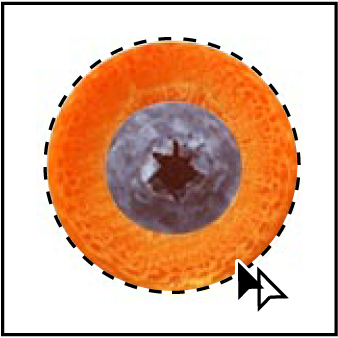
5. Продолжая удерживать Alt, перетащите дубликат глаза на левую сторону поверхность дыни. Отпустите кнопку мыши и Alt, но не снимайте выделение глаза. Удерживание клавиши Shift при перемещении выделения ограничивает движение в горизонтальном или вертикальном направлении. При помощи этого метода вы перетащите копию левого глаза на правую сторону лица так, чтобы оба глаза были на одном уровне.
6. Удерживая Shift+Alt, перетащите копию глаза к правой стороне лица.
7. Выберите Файл>Сохранить.
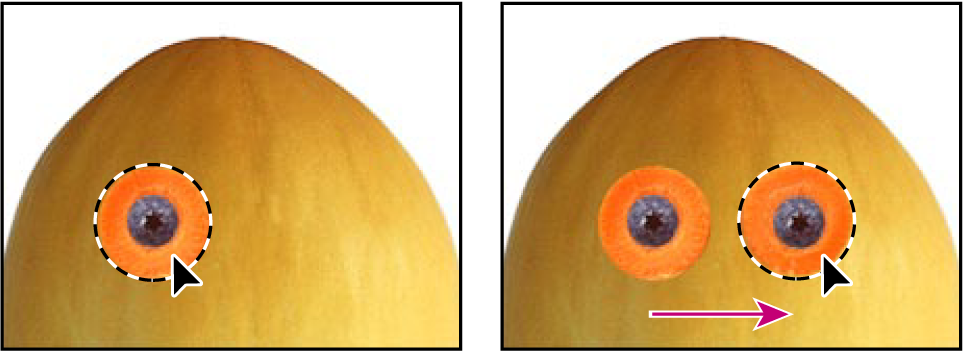

Перемещение с использованием сочетания клавиш
Сейчас вы выберете плод киви для рта дыни и переместите его на дыню, используя сочетание клавиш. Сочетание позволяет вам обращаться к инструменту Перемещение, не выбирая его в наборе инструментов.
1. Выберите Овальная область в наборе инструментов.
2. Сделайте выделение вокруг плода киви, используя один из методов, которые вы узнали ранее.
3. Не отпуская Область и удерживая клавишу Control, поместите курсор в пределах выделения. Появляются ножницы, указывая, что выделение будет вырезано из того места, где оно расположено.
4. Переместите рот-киви на область лица. Не снимайте выделение.
Выделение
перемещено на дыню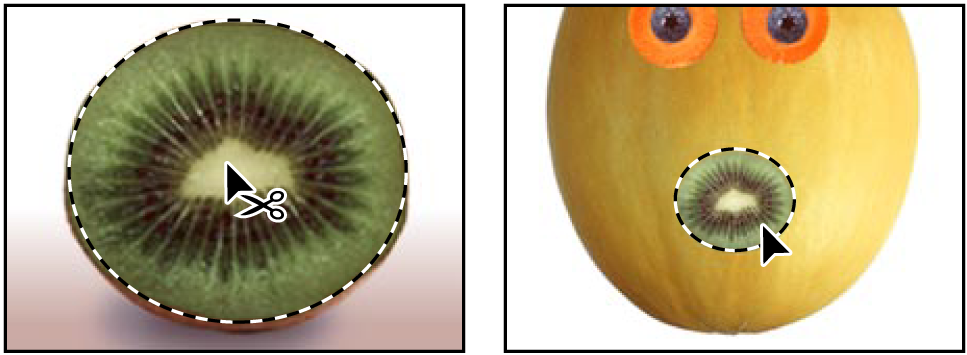
Выделение будет вырезано
Перемещение с помощью клавиш перемещения курсора
Вы можете незначительно изменить расположение выделения, используя клавиши перемещения курсора, которые позволяют за один раз передвигать выделение на расстояние 1 или 10 пикселей.
Примечание: клавиши перемещения курсора корректируют расположение выделения только, если вы уже переместили выделение или если вы выбрали инструмент перемещения. Если вы используете клавиши перемещения курсора для выделения, которое еще не было перемещено, то они корректируют границу выделения.
1. Нажмите клавишу перемещения курсора несколько раз, чтобы переместить рот вверх. Обратите внимание, что каждый раз как вы нажимаете клавишу курсора, рот перемещается с приращением в 1 пиксель. Поэкспериментируйте с другими клавишами перемещения курсора, чтобы увидеть, как они действуют на выделение.
Иногда граница вокруг выбранной области может отвлекать вас в процессе внесения изменений. Ее можно временно скрыть, не снимая на самом деле выделение, и затем отобразить снова, как только вы закончили корректировку.
2. Выберите Вид>Показать>Скрыть Границы. Граница выделения вокруг рта исчезнет.
3. Теперь нажимайте клавишу перемещения курсора, удерживая при этом Shift. Обратите внимание, что выделение перемещается с приращением в 10 пикселей.
4. Используя клавиши курсора, подвиньте рот, пока он не будет расположен там, где вы хотите. После этого выберите Вид>Показать>Показать границы .
5. Выполните Файл>Сохранить.
