
Поиск справочной информации по определенным словам
Окно диалога Справочная система: Windows с вкладкой Поиск позволяет найти справочную информацию по определенным словам или сочетаниям символов, если они содержатся в тексте справочной системы.
Искомое слово или сочетание букв пользователь вводит в поле 7. Введите искомое слово или слова. Можно производить одновременно поиск нескольких слов, если ввести их через запятую в поле 1.
Найденные операционной системой слова или предложенное сочетание символов, будут приведены в поле 2. При желании выберите нужное слово из списка.
Названия тем будут приведены в поле 3. Выберите нужный раздел и нажмите кнопку Вывести.
Количество найденных тем указывается ниже, например Найдено разделов 29. Чтобы просмотреть выбранную тему, следует щелкнуть кнопку Вывести.
Пользователь может выбрать одно или несколько слов из предложенных системой в поле 2. Как правило, чем больше символов будет введено "в поле 1", тем меньше разделов будет предложено в поле 3. Например, после того как мы ввели в поле 1 две буквы Да, в поле 3 появились названия 29 тем, содержащих указанное сочетание букв.
Проводник (Windows Explorer)
Проводник предназначен для управления файловой системой Windows и обеспечивает доступ к локальным и сетевым ресурсам, в том числе к периферийным устройствам. Проводник отображает содержимое папок, позволяет открывать, копировать, перемещать, удалять, переименовывать папки и файлы, запускать программы, выводит на экран изображение дерева папок.
Правая часть окна проводника является аналогом окна папки Мой Компьютер. Оба окна генерируются одной программой Explorer.exe.
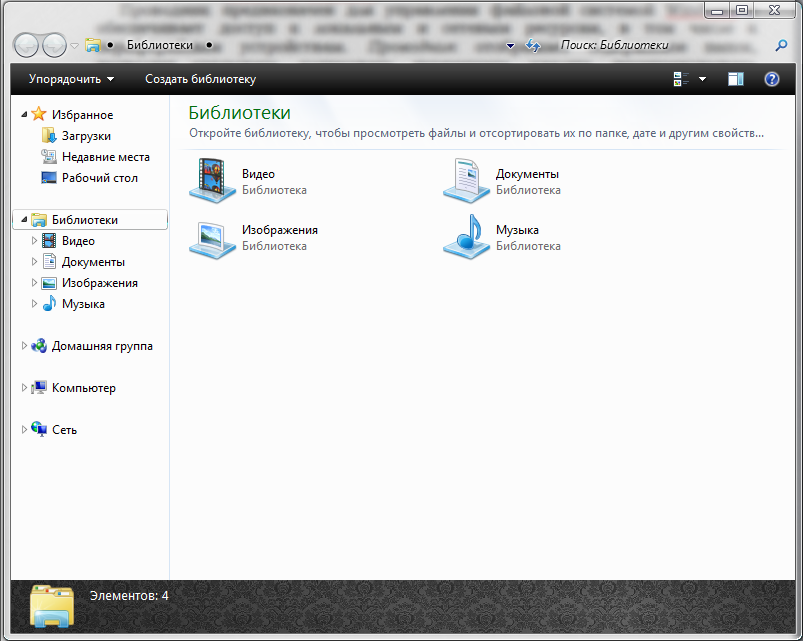 Рис.
4
Рис.
4
Запуск программы проводник
Запуск программы Проводник можно выполнить несколькими способами:
• щелкнуть кнопку Пуск, перевести указатель мыши на пункт Программы, а затем в появившемся подменю щелкнуть команду Проводник;
• создать ярлык к программе и в дальнейшем запускать ее двойным щелчком ярлыка;
• в окне Мой компьютер выделить какую-либо папку или файл и выбрать команду Проводник из меню Файл;
• дважды щелкнуть окно Мой компьютер при нажатой клавише Shift;
• щелкнуть правой кнопкой мыши кнопку Пуск, в появившемся контекстном меню перевести указатель мыши на пункт Проводник и щелкнуть левой кнопкой мыши.
Окно проводника
Структура окна проводника соответствует обычному окну программы. Оно состоит из заголовка, строки меню, информационной строки, двух областей, каждая из которых может иметь вертикальную и горизонтальную полосы прокрутки, и строки состояния.
В левом верхнем углу находится кнопка оконного меню. В правом верхнем углу окна видны кнопки управления размером окна: свертывания, развертывания (восстановления) и закрытия. В заголовке окна указывается, просмотр какой папки выполняется, например, "Проводник - C:\ARVID".
Строка меню содержит следующие пункты: Файл, Правка, Вид, Сервис, ?. Кроме пункта Сервис меню то же самое, что и в окне Мой компьютер. Добавлена информационная строка, которая располагается ниже панели инструментов.
Окна проводника разделено на две области: в левой области Все папки отображена структура вложенности находящихся на компьютере папок (иерархия папок), в правой - содержимое папки, выделенной в левой области, что особенно удобно при копировании и перемещении папок и файлов.
Для перемещения по дереву используют мышь, полосы прокрутки или клавиши управления курсором.
Для перераспределения площади между областями окна указатель мыши устанавливают на разделяющей окно линии. Он принимает вид двунаправленной стрелки. Затем нажимают левую кнопку мыши и перемещают ее в требуемом направлении. После освобождения кнопки будет зафиксирована новая граница между областями окна. Можно разместить разделительную линию близко к границе окна, предоставив основную площадь одной из областей.
Наличие двух областей обеспечивает большие удобства и возможности, чем традиционное окно Мой компьютер при выполнении ряда операций с разными папками: при поиске, копировании, перемещении папок. Все папки, входящие в файловую структуру, записанную на жестком и гибких дисках, включая Мой компьютер, представлены как дерево, по которому можно перемещаться. Если компьютер не подключен к сети, папка Сетевое окружение не показывается на экране.
Информация о диске
Получить информацию о свободном месте на диске и его размере можно несколькими способами:
1. Выделить диск в окне проводника. Ответ будет представлен в строке состояния.
2. Выбрать пункт Таблица в меню Вид и выделить значок Мой компьютер в левом окне.
3. Щелкнуть правой кнопкой значок диска и выбрать в контекстном меню команду Свойства.
После щелчка правой кнопкой мыши значка диска и выбора в контекстном меню команды Свойства на вкладке Общие будет представлена информация о свободном пространстве на диске, его емкости, количестве использованного места на диске.
