
Представление окна на экране
Windows на русский язык переводится как окна. Окном называется ограниченная рамкой поверхность экрана. В окне отображаются папки и файлы, выполняемые программы и документы. Окно диалога используется для изменения различных настроек и параметров операционной системы.
Различают три варианта представления окна на экране:
• окно стандартного размера. Оно занимает часть площади экрана, при желании вы можете переместить окно или любую границу окна в другое место экрана;
• полноэкранное окно (занимает весь экран и имеет максимальный размер);
• свернутое окно. Оно убирается с экрана и изображается в виде кнопки на панели задач.
Свернутые окна, представлены в виде кнопок на панели задач. В свернутом окне программа продолжает выполняться. Чтобы открыть свернутое окно, следует нажать соответствующую ему кнопку на панели задач.
Все элементы оконного интерфейса стандартизированы: ниже верхней границы окна расположен выделенный цветом заголовок с именем папки или выполняемой программы, еще ниже строка меню, затем рабочее поле, т.е. та область, в которой представлено содержимое окна.
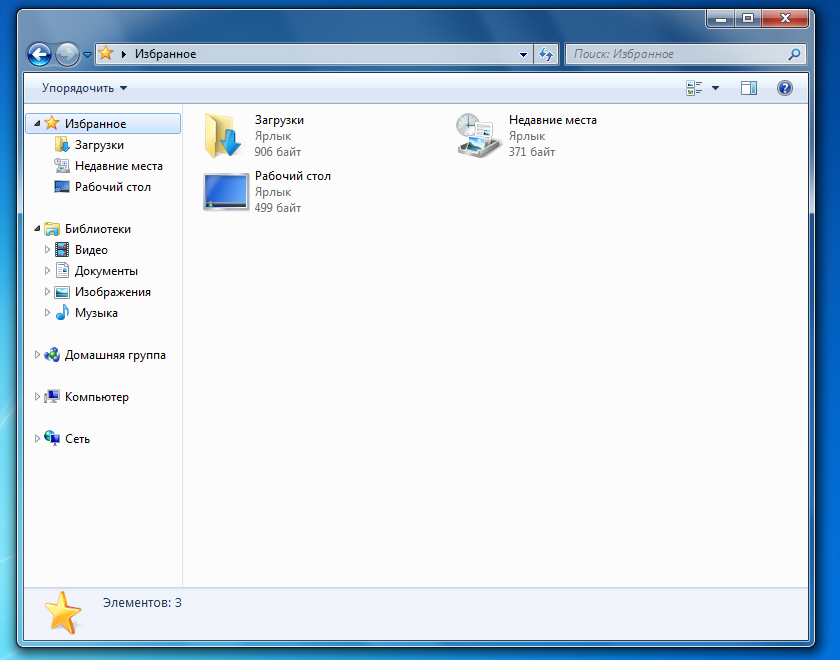 Рис.
2
Рис.
2
Полоса прокрутки
Если имеющаяся информация не помещается в окне, то рядом с правой границей и снизу окна появляются горизонтальная и вертикальная полосы прокрутки (Scroll bar). В некоторых работах их называют линейками просмотра. Две кнопки прокрутки на концах полосы с изображением стрелок и небольшой квадратик - бегунок (ползунок) позволяют перемещать содержимое окна в горизонтальном или вертикальном направлении.
Для быстрого просмотра содержимого окна указатель устанавливают на бегунке, нажимают активную кнопку мыши и перетаскивают бегунок в нужном направлении.
Строка меню
Строка меню, как правило, содержит следующие пункты: Файл (File), Правка (Edit), Вид (View), ? (Help).
Как правило, пункты меню являются командами. Однако они могут быть именами файлов или открытых окон.
Чтобы открыть меню более низкого уровня, необходимо щелкнуть выбранный пункт меню мышью. Список команд располагается в столбик под выбранным пунктом меню или рядом с ним. Поэтому в литературе такое меню иногда называют раскрывающимся, падающим, каскадным или ниспадающим.
Операционная система отслеживает перемещение указателя по строке меню. При остановке указателя на одном из пунктов на экране отображается меню более низкого уровня (подменю). Команда, на которой остановился указатель, выделяется цветом. Если переместить указатель в подменю, то после остановки на пункте рядом с которым нарисован затемненный треугольник, автоматически появляется новое меню более низкого уровня.
С клавиатуры для доступа к пунктам меню надо сначала нажать на клавишу Alt, а затем клавишу с подчеркнутым в названии меню символом (в большинстве случаев подчеркнута первая буква пункта меню). При этом клавиатура должна быть настроена на тот язык, на котором написана команда. Для перемещении по меню используют клавиши управления курсором: стрелка -вправо, стрелка-влево, стрелка-вверх или стрелка-вниз. Выбор команды производится нажатием на клавишу Enter.
Часть команд меню написана яркими буквами и хорошо видна, другие - написаны светло-серыми буквами, слабо видны, и в данный момент они недоступны для пользователя.
Если рядом с командой с левой стороны располагается галочка, то такая команда активна. При повторном выборе команды, она становится неактивной и галочка пропадает.
Названия некоторых команд меняются в зависимости от работы, выполненной ранее. Например, при работе с редактором WordPad меняет свое название команда Объект в меню Правка.
Чтобы закрыть меню, надо щелкнуть мышью вне меню или по его имени. С клавиатуры вы закроете меню, нажав на клавишу Esc, но останетесь в строке меню и сможете выбрать другой пункт меню.
Оконное меню
Оконное (системное) меню дает возможность управлять размерами окна, его положением на экране, позволяет закрыть программы не только мышью, но и с клавиатуры.
Кнопка оконного меню находится в левом верхнем углу окна. Изображение на кнопке зависит от программы, или может отсутсвовать. Оконное меню можно отобразить на экране щелчком правой кнопкой мыши кнопки окна на панели задач. С клавиатуры для получения доступа к меню надо нажать клавиши Alt+Пробел.
После активизации оконного меню раскрывается список команд, расположенных в столбик:
Восстановить (Restore) - восстанавливает размеры окна до ранее установленных. Команда доступна, когда окно занимает полный экран.
Переместить (Move) - позволяет изменить положение окна с клавиатуры. После выбора этой команды курсор приобретает вид четырехсторонней стрелки. Установка окна на новой позиции выполняется с помощью клавиш со стрелками. Закончив перемещение окна, следует нажать клавишу Enter.
Размер (Size) - изменяет размеры окна с помощью клавиш со стрелками. Свернуть (Minfauze) - сворачивает окно до размеров кнопки на панели задач. Развернуть (Maximize) - увеличивает размеры окна до максимально возможного размера. Закрыть (Close) - закрывает окно и завершает работу с программой.
Закрытие окна. Чтобы завершить работу с программой, следует нажать кнопку закрытия окна в или выбрать команду Выход. К аналогичному результату приведет двойной щелчок кнопки оконного меню или выбор команды Закрыть в этом меню. Чтобы закрыть окно с клавиатуры, нажмите клавиши Alt+F4. Чтобы закрыть свернутое окно, надо установить указатель на кнопке окна в панели задач и нажать правую кнопку мыши. В контекстном меню следует выбрать команду Закрыть.
Элементы окна диалога
Окно диалога может состоять из нескольких вкладок и содержать следующие элементы: кнопку (командную), переключатели, текстовое поле ввода информации, список, раскрывающийся список, флажок.
Вкладка имеет ярлычок с надписью, например: Общие, Программа, Шрифт, расположенный ниже заголовка. Окно диалога может содержать одну или несколько вкладок, связанных одной тематикой. Щелчок мыши по ярлычку открывает вкладку и выводит ее на передний план.
Кнопка (кнопка команды) имеет вид небольшого прямоугольника с надписью. Нажатие на кнопку (щелчок кнопки мышью) приводит к выполнению (или к отказу от выполнения) определенных операций. Чаще всего используются кнопки OK (Выполнить) и Отмена (Cancel). Первая - позволяет начать выполнение заданных опций для активного документа, вторая - отказаться от выполнения сделанных установок. После щелчка мышью одной из этих кнопок окно исчезает. Если нет кнопки Отмена, то для закрытия окна без ввода информации используют клавиши Esc или клавиши Alt+F4. Во многих окнах диалога используется кнопка Применить (Apply), позволяющая сохранить сделанные установки без закрытия окна.
Переключатель используется для выбора параметра. Кнопки переключателя располагаются группой и содержат взаимоисключающие команды. Рядом с каждым именем переключателя изображается кружочек-кнопка. Пользователь может установить переключатель только в одно из возможных положений. Для установки переключателя надо щелкнуть мышью внутри соответствующего кружка (или расположенный рядом текст). Выбранное положение переключателя отображается кружочком с черной точкой в центре.
Текстовое поле (текстовое окно) - прямоугольная область, в которую можно ввести с клавиатуры определенную текстовую информацию, необходимую для выполнения команды, например, имя файла и путь к нему. Текстовое поле может оставаться пустым. Поле выделяют, щелкнув его мышью. В поле появляется мигающая вертикальная линия, показывающая расположение курсора ввода. Если поле заполнено, то можно оставить текст без изменения или исправить.
Для установки определенного значения параметра в поле могут использоваться кнопки-стрелки. Щелчок стрелки, направленной вверх, увеличивает значение параметра, стрелки, направленной вниз, уменьшает значение параметра. После выделения поля можно набрать его новое значение с клавиатуры или использовать клавиши управления курсором: стрелка-вверх или стрелка-вниз для увеличения или уменьшения цифрового значения поля.
Список (поле списка) содержит элементы, из которых надо выбрать один, щелкнув мышью его название. Текущая установка выделяется цветом или инверсией. Если все элементы не умещаются в окне, то при выборе требуемого элемента используют полосу прокрутки.
Поле с раскрывающимся списком более компактно, чем обычный список. Список можно увидеть на экране только после его раскрытия, щелкнув мышью расположенную с правой стороны от поля кнопку раскрытия списка со стрелкой, направленной вниз.
Флажок (переключатель) представляет собой область, ограниченную маленьким квадратом. Он устанавливается (включается) или сбрасывается (выключается) щелчком мыши. Соответственно активизируется или выключается опция. Когда флажок установлен - в квадрате видна галочка, когда сброшен -квадрат пуст.
Индикатор хода работы используется для отображения в окне диалога хода выполнения длительной операции. Например, с его помощью можно следить за выполнением операции проверки диска программой Scandisk.
Ползунок (slider), применяется для настройки режима работы устройства. Сдвигая ползунок, мы изменяем настройку устройства, например, интервал времени, в течение которого два последовательных нажатия кнопки мыши считаются двойным нажатием.
Кнопка Отмена (Cancel) внизу окна диалога позволяет отказаться от новых установок.
Кнопка ОК сохранит все сделанные изменения и закроет окно диалога.
Кнопка Применить также сохранит все сделанные изменения, но не закроет окно диалога.
Обзор файловой системы
Файловая систеема (англ. file system) — порядок, определяющий способ организации, хранения и именования данных на носителях информации в компьютерах, а также в другом электронном оборудовании: цифровых фотоаппаратах, мобильных телефонах и т. п. Файловая система определяет формат содержимого и физического хранения информации, которую принято группировать в виде файлов. Конкретная файловая система определяет размер имени файла (папки), максимальный возможный размер файла и раздела, набор атрибутов файла. Некоторые файловые системы предоставляют сервисные возможности, например, разграничение доступа или шифрование файлов.
Файловая система связывает носитель информации с одной стороны и API для доступа к файлам — с другой. С точки зрения операционной системы (ОС), весь диск представляет собой набор кластеров (как правило, размером 512 байт и больше). Драйверы файловой системы организуют кластеры в файлы и каталоги (реально являющиеся файлами, содержащими список файлов в этом каталоге). Эти же драйверы отслеживают, какие из кластеров в настоящее время используются, какие свободны, какие помечены как неисправные.
Однако файловая система не обязательно напрямую связана с физическим носителем информации. Существуют виртуальные файловые системы, а также сетевые файловые системы, которые являются лишь способом доступа к файлам, находящимся на удалённом компьютере.
В операционной системе Windows7 по умолчанию используется файловая система NTFS. NTFS принято описывать как сложную реляционную базу данных, обескураживающую грандиозностью своего архитектурного замысла не одно поколение начинающих исследователей. NTFS похожа на огромный, окутанный мраком лабиринт, в котором очень легко заблудиться. Хакеры давно разобрались с основными структурами данных, осветив магистральные коридоры лабиринта светом множества факелов. Боковые ответвления разведаны намного хуже и все еще находятся по власти Тьмы, хранящей множество смертоносных ловушек, ждущих своих исследователей.
Основным источником данных по NTFS служат:
а) Книга Хелен Кастер (Helen Custer, часто сокращаемая до просто "Helen") "Inside the Windows NT file system" (в русском издании она входит в состав "Основы Windows NT и NTFS"), подробно описывающая концепции файловой системы и дающая о ней общее представление.
б) Хакерская документация от коллектива "Linux-NTFS Project" (http://linux-ntfs.sourceforge.net/), чьим хобби долгое время была разработка независимого NTFS-драйвера для OS Linux.
в) Документация от Active Data Recovery Software на утилиту Active Uneraser, бесплатную копию которой можно найти на сайте www.NTFS.com.
г) Контекстная помощь на Disk Explorer также содержит достаточно подробное описание файловой системы.
Версии NTFS
Служебные структуры файловой системы NTFS не остаются постоянными, а слегка меняются от одной версии Windows NT к другой (см. таблицу 1).
Таблица 1. Определение версии NTFS по операционной системе.
|
Версия NTFS |
Операционная система |
Условное обозначение |
|
1.2 |
Windows NT |
NT |
|
3.0 |
Windows 2000 |
W2K |
|
3.1 |
Windows XP |
XP |
Основным структурным элементом всякой файловой системы является том (volume), в случае с FAT совпадающий с разделом (partition), о котором мы говорили в прошлой статье. NTFS поддерживает тома, состоящие из нескольких разделов.
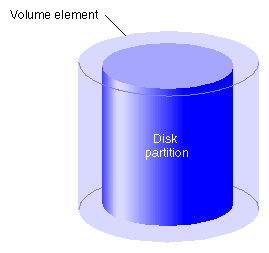

Рисунок 1. Обычный (слева) и разряженный (справа) тома.
Большинство файловых систем трактуют том, как совокупность файлов, свободного дискового пространства и служебных структур файловой системы, но в NTFS все служебные структуры представлены файлами, которые (как и это и положено файлу) могут находиться в любом месте тома, при необходимости фрагментируя себя на несколько частей.
Самым главным служебным файлом является $MFT - Master File Table (Главная Файловая Таблица) - своеобразная база данных, хранящая информацию обо всех файлах тома - их именах, атрибутах, способе и порядке размещения на диске (каталог также является файлом особого типа со списком принадлежащих ему файлов и подкаталогов внутри). Важно подчеркнуть, что в MFT присутствуют все файлы, находящиеся во всех подкаталогах тома, поэтому для восстановления диска наличия $MTF-файла будет вполне достаточно.
Остальные служебные файлы (кстати говоря, называемые метафайлами или метаданными - metafile/metadata, соответственно, и всегда предваряются знаком доллара '$') носят сугубо вспомогательный характер, интересный только самой файловой системе. К ним в первую очередь относится: $LogFile - файл транзакций, $Bitmap - карта свободного/занятого пространства, $BadClust - перечень плохих кластеров и т.д.
Классическое определение, данное в учебниках информатики, отождествляет файл с именованной записью на диске. Большинство файловых систем добавляет к этому понятие атрибута (attribute) - некоторой вспомогательной характеристики, описывающей время создания, права доступа и т.д. В NTFS имя файла, данные файла и его атрибуты полностью уравнены в правах. Можно сказать, что всякий NTFS-файл представляет собой совокупность атрибутов, каждый из которых хранится как отдельный поток (stream) байтов, поэтому во избежание путаницы атрибуты, хранящие данные файла, часто называют потоками.
Каждый атрибут состоит из тела (body) и заголовка (header). Атрибуты делятся на резидентные (resident) и нерезидентные (non-resident). Резидентные атрибуты хранятся непосредственно в $MTF, что существенно уменьшает грануляцию дискового пространства и сокращает время доступа. Нерезидентные хранят в $MTF лишь свой заголовок, описывающий порядок размещения атрибута на диске (см. "Списки отрезков").
Назначение атрибута определяется его типом (type) - четырехбайтовым шестнадцатеричным значением. При желании атрибуту можно дать еще и имя (name), состоящее из символов, входящих в соответствующее пространство имен.
Главная файловая запись (master file table)
В процессе форматирования логического раздела, в его начале создается так называемая MTF-зона (MFT-zone), по умолчанию занимающая 12.5% от емкости тома. В этой области расположен $MFT-файл, изначально занимающий порядка 64 секторов и растущий от начала MFT-зоны к ее концу по мере создания новых пользовательских файлов/подкаталогов. Таким образом, чем больше файлов содержаться на дисковом томе, тем больше размер MTF. Приблизительный размер MFT-файла можно оценить по следующей формуле: sizeof(FILE Record) * N Files, где sizeof(FILE Record) обычно равен 1 Кбайт, а N Files - полное количество файлов/подканалов раздела, включая недавно удаленные. Для предотвращения фрагментации $MFT-файла MFT-зона держится зарезервированной, вплоть до полного исчерпания свободного пространства тома. Но, как бы там ни было,заполнять дисковый том более чем на 88% его емкости категорически не рекомендуется!
При необходимости, $MFT-файл может быть перемещен в любую часть диска и тогда в начале тома его уже не окажется. Стартовый адрес $MFT-файла хранится в Boot-секторе по смещению 30h байт от его начала (см. "boot-сектор", описанный в предыдущей статье данного цикла) и в подавляющем большинстве случаев этот адрес ссылается на 4-й кластер.
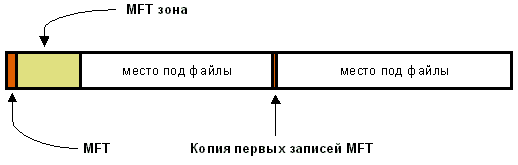
Рисунок 2. Структура дискового тома под NTFS.
$MFT-файл представляет собой массив записей типа FILE Record (или в терминологии UNIX - inodes), каждая из которых описывает соответствующий ей файл или подкаталог.
Для ссылки на одну файловую запись из другой используется ее порядковый номер (он же индекс) в $MFT файле, отсчитываемый от нуля. Файловая ссылка (file reference) состоит из двух частей (см. таблицу 2) - 48-битного индекса и 16-битного номера последовательности (sequence number).
При удалении файла/каталога соответствующая ему файловая последовательность помечается как неиспользуемая. При создании новых файлов записи, помеченные как неиспользуемые, могут задействоваться вновь, при этом счетчик номера последовательности, хранящийся внутри файловой записи, увеличивается на единицу.
Таблица 2. Структура файловой ссылки (file reference).
|
Смещение |
Размер |
Описание |
|
00h |
6 |
Индекс файловой записи (FILE record number), отсчитываемый от нуля |
|
06h |
2 |
Номер последовательности (sequence number) |
Первые 12 записей в MFT всегда занимают служебные метафайлы: $MFT (собственно, сам $MFT), $MFTMirr (зеркало $MFT), $LogFile (файл транзакций), $Volume (сведения о дисковом томе), $AttrDef (определенные атрибуты), '.' (корневой каталог), $Bitmap (карта свободного пространства), $Boot (системный загрузчик), $BadClus (перечень плохих кластеров) и т.д. Подробнее см. таблицу 11.
Записи с 12 по 15 помечены как используемые, но в действительности же они пусты (как нетрудно догадаться, это задел на будущее). Записи с 16 по 23 не задействованы и честно помечены как неиспользуемые.
Начиная с 24-й записи, располагаются пользовательские файлы и каталоги. Четыре метафайла, появившихся в W2K - $ObjId, $Quota, $Reparse и $UsnJrnl могут располагаться в любой записи, номер которой равен 24 или больше (как мы помним, номера файловых записей отсчитываются, начиная с нуля).
Файловые записи (FILE Record)
Структурно файловая запись состоит из заголовка (header) и одного или нескольких атрибутов (attribute) произвольной длины, завершаемых маркером конца(end marker) - четырехбайтовым шестнадцатеричным значением FFFFFFFFh (см. листинг 1). Несмотря на то, что количество и длина атрибутов меняется от одной файловой записи к другой, размер самой структуры FILE Record строго фиксирован и в большинстве случаев равен 1 Кбайт.
FILE Record
Header ; заголовок
Attribute 1 ; атрибут 1
Attribute 2 ; атрибут 2
... ; ...
Attribute N ; атрибут N
End Marker (FFFFFFFFh) ; маркер конца
Листинг 1. Структура файловой записи.
Первые четыре байта заголовка оккупированы магической последовательностью "FILE", сигнализирующей о том, что мы имеем дело с файловой записью типа FILE Record. При восстановлении сильно фрагментированного $MFT файла это обстоятельство играет решающую роль, поскольку позволяет отличить сектора, принадлежащие MFT, от всех остальных секторов.
Следом за сигнатурой идет 16-разрядный указатель, содержащий смещение последовательности обновления (update sequence). Под "указателем" здесь и до конца раздела подразумевается смещение от начала сектора, отсчитываемое от нуля и выраженное в байтах. В NT и W2K это поле всегда равно 002Ah, поэтому для поиска файловых записей можно использовать сигнатуру "FILE*\x00", что уменьшает вероятность ложных срабатываний.
Таблица 3. Структура заголовка файловой записи (FILE Record).
|
Смещение |
Размер |
ОС |
Описание | ||||||||||||
|
00h |
4 |
любая |
сигнатура (magic number) 'FILE' | ||||||||||||
|
04h |
2 |
любая |
смещение номера последовательности обновления (update sequence number) | ||||||||||||
|
06h |
2 |
любая |
размер в словах номера последовательности обновления и массива обновления (Update Sequence Number & Array), условно (S) | ||||||||||||
|
08h |
8 |
любая |
номер последовательности файла транзакций ($LogFile Sequence Number или сокращенно LSN) | ||||||||||||
|
10h |
2 |
любая |
номер последовательности (sequence number) | ||||||||||||
|
12h |
2 |
любая |
счетчик жестких ссылок (hard link) | ||||||||||||
|
14h |
2 |
любая |
смещение первого атрибута (attribute) | ||||||||||||
|
16h |
2 |
любая |
| ||||||||||||
|
18h |
4 |
любая |
реальный размер (real size) файловой записи | ||||||||||||
|
1Ch |
4 |
любая |
выделенный размер (allocated size) файловой записи | ||||||||||||
|
20h |
8 |
любая |
ссылка (file reference) на базовую файловую запись (base FILE record) или ноль, если данная файловая запись базовая | ||||||||||||
|
28h |
2 |
любая |
идентификатор следующего атрибута (next attribute ID) | ||||||||||||
|
2Ah |
2 |
XP |
для выравнивания | ||||||||||||
|
2Ch |
4 |
XP |
индекс данной файловой записи (number of this MFT record) | ||||||||||||
|
|
2 |
любая |
номер последовательности обновления (update sequence number) | ||||||||||||
|
|
2S-2 |
любая |
массив последовательности обновления (update sequence array) |
Последовательности обновления (update sequence)
Будучи очень важными компонентами файловой системы, $MFT, INDEX и $LogFile нуждаются в механизме контроля целостности своего содержимого. Традиционно для этого используется ECC/EDC-коды, однако во времена проектирования NTFS процессоры были не настолько быстрыми, как теперь и расчет корректирующих кодов занимал значительное время, существенно снижающее производительность файловой системы. Поэтому от них пришлось отказаться. Вместо этого, разработчики NTFS применили так называемые последовательности обновления (update sequence), также называемые fix-up'ами.
В конец каждого из секторов, слагающих файловую запись (INDEX Record, RCRD Record или RSTR Record) записывается специальный 16-байтовый номер последовательности обновления (update sequence number), дублируемый в заголовке файловой записи. При каждой операции чтения два последних байта сектора сверяется с соответствующим полем заголовка и если NTFS-драйвер обнаруживает расхождение, данная файловая запись считается недействительной.
Основное назначение последовательностей обновления - защита от "обрыва записи". Если в процессе записи сектора на диск, исчезнет питающее напряжение, может случиться так, что половина файловой записи будет успешно записана, а половина - сохранит прежнее содержимое (файловая запись, как мы помним, обычно состоит из двух секторов). После восстановления питания, драйвер файловой системы не может уверенно сказать - была ли файловая запись записана целиком или нет. Вот тут-то последовательности обновления и выручают! При каждой перезаписи сектора update sequence увеличивается на единицу и потому, если произошел обрыв записи, значение последовательности обновления, находящейся в заголовке файловой записи не будет совпадать с последовательностью обновления, расположенной в конце сектора.
Атрибуты (attribute)
Структурно всякий атрибут стоит из атрибутного заголовка (attribute header) и тела атрибута (attribute body). Заголовок атрибута всегда хранится в файловой записи, расположенной внутри MFT. Тела резидентных атрибутов хранятся там же. Нерезидентные атрибуты хранят свое тело вне MFT в одном или нескольких кластерах, перечисленных в заголовке данного атрибута в специальном списке. Если 8-разрдное поле, расположенное по смещению 08h байт от начала атрибутного заголовка, равно нулю - атрибут считается резидентным, а если единице, то - нет. Любые другие значения недопустимы.
Первые четыре байта атрибутного заголовка определяют его тип. Тип атрибута в свою очередь определяет формат представления тела атрибута. В частности, тело атрибута данных (тип: 80h - $DATA) представляет собой "сырую" последовательность байт. Тело атрибута стандартной информации (тип: 10h - $STANDARD_INFORMATION) описывает время его создания, права доступа и т.д.
Следующие четыре байта заголовка содержат длину атрибута, выражаемую в байтах. Длина нерезидентного атрибута равна сумме длин его тела и заголовка, а длина резидентного атрибута равна длине его заголовка. Короче говоря, если к смещению атрибута добавить его длину, мы получим указатель на следующий атрибут (или маркер конца, если текущий атрибут - последний в цепочке).
Типы атрибутов
NTFS поддерживает больше количество предопределенных типов атрибутов, перечисленных в таблице 8. Тип атрибута определяет его назначение и формат представления тела. Полное описание всех атрибутов заняло бы очень много места и поэтому здесь приводятся лишь наиболее "ходовые" из них, а за информацией об остальных обращайтесь к Linux-NTFS Project.
Таблица 6. Основные типы атрибутов.
|
Значение |
ОС |
Условное обозначение |
Описание |
|
010h |
любая |
$STANDARD_INFORMATION |
стандартная информация о файле (время, права доступа) |
|
020h |
любая |
$ATTRIBUTE_LIST |
список атрибутов |
|
030h |
любая |
$FILE_NAME |
полное имя файла |
|
040h |
NT |
$VOLUME_VERSION |
версия тома |
|
040h |
2K |
$OBJECT_ID |
уникальный GUID и прочие ID |
|
050h |
любая |
$SECURITY_DESCRIPTOR |
дескриптор безопасности и списки прав доступа (ACL) |
|
060h |
любая |
$VOLUME_NAME |
имя тома |
|
070h |
любая |
$VOLUME_INFORMATION |
информация о томе |
|
080h |
любая |
$DATA |
основные данные файла |
|
090h |
любая |
$INDEX_ROOT |
корень индексов |
|
0A0h |
любая |
$INDEX_ALLOCATION |
ветви (sub-nodes) индекса |
|
0B0h |
любая |
$BITMAP |
карта свободного пространства |
|
0C0h |
NT |
$SYMBOLIC_LINK |
символическая связь |
|
0C0h |
2K |
$REPARSE_POINT |
для сторонних производителей |
|
0D0h |
любая |
$EA_INFORMATION |
расширенные атрибуты для HPFS |
|
0E0h |
любая |
$EA |
расширенные атрибуты для HPFS |
|
0F0h |
NT |
$PROPERTY_SET |
устарело и ныне не используется |
|
100h |
2K |
$LOGGED_UTILITY_STREAM |
используется шифрованной файловой системой (EFS) |
Пространства имен (name spaces)
NTFS изначально проектировалась как системно-независимая файловая система, способная работать со множеством различных подсистем: win32, MS-DOS, POSIX и т.д. Поскольку каждая из них налагает свои собственные ограничения на набор символов, допустимых для использования в имени файла, NTFS вынуждена поддерживать несколько независимых пространств имен (name space).
POSIX
Допустимы все UNICODE-символы (с учетом регистра), за исключением символа нуля (NULL), обратного слеша ('/') и знака двоеточия (':'). Последнее, кстати говоря, не ограничение POSIX, а ограничение NTFS, использующей этот символ для доступа к именованным атрибутам. Максимально допустимая длина имени составляет 255 символов.
Win32
Доступны все UNICOE-символы (без учета регистра), за исключением следующего набора: '"' (кавычки), '*' (звездочка), '/' (прямой слеш), ':' (двоеточие), '<' (знак меньше), '>' (знак больше), '?' (вопросительный знак), '\' (обратный слеш), '|' (символ конвейера). К тому же, имя файла не может заканчиваться на точку или пробел. Максимально допустимая длина имени составляет 255 символов.
MS-DOS
Доступны все символы пространства имен win32 (без учета регистра), за исключением: '+' (знак плюс), ',' (знак запятая), '.' (знак точка), ';' (точна с запятой), '=' (знак равно). Имя файла не должно превышать восьми символов, за которыми следует необязательное расширение с длиной от одного до трех символов.
Файлы и папки
В Windows документы и прикладные программы хранятся в файлах (files). Файл - это основная структурная единица, имеющая конкретное имя, с которой работает операционная система. Группу файлов на одном магнитном носителе объединяют в папку (folder) по какому-либо критерию, который может задать сам пользователь. Папки и файлы в свою очередь могут быть объединены в папку более высокого уровня, которая называется охватывающей или родительской.
Документы и программы объединяют в папки, так же как в реальной жизни мы собираем в одну папку несколько документов. В папке, хранится информация о размере файла, дате его последнего изменения, атрибуты файла. Количество файлов и подчиненных папок, входящих в папку более высокого уровня, не ограничивается. Папки и файлы лучше группировать по тематике. Так создается иерархическая структура файловой системы.
Файловая система является важнейшим компонентом, определяющим работу Windows. В папке могут находиться различные объекты: принтер, диск, модем. Некоторые папки, например Панель управления, содержат набор программ для управления операционной системой. Папка, с которой могут работать другие пользователи в сети, называется общей (совместной или разделяемой).
Полный путь к файлу
При работе с файлами и папками необходимо знать, где они расположены на компьютере или в сети. Местоположение файла/папки на компьютере или в сети описывает путь.
Путь начинается с имени жесткого, гибкого, компакт или сетевого диска, на котором записан документ или программа. Затем следует двоеточие ":", обратная косая черта "\" и последовательность имен всех папок, которые необходимо открыть, чтобы получить доступ к файлу, включая имя файла (папки). Полный путь к файлу не может быть длиннее 260 символов, не считая завершающего нулевого символа. Например, c:\windows\clock.ini
Напомним, что полный путь к файлу с коротким именем был ограничен 67 символами, не считая завершающего нулевого символа.
Чтобы указать путь к файлу, находящемуся в общей сетевой папке, перед именем сетевой папки надо ввести две обратные косые черты: f:\\other\auto.txt
Панель инструментов (Toolbar)
Панель инструментов содержит раскрывающийся список с именем текущей папки и кнопки, дублирующие часто используемые команды. Панель инструментов можно отобразить в окне папки или удалить командой Панель инструментов в меню Вид.
Нажав кнопку на панели инструментов, можно выбрать команду, не прибегая к услугам многоступенчатого меню.
В раскрывающемся списке, расположенном в левой части панели инструментов, отображены папки, имеющиеся на компьютере: Панель управления, Принтеры, Удаленный доступ к сети и другие. Выделив нужную папку, мы отобразим на экране ее содержимое.
При подводе указателя мыши к кнопке панели инструментов рядом с ним появляется подсказка с названием выполняемой команды. Ниже кратко описывается назначение кнопок панели инструментов:
1. Переход на один уровень вверх (Up one level) - переход в родительскую (охватывающую) папку, содержащую данную папку. Эту кнопку иногда называют кнопкой "возврата".
2. Подключение сетевого диска (Map Network Drive) - вызов окна, позволяющего выбрать доступные для соединения сетевые ресурсы.
3. Отключение сетевого диска (Disconnect Net Drive) - отключение компьютера от сетевого диска.
4. Удаление в буфер (Cut) - перемещение выделенного объекта в буфер обмена.
5. Копирование (Copy) - копирование выделенного объекта в буфер обмена.
6. Вставка из буфера (Paste) - вставка выделенного объекта из буфера обмена.
7. Отменить удаление (Undo) - отмена последней команды, восстанавливается вид окна до выполнения предыдущей команды.
8. Удаление (Delete) - уничтожение выделенного файла или папки.
9. Свойства (Properties) - вызов одноименного окна диалога.
10. Крупные значки (Large Icons) - изображение рядом с именами папок и файлов больших значков.
11. Мелкие значки (Small Icons) - изображение рядом с именами папок и файлов
маленьких значков.
12. Список (List) - располагает сначала папки, затем файлы столбцами так, чтобы надписи к ним следовали в алфавитном порядке.
13. Таблица (Details) - приводит рядом с именем папки или файла их краткую характеристику.
Сортировка объектов в окне
Команда Упорядочить значки в меню Вид позволяет расположить папки и файлы в окне в заданном порядке: по алфавиту, по имени (by Name), по типу (by Type), в порядке убывания их размера (by Size), в порядке убывания даты последней модификации (by Date). После выбора последней команды недавно созданные папки будут отображаться первыми.
Команда Выстроить значки (Line up Icons) располагает значки ровными рядами, если ранее они были расположены хаотично. Возможно производить выравнивание Автоматически.
Выделение объектов
Чтобы выполнить какие-либо действия над файлами или папками: скопировать, переместить, удалить - их предварительно необходимо выделить.
Выделение одного файла/папки осуществляется щелчком мыши, после которого имя и значок объекта закрашиваются синим или другим цветом. Группу объектов в окне папки можно выделить следующими способами:
1. Щелкнуть имя первого файла, нажать клавишу Shift и, не отпуская клавиши, щелкнуть имя последнего в группе файла.
2. Переместить мышь с нажатой кнопкой так, чтобы внутри получившейся рамки находились выделяемые файлы.
3. Удерживая клавишу Shift, нажать на клавишу управления курсором. Нажатие на клавишу, перемещающую курсор вверх или вниз на одну позицию, увеличивает количество выделенных файлов на одно название, нажатие на клавишу, перемещающую курсор вправо или влево, увеличивает количество выделений на одну колонку.
4. Для выделения группы файлов и папок, расположенных не подряд, следует нажать клавишу Ctrl и, не отпуская ее, щелкнуть мышью имена всех выделяемых файлов и папок.
5. Для выделения в окне всех объектов выбирают команду Выделить все в меню Правка или нажимают клавиши Ctrl+A.
Снять выделение можно щелчком мышью в любом свободном месте экрана. Чтобы снять выделение с одного или нескольких файлов, не отменяя выделение остальных, надо нажать на клавишу Shift и щелкнуть имя файла, с которого снимается выделение.
