
Практическое занятие 2Основы работы с операционной системой Windows 7 теоретическая часть
Основные разделы:
Пользовательский интерфейс Windows 7
Работа с окнами
Обзор файловой системы
Файлы и папки
Работа с файлами и папками
Многопользовательский режим
Основы администрирования ОС
Справочная система Windows 7
Проводник
Горячие клавиши
Рабочий стол
Значительное внимание уделено реализации объектно-ориентированного подхода. Это означает, что пользователь концентрирует свое внимание в первую очередь на объектах и документах, а не на программах. (Документом называется любой файл, обрабатываемый с помощью прикладных программ.) Например, если мы должны работать с рисунком, то следует открыть файл, в котором он содержится, а графический редактор будет загружен автоматически. Объекты (предметы), с которыми мы контактируем в реальной жизни, обладают определенными свойствами. У каждого предмета свой вес, габариты и т.п. Аналогично, объекты Windows имеют свои свойства, например, файлы имеют размеры, атрибуты и т.п.
После загрузки системы на экране отображается рабочий стол, на котором размещены различные графические объекты. Так же, как на рабочем столе раскладывают папки с бумагами для работы, на его экранном аналоге располагают в удобном порядке значки, изображающие часто используемые программы, документы и устройства, чтобы не тратить время на их поиск. В соответствии со своим вкусом вы можете изменить внешний вид и расположение значка.
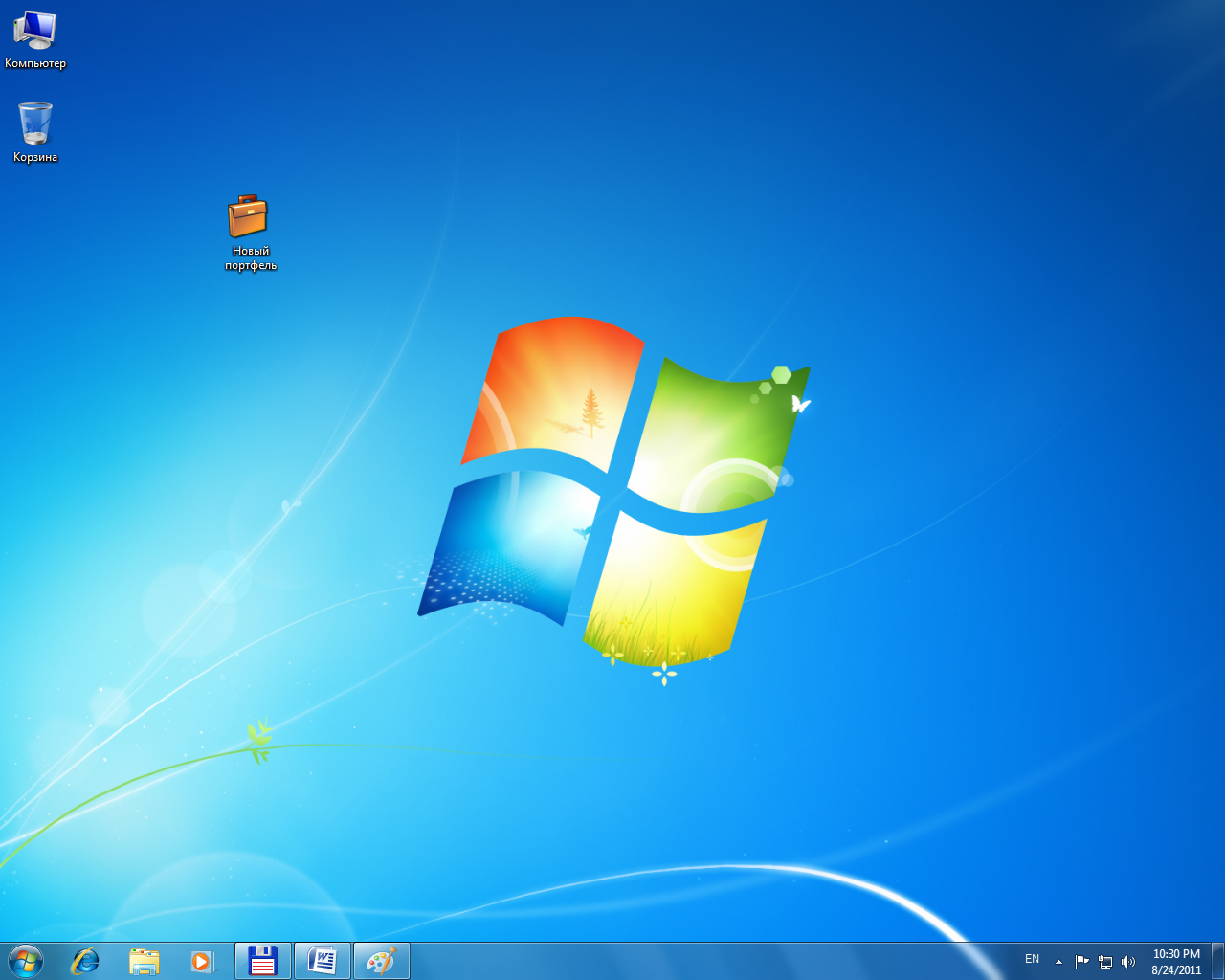 Рис.
1
Рис.
1
Расмотрим основные ярлыки, конторый могут быть размещены на рабочем столе:
Компьютер ― расположен в левом углу экрана, позволяет получить доступ к ресурсам локального компьютера.
Корзина - используется для временного хранения удаленных файлов и папок. При желании файлы и папки, находящиеся в корзине, можно восстановить. После того как пользователь опорожнит корзину, они будут окончательно потеряны.
В папку Портфель, как и в обычный дорожный портфель, в котором носят нужные документы, помещают файлы и папки, с которыми пользователь работает на нескольких компьютерах: дома и на работе, на настольном и переносном компьютере в дороге. Портфель содержит базу данных, позволяющую сопоставить несколько вариантов одного документа и выбрать оптимальный.
Щелчок мышью кнопки Пуск или нажатие клавиш Ctrl + Esc приводит к появлению всплывающего главного меню (Start menu), которое позволяет выполнить различные операции: открыть документ, запустить программу, получить справку, произвести поиск файла/папки, вызвать панель управления для настройки компьютера и т.д.
Панель задач
Панель задач расположена по умолчанию вдоль нижней границы окна. На ней изображена кнопка с логотипом Windows, и надписью Пуск в более ранних версиях ОС. Слева от кнопки всплывает стрелка с подсказкой: "Начните работу с нажатия этой кнопки".
После открытия окна папки, документа или приложения на панели задач появляется пиктограмма с именем приложения или папки.
По количеству пиктограмм на панели задач можно определить, сколько в данный момент открыто окон. Кнопки окон располагаются последовательно с левого края. Они позволяют быстро переключаться между окнами. После установки указателя мыши на кнопке появляется флажок-подсказка с названием приложения и документа.
Справа на панели задач видны индикатор текущей раскладки клавиатуры, значки процесса печати (если печатается какой-либо документ) и батарейки (для переносных компьютеров), индицируется текущее время. Если указать на часы, будут видны текущая дата, месяц и год. Двойной щелчок часов вызывает большие часы с календарем.
Положение панели задач
Панель задач можно расположить вдоль правой, левой или верхней границы экрана. Для этого необходимо указать на пустое место панели задач и, удерживая кнопку мыши, перетащить панель на новое место.
Переключение клавиатуры на разные языки
Надпись Еn от слова English на индикаторе означает, что с клавиатуры будут вводиться буквы английского алфавита, надпись Ru от слова Russian на индикаторе - будут вводиться буквы русского алфавита. При остановке указателя на индикаторе раскладки клавиатуры появляется подсказка об используемом языке: русский, английский и т.д. Щелчок индикатора раскладки клавиатуры вызывает окно, позволяющее переключаться с одного языка на другой, если предусмотрена возможность ввода текста на нескольких языках.
Управление манипулятором мышь
Несмотря на то, что большинство команд в Windows может выполняться с помощью клавиатуры, в первую очередь операционная система ориентирована на работу с манипулятором "мышь".
Мышь на экране управляет графическим символом - указателем (курсором), вид которого зависит от выполняемой операции. Движение манипулятора по ровной поверхности автоматически повторяется соответствующим перемещением указателя мыши на экране.
Изменение положения мыши определяется микропроцессором по углу отражания светового луча внизу устройства. Если мышь поднять и переставить на другое место, то положение указателя не изменится. Синхронизация движения указателя и мыши осуществляется программой-драйвером.
Для подачи команд на корпусе мыши размещают от двух до четырех кнопок-клавиш. Операционная система Windows рассчитана на работу с двумя кнопками. На левой кнопке лежит указательный палец, на правой - средний. Как правило, по умолчанию активной считается левая кнопка мыши. Использование правой или левой кнопки мыши приводит к разным результатам.
При выборе объекта указатель имеет вид стрелки, направленной под углом вверх.
Если указатель имеет форму песочных часов, то это означает, что в данный момент операционная система занята выполнением каких-то операций и не может работать с пользователем. В некоторых случаях песочные часы относятся к определенному окну, с которым нельзя работать до окончания операции. Другие операции, не связанные с этим окном, доступны для работы.
Мышь позволяет выполнить следующие действия:
• щелчок - пользователь нажимает и быстро отпускает кнопку в тот момент, когда вершина стрелки указателя мыши неподвижна и находится на нужном объекте. Щелчком мыши выполняется одна из самых распространенных операций: выбор( выделение ) команды или объекта. Щелчок правой кнопкой мыши часто используют для вывода контекстного меню;
• двойной щелчок - производится быстрым двойным нажатием на кнопку мыши без ее перемещения. Двойной щелчок выполняют после того, как указатель мыши помещен на объект (элемент). Нажатия выполняют с коротким промежутком времени, так как в противном случае операционная система воспримет их как два одиночных щелчка и выполнит другие команды. Двойной щелчок значка файла широко используют для открытия документа;
• перетаскивание (специальное перетаскивание, транспортировка, перемещение) ― производится после установки указателя мыши на нужном объекте (элементе) или на выделенном фрагменте. Затем перемещают мышь, удерживая нажатой кнопку. Перетаскивание файла к значку принтера позволяет вывести этот файл на печать.
