
ПАРУС-ПРЕПРИЯТИЕ 7.40 (ХОЗРАСЧЕТ)
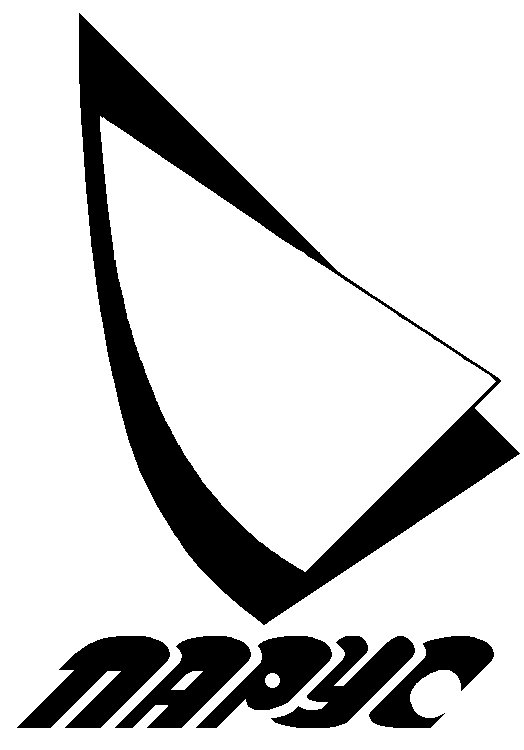
МЕТОДИЧЕСКОЕ ПОСОБИЕ ДЛЯ ОСВОЕНИЯ ПРОГРАММЫ «ПАРУС – ПРЕДПРИЯТИЕ 7.40» ДЛЯ ХОЗРАСЧЕТНЫХ ПРЕДПРИЯТИЙ
Учебно-методический центр «парус» оглавление
Задание 1. Настройка словарей
Задание 1.1. Настройка словаря «План счетов» стр. 3-6
Задание 1.2. Настройка словаря «Организации и МОЛ» стр. 7-8
Задание 1.3. Настройка словаря «Образцы хозяйственных операций» стр. 9-10
Задание 1.4. Настройка словаря «Номенклатор» стр. 11-12
Задание 2. Ввод входящих остатков стр. 13-18
Задание 3. Платежные документы
Задание 3.1. Создание кассовых документов и регистрация хозяйственных
операций по ним стр.19-22
Задание 3.2. Создание банковских документов и регистрация хозяйственных
Операций по ним стр. 23-25
Задание 4. Работа с хозяйственными операциями стр. 26-31
Задание 5. Входящие налоговые накладные стр. 32-34
Задание 6. Внутренние документы стр. 35-40
Задание 7. Инвентарная картотека стр. 41-45
Задание 8. Картотека малоценных необоротных активов стр.46-48
Задание 9. Оборотная ведомость движения материальных ценностей стр. 49-52
Задание 10. Ведомость расчетов с дебиторами-кредиторами стр. 53-57
Задание 11. Регистрация хозяйственных операций в валюте стр. 58-61
Задание 12.1. Выписка счетов и накладных стр. 62-63
Задание 12.2. Отработка в учете счетов и накладных стр.64-67
Задание 13. Печать оборотного баланса стр. 68
Задание 14. Регистрация ХО с использованием формул стр. 69-70
Задание 15. Печать Главной книги стр. 71
Задание 16. Подготовка закрытия учетного периода и печать
Баланса стр.72-73
ЗАДАНИЕ 1.1 НАСТРОЙКА СЛОВАРЯ «ПЛАН СЧЕТОВ».
В системе каждый счет (субсчет) характеризуется следующими признаками:
Тип счета, характеризуемый двумя признаками. Первый из них, определяет, отражаются ли данные по счету в балансе, поэтому признак может принимать значение «балансовый» или «забалансовый». Второй признак разрешает или запрещает валютные операции по счету, признак может принимать значение «валютный» или «нац.валюта».
Типовая форма аналитического учета счетов чрезвычайно важна для многих разделов Системы. Она задает типовую схему обработки аналитических данных проводок по этому счету при выполнении разных действий в Системе.
Типовая форма 1 («Основные средства»)
По счету ведется инвентарный учет необоротных активовпо материально-ответственным лицам, производится начисление износа, формируется оборотная ведомость по движению материальных ценностей. В эту группу входят такие счета, как счет 10 «Основные средства», например, 103“Здания и сооружения” и 12 “Нематериальные активы”.
Типовая форма 1 («Малоценные необоротные активы»).
По счету ведется инвентарный учет материальных ценностей по материально-ответственным лицам, формируется оборотная ведомость по движению материальных ценностей. В эту группу входят такие счета, как «113 Малоценные необоротные материальные активы», «132 Износ других необоротных активов».
Типовая форма 2 («Материалы, товары»)
По счету ведется групповой учет материальных ценностей по материально-ответственным лицам, формируется оборотная ведомость по движению материальных ценностей. В эту группу входят такие субсчета счетов 20 «Производственные запасы» и 28 «Товары». Для автоматического расчета цены списания материальных ценностей при регистрации хозяйственных операций дополнительно к типовой форме задается признак применения метода оценки материальных ценностей: «Учетные цены», «Средние цены», «ФИФО», «ЛИФО». Если применяется метод оценки «ФИФО»», типовая форма имеет расширения: «2-Материалы, товары (FIFO)». Для метода «Учетные цены» - без расширения «2-Материалы, товары».
Типовая форма 4 («Денежные средства»)
Аналитический учет ведется в хронологическом порядке совершения операций. В эту группу входят счета денежных средств, как счет 30 «Касса», счет 31 «Счета в банках», и т.д.
Типовая форма 5 («Подотчетные лица»)
Аналитический учет ведется по каждому подотчетному лицу. Учитываются выданные, удержанные и возмещенные суммы, суммы представленных авансовых отчетов.
Типовая форма 6 («Поставщики»)
Аналитический учет ведется по каждому поставщику в разрезе основания взаимных расчетов. Учитываются перечисленные суммы и суммы полученных товаров. В эту группу входят такие счета расчетов, как счет 63 «Расчеты с поставщиками и подрядчиками».
Типовая форма 7 (« Покупателями»)
Аналитический учет ведется по каждому заказчику по полученным суммам и суммам переданных товарных документов. В эту группу входят субсчета расчетов, такие, как 36 «Расчеты с покупателями и заказчиками».
Типовая форма 8 («Дебиторы-кредиторы»)
Аналитический учет ведется по каждому дебитору и кредитору по перечисленным (полученным) суммам и суммам представленных (выданных ) оправдательных документов. В эту группу входят такие счета, как счет 37 «Расчеты с разными дебиторами» и многие другие.
ДЛЯ УЧЕТА ЗАТРАТ В ПЛАНЕ СЧЕТОВ СОЗДАЙТЕ НОВЫЙ БАЛАНСОВЫЙ СЧ. №231 – «СПЕЦИАЛЬНОЕ ПРОИЗВОДСТВО», ПО КОТОРОМУ ВЕДЕТСЯ ТИПОВАЯ ФОРМА АНАЛИТИЧЕСКОГО УЧЕТА «ЗАТРАТЫ».
СОЗДАЙТЕ В ПЛАНЕ СЧЕТОВ НОВЫЙ БАЛАНСОВЫЙ СЧ. №377/1 – «РАСЧЕТЫ С ПРОЧИМИ ДЕБИТОРАМИ-КРЕДИТОРАМИ ПО ОСОБЫМ СРЕДСТВАМ», ПО КОТОРОМУ ВЕДЕТСЯ ТИПОВАЯ ФОРМА АНАЛИТИЧЕСКОГО УЧЕТА «ДЕБИТОРЫ-КРЕДИТОРЫ».
СОЗДАЙТЕ В ПЛАНЕ СЧЕТОВ НОВЫЙ БАЛАНСОВЫЙ СЧ. №281/1 «ПРОМЫШЛЕННЫЕ ТОВАРЫ», ПО КОТОРОМУ ВЕДЕТСЯ ТИПОВАЯ ФОРМА АНАЛИТИЧЕСКОГО УЧЕТА «МАТЕРИАЛЫ (ФИФО)».
ВыполнитеинструкциюНАСТРОЙКАПЛАНАСЧЕТОВ
Для обобщения информации о затратах на производство продукции предназначен синтетический счет 23 «Производство», к которому открывается столько субсчетов, сколько видов деятельности осуществляется предприятием. Аналитический учет к таким счетам может вестись по видам или группам продукции, объектам и статьям затрат.
СОЗДАЙТЕ СПИСОК АНАЛИТИЧЕСКИХ СЧЕТОВ К СЧ. №231:
ПЕРВОГО ПОРЯДКА:
«1» - ЗАКАЗ 1;
«2» - ЗАКАЗ 2;
«3» - ЗАКАЗ 3;
ВТОРОГО ПОРЯДКА:
«1» - ЦЕХ 1;
«2» - ЦЕХ 2;
ТРЕТЬЕГО ПОРЯДКА:
«1» -ЗАТРАТЫ НА ОПЛАТУ ТРУДА;
«2» - ПРОЧИЕ ОПЕРАЦИОННЫЕ ЗАТРАТЫ;
«3» - АМОРТИЗАЦИЯ.
ВыполнитеинструкциюНАСТРОЙКААНАЛИТИЧЕСКИХСЧЕТОВКСЧЕТАМБУХГАЛТЕРСКОГОУЧЕТА
ИНСТРУКЦИЯ К ЗАДАНИЮ
НАСТРОЙКА ПЛАНА СЧЕТОВ
Находясь в ГЛАВНОМ МЕНЮ программы, выберите раздел СЛОВАРИ / ПЛАН СЧЕТОВ. На экране появится окно ПЛАН СЧЕТОВ, состоящее из двух таблиц «Перечень счетов» и «Перечень аналитических счетов».
Для того, чтобы добавить новый счет в план счетов, щелкните правой кнопкой мыши в таблице «Перечень счетов» и из контекстного меню выберите пункт «Добавить». Это можно сделать, если нажать клавишу «Insert». На экране появится форма ДОБАВЛЕНИЕ.
Если необходимо внести изменения в параметры существующего счета (курсор на строке с названием счета), щелкните правой кнопкой мыши и из контекстного меню выберите пункт «Исправить». Это можно сделать, если нажать клавишу «F8». На экране появится форма ИСПРАВЛЕНИЕ.
В поле СЧЕТ введите номер счета, который затем будете указывать в проводках (например, №231).
В поле НАИМЕНОВАНИЕ введите наименование счета (например, «Расчеты с поставщиками и подрядчиками по взаимозачетам»).
Типовая форма аналитического учета относится к необязательным признакам и для многих счетов не задается. Типовая форма аналитического учета предопределяет правила анализа и обработки Системой оборотов по счету.
В поле ТИПОВАЯ ФОРМА АНАЛИТИЧЕСКОГО УЧЕТА и выберете необходимый тип аналитического учета операций по счету (например «дебиторы-кредиторы»). Типовая форма задает типовую схему обработки аналитических данных по этому счету при выполнении различных действий в программе.
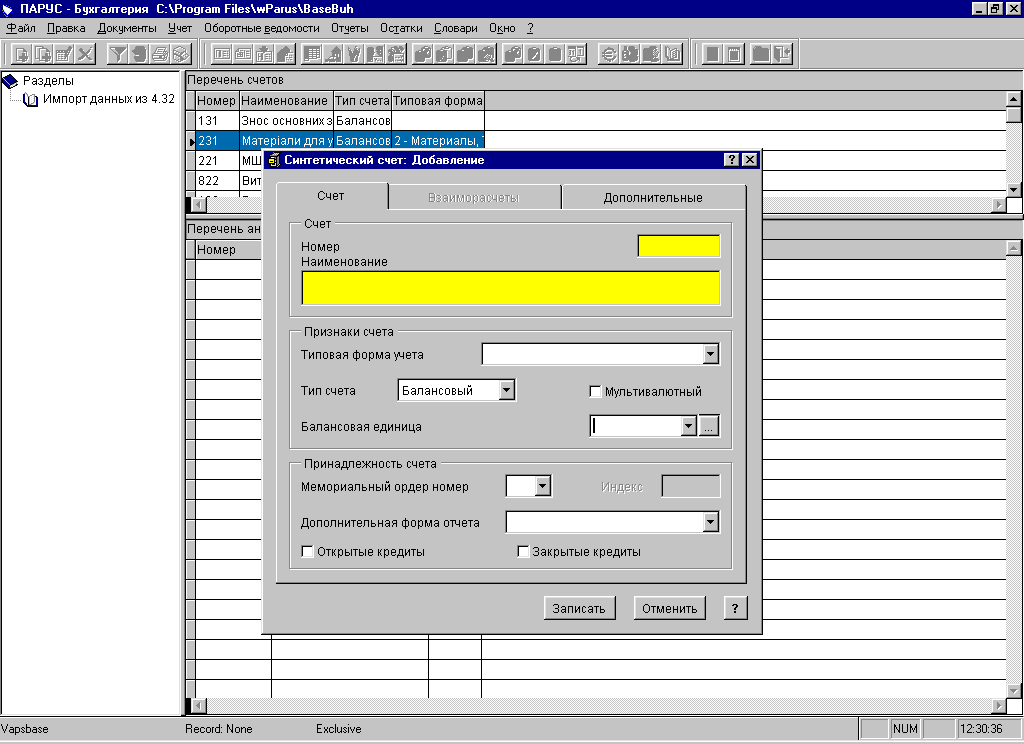
Признак ТИП СЧЕТА («балансовый/забалансовый», а так же «нац. валюта/валютный») установите в необходимое положение.
Если счет имеет типовую форму аналитического учета «Подотчетные лица», «Поставщики», «Дебиторы/кредиторы» или «Покупатели» становится доступна вкладка «Взаиморасчеты».
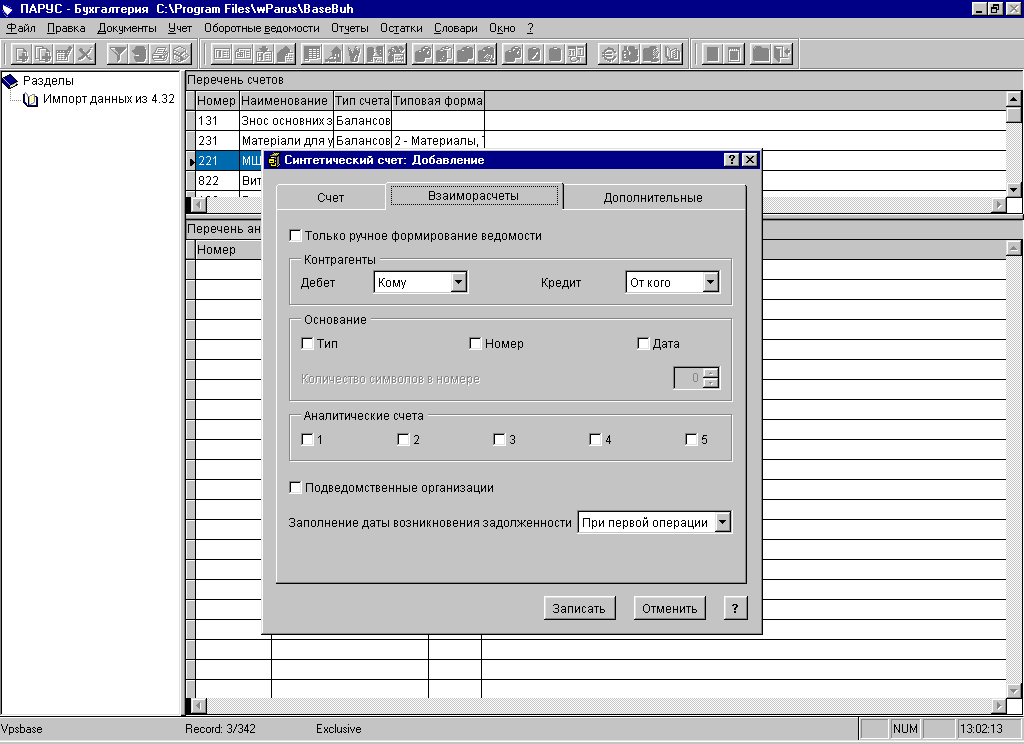
Учет расчетов с дебиторами и кредиторами производится в ведомостях взаимных расчетов, которые формируются Системой для счетов, имеющих одну из таких типовых форм аналитического учета как «Подотчетные лица», «Поставщики», «Дебиторы/кредиторы» или «Покупатели». В оборотной ведомости расчетов с дебиторами-кредиторами каждая строка характеризует задолженность по отношению к одному основанию для взаиморасчетов (например, договору, приказу и т.п.).
Наименование организации при формирование ведомости берется из полей хозяйственной операции «от кого» / «кому» в зависимости от настройки в плане счетов в полях «Дебет» и «Кредит».
Сохраните заданные значения кнопкой ЗАПИСАТЬ. В окне ПЛАНА СЧЕТОВ появится новый счет.
НАСТРОЙКА АНАЛИТИЧЕСКИХ СЧЕТОВ К СЧЕТАМ БУХГАЛТЕРСКОГО УЧЕТА
Для детализации учета средств на синтетических счетах (субcчетах) предусмотрена возможность ведения аналитического учета. Для каждого синтетического счета (субсчета) можно открыть аналитические счета до пятого порядка. Аналитические счета используются для ведения аналитического учета расходов (кассовых, фактических и т.д.) в разрезе кодовпрограммной классификации расходов, в разрезе кодов экономической классификации расходов и т.д. Список аналитических счетов индивидуален для каждого балансового счета. Число аналитических счетов одного уровня не ограничено. Вы также можете указать принадлежность аналитического счета одного уровня к аналитическому счету другого уровня, другими словами, создать, при необходимости, древовидную структуру аналитических счетов.
Находясь в ГЛАВНОМ МЕНЮ программы, выберите раздел СЛОВАРИ / ПЛАН СЧЕТОВ. На экране появится окно ПЛАН СЧЕТОВ.
Выберите счет в таблице «Перечень счетов», для которого необходимо зарегистрировать аналитические счета, и нажмите клавишу «Enter». В таблицу «Перечень аналитических счетов» добавьте аналитические счета. Можно воспользоваться клавишами:
«Insert» - если необходимо создать новый аналитический счет. На экране появится форма ДОБАВЛЕНИЕ;
«F8» - если необходимо внести изменения в параметры существующего (курсор на строке с названием аналитического счета к счету), на экране появится форма ИСПРАВЛЕНИЕ.

В поле НОМЕР введите код счета аналитического учета (например, №Учр.1). Этот счет затем необходимо будет указывать в проводках хозяйственных операций.
Что такое УРОВЕНЬ? В программе все аналитические счета можно сгруппировать по уровням (например, всем учреждениям присвоить 1-й порядок, всем подразделениям 2-й порядок, а всем статьям расходов 3-й порядок). Уровней аналитического учета в программе может быть пять.
В поле УРОВЕНЬ выберите необходимый уровень.
В поле НАИМЕНОВАНИЕ введите название аналитического счета (например, «Учреждение 1»).
Сохраните заданные значения кнопкой ЗАПИСАТЬ.
ЗАДАНИЕ 1.2. НАСТРОЙКА СЛОВАРЯ ОРГАНИЗАЦИЙ И ОТВЕТСТВЕННЫХ ЛИЦ
Словарь «Организации, ответственные лица» предназначен для хранения и использования в Системе наименований постоянных организаций – контрагентов и их, банковских и налоговых реквизитов, а также фамилий, должностей, паспортных данных и лицевых счетов материально-ответственных и подотчетных лиц.
Списки контрагентов бывают очень обширными, поэтому для удобства в работе можно сгруппировать записи словаря в тематические разделы. Каждому разделу присваивается определенный признак. В Системе предусмотрено два признака – это «организации» и «ответственные лица».
Настройка словаря «Организации, ответственные лица» включает в себя два этапа:
регистрация тематического раздела;
регистрация контрагента.
СОЗДАЙТЕ РАЗДЕЛ «ОРГАНИЗАЦИИ» И ЗАРЕГИСТРИРУЙТЕ В НЕМ ТАКИЕ ОРГАНИЗАЦИИ: ООО «ДЕЛФИ», ООО «КОНСАЛГ», КАДРОВОЕ АГЕНСТВО «ПЕРСОНАЛ», СП «ПАРУС».
СОЗДАЙТЕ РАЗДЕЛ «ФОНДЫ» И ЗАРЕГИСТРИРУЙТЕ В НЕМ: «ПЕНСИОННЫЙ ФОНД», «ФОНД ЗАНЯТОСТИ» И «СОЦИАЛЬНЫЙ ФОНД».
СОЗДАЙТЕ РАЗДЕЛ «ОТВЕТСТВЕННЫЕ ЛИЦА» И ЗАРЕГИСТРИРУЙТЕ В НЕМ СЛЕДУЮЩИЙ СПИСОК ОТВЕТСТВЕННЫХ ЛИЦ:
ЛЕБЕДЕВА Ирина Викторовна – кассир
ПОТАПОВ Сергей Николаевич – кладовщик
ВыполнитеинструкциюСОЗДАНИЕ СЛОВАРЯ ОРГАНИЗАЦИЙ И ОТВЕТСТВЕННЫХ ЛИЦ
ИНСТРУКЦИЯ К ЗАДАНИЮ
СОЗДАНИЕ СЛОВАРЯ ОРГАНИЗАЦИЙ И ОТВЕТСТВЕННЫХ ЛИЦ
ДОБАВЛЕНИЕ НОВОГО РАЗДЕЛА В СЛОВАРЬ ОРГАНИЗАЦИЙ И ОТВЕТСТВЕННЫХ ЛИЦ
Находясь в ГЛАВНОМ МЕНЮ программы, выберите раздел СЛОВАРИ / ОРГАНИЗАЦИИ И ОТВ. ЛИЦА и зайдите в него. На экране появится окно, состоящее из разделов и СПИСКА ОРГАНИЗАЦИЙ И ОТВЕТСТВЕННЫХ ЛИЦ.
В поле РАЗДЕЛЫ добавьте новый раздел в список разделов. Для этого воспользуйтесь функцией контекстного меню «Добавить» или клавишей «Insert».
На экране появится строка для добавления названия раздела.
С
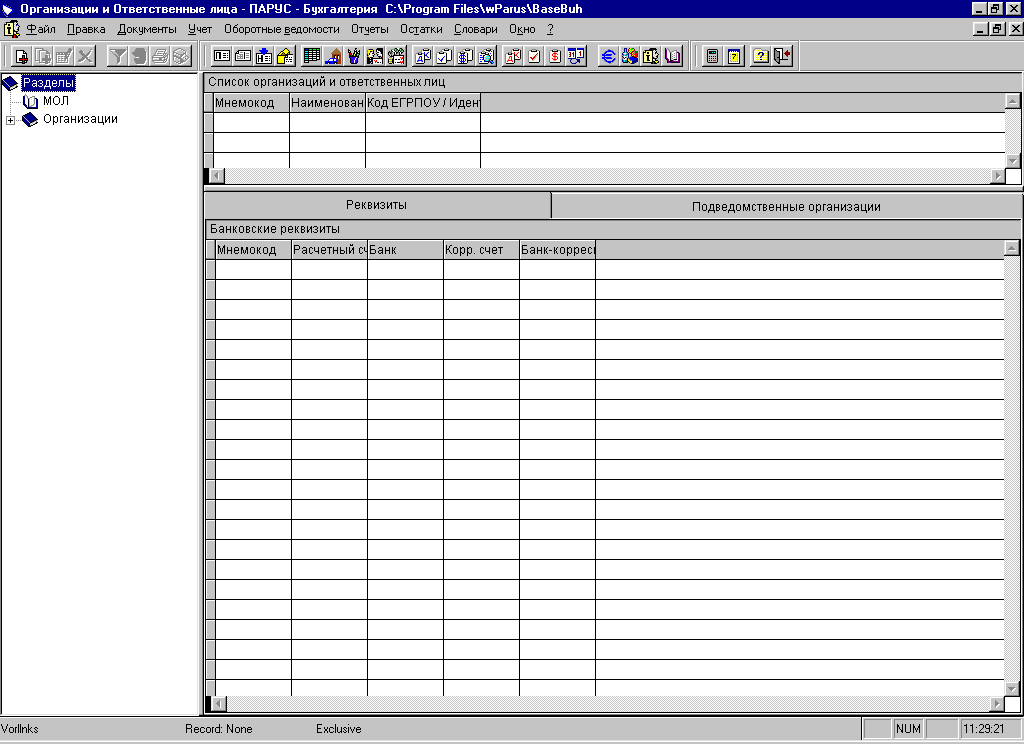 охраните
заданные значения кнопкой ЗАПИСАТЬ.
охраните
заданные значения кнопкой ЗАПИСАТЬ.
ДОБАВЛЕНИЕ НОВОГО КОНТРАГЕНТА В СЛОВАРЬ ОРГАНИЗАЦИЙ И ОТВЕТСТВЕННЫХ ЛИЦ
Находясь в ГЛАВНОМ МЕНЮ программы, выберите раздел СЛОВАРИ / ОРГАНИЗАЦИИ И ОТВ. ЛИЦА и зайдите в него. На экране появится окно, состоящее из разделов и СПИСКА ОРГАНИЗАЦИЙ И ОТВЕТСТВЕННЫХ ЛИЦ. В поле РАЗДЕЛЫ выберите необходимый раздел (например, «Организации»). Затем в этом разделе выберите подраздел (например, «Собственные реквизиты»). В СПИСКЕ ОРГАНИЗАЦИЙ И ОТВЕТСТВЕННЫХ ЛИЦ выберите функцию контекстного меню «Добавить» или нажмите клавишу «Insert». На экране появится форма ДОБАВЛЕНИЕ.
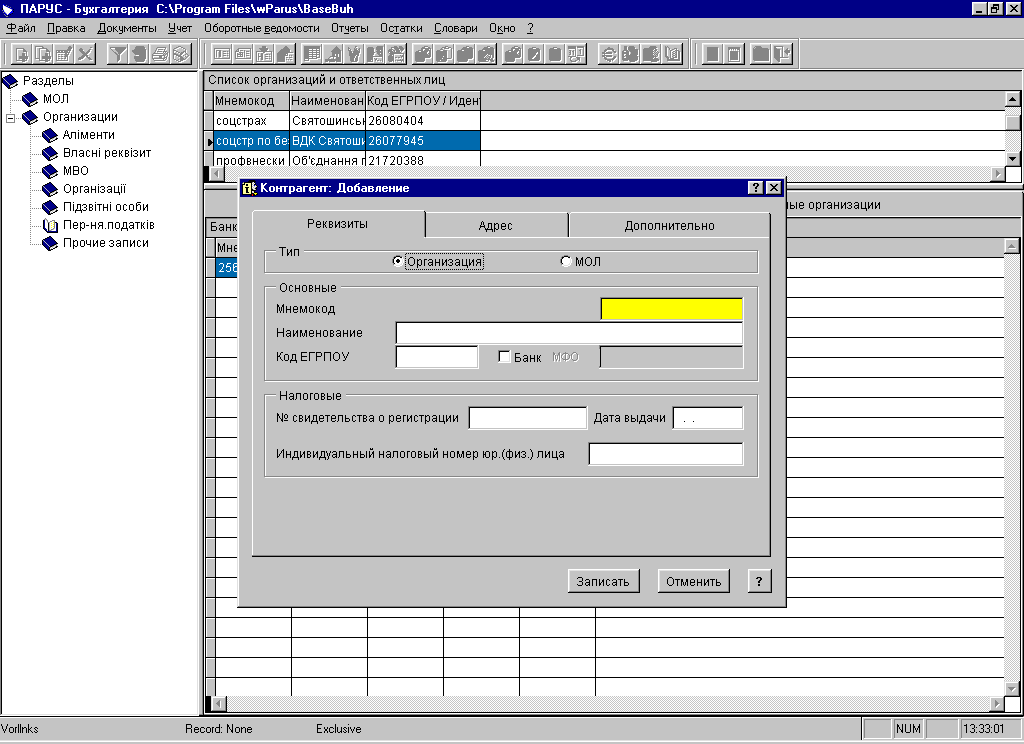
Введите в поле МНЕМОКОД сокращенное наименование организации (например, Парус). Для возможности в дальнейшем использования функции «быстрого поиска», МНЕМОКОД организаций желательно задавать без ООО, СП и т.д. и без кавычек. Для регистрации сотрудника введите в поле МНЕМОКОД его фамилию.
В поле НАИМЕНОВАНИЕ введите полное наименование организации, которое затем будет появляться при печати документа (в нашем примере ООО «Парус»). Для регистрации сотрудника введите полное ФИО.
Заполните остальные формы, если необходимо.
Сохраните заданные значения кнопкой ЗАПИСАТЬ. На экране в списке появится новая организация или материально-ответственное лицо.
ЗАДАНИЕ 1.3. НАСТРОЙКА СЛОВАРЯ ТИПОВЫХ ОПЕРАЦИЙ.
В процессе работы бухгалтер использует множество различных хозяйственных операций, причем большинство из них повторяется из месяца в месяц. Поэтому для облегчения работы в Системе используется словарь «ОБРАЗЦЫ ОПЕРАЦИЙ». В нем находятся заготовки типовых хозяйственных операций, в которых поля содержащие повторяющуюся информацию заполнены, а поля, содержание которых меняется при каждой новой операции, остаются незаполненными. Образец готовится заранее и используется при регистрации хозяйственной операции. При этом Система переносит все данные из такого образца (контрагенты, бухгалтерские проводки, реквизиты документа-основания и подтверждающего документа, особую отметку) в новую хозяйственную операцию. По расчетным формулам, заданным в образце, Система может вычислить суммы проводок в зависимости от общей суммы операции или в зависимости от оборотов и остатков на определенных счета (субсчетах).
СОЗДАЙТЕ СЛЕДУЮЩИЕ РАЗДЕЛЫ СЛОВАРЯ:
«ДЕНЕЖНЫЕ СРЕДСТВА», «МАТЕРИАЛЫ», «МБП», «ОСНОВНЫЕ СРЕДСТВА»
В РАЗДЕЛАХ СОЗДАЙТЕ НЕСКОЛЬКО ОБРАЗЦОВ ТИПОВЫХ ХОЗЯЙСТВЕННЫХ ОПЕРАЦИЙ:
«ВЫДАЧА НАЧИСЛЕННЫХ ИЗ КАССЫ» - (ДБ.№372 – КР.№301);
«ПЕРЕЧИСЛЕНИЯ ПО СЧЕТАМ ПОСТАВЩИКОВ» - (ДБ.№631 – КР.№311).
Выполните инструкциюСОЗДАНИЕ СЛОВАРЯ ТИПОВЫХ ОПЕРАЦИЙ
ИНСТРУКЦИЯ К ЗАДАНИЮ
СОЗДАНИЕ СЛОВАРЯ ТИПОВЫХ ОПЕРАЦИЙ
Находясь в ГЛАВНОМ МЕНЮ программы, выберите раздел СЛОВАРИ / ОБРАЗЦЫ / ХОЗЯЙСТВЕННЫЕ ОПЕРАЦИИ. На экране появится окно состоящее из РАЗДЕЛОВ и ОБРАЗЦОВ ХОЗЯЙСТВЕННЫХ ОПЕРАЦИЙ. «КАССА».
Чтобы создать новый РАЗДЕЛ образцов хозяйственных операций:
В поле РАЗДЕЛЫ из контекстного меню выберите функцию «Добавить» или нажмите клавишу «Insert». На экране появится строка для добавления названия раздела.
Введите в поле название раздела типовых операций (например, «ДЕНЕЖНЫЕ СРЕДСТВА»).
Затем в этом разделе создайте подраздел» (например, «КАССА»), воспользовавшись функцией «Добавить».
В этом подразделе добавьте несколько названий блоков типовых хозяйственных операций (например, «приход денег в кассу», «выдача денег из кассы»).
Чтобы создать новую типовую операцию в некотором разделе:
Зайдите в созданный подраздел и в таблице «ОБРАЗЦЫ ХОЗЯЙСТВЕННЫХ ОПЕРАЦИЙ» выберите из контекстного меню функцию «Добавить» или нажмите клавишу «Insert». На экране появится форма ДОБАВЛЕНИЕ ОБРАЗЦА.
Образцы хозяйственных операций используются при отработке документов. Фактически эта операция сводится к регистрации на основании документов одной или нескольких хозяйственных операций. При отработке использование образца хозяйственной операции обязательно. Вы можете поручить Системе самостоятельно выбрать подходящий образец. Для этого, создавая образцы хозяйственных операций, необходимо заполнять вкладку «ПРАВИЛА ОТРАБОТКИ». Так Вы определите для отработки каких документов предназначен каждый образец.
Введите в поле СОДЕРЖАНИЕ ОПЕРАЦИИ название типовой операции (например, «выдача наличных денег из кассы»).

Во вкладке «СПЕЦИФИКАЦИИ» введите в поля ДЕБЕТ и КРЕДИТ номера счетов типовой проводки (в нашем примере в поле ДЕБЕТ заносится «372», а в поле КРЕДИТ - «301»). Ввод номера счета в поле можно производить с клавиатуры или выбрать из словаря «План счетов». Если типовая операция состоит из нескольких проводок, их необходимо ввести аналогично.
В поле ФОРМУЛА ДЛЯ РАСЧЕТА вводится информация для автоматического расчета сумм проводок (См. в следующих заданиях).
Во вкладке «ПРАВИЛА ОТРАБОТКИ» выберите дату хозяйственной операции. Она может быть текущая, дата «По» из условий отбора или дата документа, который Вы отрабатываете.
Сохраните заданные значения кнопкой ЗАПИСАТЬ. На экране появится название созданной Вами хозяйственной операции в таблице «Наименование образца хозяйственной операции» и проводки, которые вы видите теперь в таблице «Спецификации».
ЗАДАНИЕ 1.4. НАСТРОЙКА СЛОВАРЯ НАИМЕНОВАНИЙ МАТЕРИАЛЬНЫХ ЦЕННОСТЕЙ.
Словарь «НОМЕНКЛАТОР» предназначен для хранения и использования в Системе характеристик материальных ценностей, учитываемых по счетам основных средств, товаров и материалов. Позиция «Номенклатора» содержит наименование материальной ценности, единицу измерения и учетную цену.
Для более удобной работы позиции словаря объединяются в тематические разделы, а разделы – в тематические подразделы. Состав разделов и подразделов Вы задаете самостоятельно. Созданный Вами «НОМЕНКЛАТОР» используется как для регистрации хозяйственных операций по приходу и списанию материальных ценностей, так и для других операций с ними.
СОЗДАЙТЕ СЛЕДУЮЩИЕ РАЗДЕЛЫ И НАИМЕНОВАНИЯ МАТЕРИАЛЬНЫХ ЦЕННОСТЕЙ («НОМЕНКЛАТОР»).
|
|
РАЗДЕЛ |
ПОДРАЗДЕЛ |
НАИМЕНОВАНИЕ |
ЦЕНА/ГРН |
|
1 |
МБП |
КАНЦТОВАРЫ |
ПАПКА ПЛАСТИКОВАЯ |
5
|
|
СТЕПЛЕР |
10 | |||
|
РУЧКА |
2 | |||
|
ХОЗТОВАРЫ |
ЛАМПА ДНЕВНОГО СВЕТА |
40 | ||
|
НАПИЛЬНИК |
18 | |||
|
СВЕРЛО |
20 | |||
|
2 |
МАТЕРИАЛЫ |
РАСХОДНЫЕ МАТЕРИАЛЫ |
МАСЛО |
4 |
|
МУКА |
1 | |||
|
САХАР |
3 |
Выполните инструкцию СОЗДАНИЕ СЛОВАРЯ НАИМЕНОВАНИЙ МАТЕРИАЛЬНЫХ ЦЕННОСТЕЙ
ИНСТРУКЦИЯ К ЗАДАНИЮ
СОЗДАНИЕ СЛОВАРЯ НАИМЕНОВАНИЙ МАТЕРИАЛЬНЫХ ЦЕННОСТЕЙ И УСЛУГ
Находясь в ГЛАВНОМ МЕНЮ программы, выберите раздел СЛОВАРИ / НОМЕНКЛАТОР. На экране появится окно состоящее из разделов словаря НОМЕНКЛАТОР ТОВАРОВ И УСЛУГ и позиций материальных ценностей.
Чтобы создать новый раздел и подраздел НОМЕНКЛАТОРА:
В поле РАЗДЕЛЫ из контекстного меню выберите функцию «Добавить» или нажмите клавишу «Insert». На экране появится строка для добавления названия раздела. Внесите название необходимого раздела (в нашем примере, «МБП»).В созданный раздел добавьте подраздел (в нашем примере, «Канцтовары»).
Чтобы добавить новую ПОЗИЦИЮ в подраздел:
В созданном подразделе выберите из контекстного меню функцию «Добавить» или нажмите клавишу «Insert». На экране появится форма ДОБАВЛЕНИЕ НОМЕНКЛАТУРНОЙ ПОЗИЦИИ.
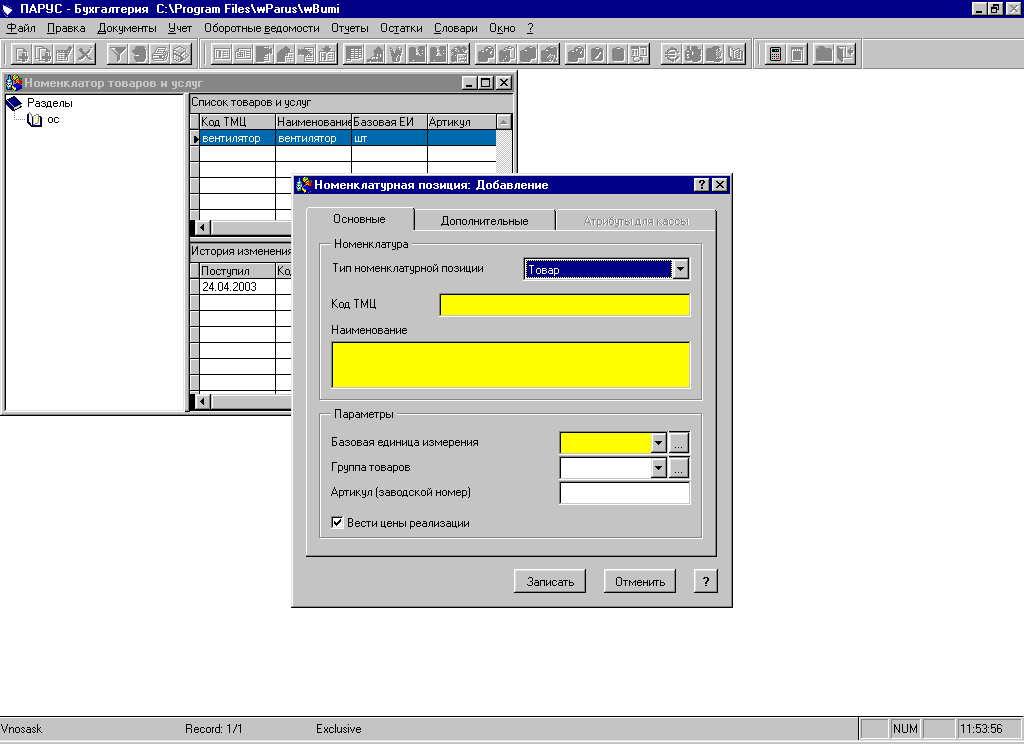
В поле ТИП НОМЕНКЛАТУРНОЙ ПОЗИЦИИ выберите из списка необходимую позицию
В поле КОД ТМЦ и в поле НАИМЕНОВАНИЕ внесите краткое и соответственно полное наименование материальной ценности (например, Папка и Папка для файлов).
В поле ЕДИНИЦЫ ИЗМЕРЕНИЯ выберите из словаря единицу измерения данной позиции материальной ценности (например, штука).
Сохраните заданные значения кнопкой ЗАПИСАТЬ.
ЗАДАНИЕ 2. ВВЕДЕНИЕ ВХОДЯЩИХ ОСТАТКОВ.
При переводе бухгалтерии на компьютерный учет нет необходимости вводить все проводки, отражающие хозяйственные операции за время, предшествующее установке Системы. Вам будет достаточно перенести из форм бухгалтерской отчетности в Систему входящие остатки. Остатки нужно перенести на начало месяца, с которого Вы собираетесь вести бухгалтерский учет с помощью данной Системы.
В учет переносятся входящие остатки по синтетическим счетам из Главной книги. По аналитическим счетам и по аналитическим расширениям (если велся учет) входящие остатки переносятся из оборотных ведомостей аналитического учета.
Из оборотных ведомостей по движению материальных ценностей в учет переносятся входящие остатки по счетам, материально-ответственным лицам и наименованиям материальных ценностей в суммовом и количественном выражении.
Входящие остатки по дебиторской и кредиторской задолженности переносятся из оборотных ведомостей по расчетам с дебиторами и кредиторами.
При первоначальной настройке Системы все данные из отчетных документов вводятся с клавиатуры. В дальнейшем, при закрытии учетного периода, остатки на начало следующего месяца Система сформирует автоматически.
ВВЕДИТЕ СИНТЕТИЧЕСКИЕ ОСТАТКИ ПО СЧЕТАМ НА 01.03.2004.
СЧЕТ 201 – ДЕБЕТОВЫЙ 95 ГРН.
СЧЕТ 22 – ДЕБЕТОВЫЙ 815 ГРН.
СЧЕТ 231 – ДЕБЕТОВЫЙ 3400 ГРН.
СЧЕТ 301 – ДЕБЕТОВЫЙ 3100 ГРН.
СЧЕТ 311 – ДЕБЕТОВЫЙ 56770 ГРН.
СЧЕТ 372 – ДЕБЕТОВЫЙ 20 ГРН.
СЧЕТ 422 – КРЕДИТОВЫЙ 60000 ГРН.
СЧЕТ 631 – КРЕДИТОВЫЙ 2000 ГРН.
СЧЕТ 651 – КРЕДИТОВЫЙ 1200 ГРН.
СЧЕТ 652 – КРЕДИТОВЫЙ 1000 ГРН.
Выполните инструкцию ВВОД СИНТЕТИЧЕСКИХ ОСТАТКОВ ПО СЧЕТАМ
ВВЕДИТЕ ОСТАТКИ МАТЕРИАЛЬНЫХ ЦЕННОСТЕЙ ПО СЧЕТАМ НА 01.03.2004.
ПАПКА ПЛАСТИКОВАЯ – 11 ШТ. ПО 5 ГРН. (СЧ.№22)
СТЕПЛЕР – 4 ШТ. ПО 10 ГРН. (СЧ. №22)
РУЧКА – 20 ШТ. ПО 2 ГРН. (СЧ.№22)
ЛАМПА ДНЕВНОГО СВЕТА – 3 ШТ. ПО 40 ГРН. (СЧ.№22)
НАПИЛЬНИК – 10 ШТ. ПО 18 ГРН. (СЧ.№22)
СВЕРЛО – 19 ШТ. ПО 20 ГРН. (СЧ.№22)
МАСЛО – 10 Л ПО 4 ГРН. (СЧ.№ 201)
МУКА – 10 КГ ПО 1 ГРН. (СЧ.№201)
САХАР – 15 КГ ПО 3 ГРН. (СЧ.№201)
Выполните инструкцию ВВОД ОСТАТКОВ МАТЕРИАЛЬНЫХ ЦЕННОСТЕЙ
Выполните инструкцию ФОРМИРОВАНИЕ И ПЕЧАТЬ ОБОРОТНОЙ ВЕДОМОСТИ ДВИЖЕНИЯ МАТЕРИАЛЬНЫХ ЦЕННОСТЕЙ
ВВЕДИТЕ ОСТАТКИ ПО ДЕБИТОРСКО-КРЕДИТОРСКОЙ ЗАДОЛЖЕННОСТИ НА 01.03.2004 г.:
ООО «КОНСАЛГ» - КРЕДИТОВОЕ САЛЬДО 2000 ГРН. ПО ДОГОВОРУ №20 ОТ 19.02.2004 (СЧ.№631)
ПОДОТЧЕТНОЕ ЛИЦО БАБУШКИН Е.А. – ДЕБЕТОВОЕ САЛЬДО 20ГРН. ПО ПРИКАЗУ №100 ОТ 25.02.2004 (СЧ.№372)
Выполните инструкцию ВВОД ОСТАТКОВ ДЕБИТОРСКО-КРЕДИТОРСКОЙ ЗАДОЛЖЕННОСТИ
ВВЕДИТЕ СИНТЕТИЧЕСКИЕ ОСТАТКИ ПО АНАЛИТИЧЕСКИМ СЧЕТАМ К СЧЕТУ 231 НА 01.03.2004.
СЧЕТ 231.2.1.1. – ДЕБЕТОВЫЙ 1600 ГРН.
СЧЕТ 231.2.2.1. – ДЕБЕТОВЫЙ 1800 ГРН.
ПРОВЕРЬТЕ ПРАВИЛЬНОСТЬ ВВЕДЕНИЯ ОСТАТКОВ ПО АНАЛИТИЧЕСКИМ СЧЕТАМ.
Выполните инструкцию ВВОД ОСТАТКОВ ПО АНАЛИТИЧЕСКИМ СЧЕТАМ К СЧЕТУ
Выполните инструкцию ФОРМИРОВАНИЕ ВЕДОМОСТИ НАКОПИТЕЛЬНЫХ АНАЛИТИЧЕСКИХ ДАННЫХ К СЧЕТАМ
ПРОВЕРЬТЕ ПРАВИЛЬНОСТЬ ВВЕДЕНИЯ ОСТАТКОВ ПО СЧЕТАМ ПО ОБОРОТНОЙ ВЕДОМОСТИ ДВИЖЕНИЯ СРЕДСТВ ПО СЧЕТАМ.
Выполните инструкцию ФОРМИРОВАНИЕ ОБОРОТНОЙ ВЕДОМОСТИ ДВИЖЕНИЯ СРЕДСТВ ПО СЧЕТАМ
ОБРАТИТЕ ВНИМАНИЕ! НЕОБХОДИМО ВСЕГДА СВЕРЯТЬ ПРАВИЛЬНОСТЬ ПЕРЕНОСА ИЗ ФОРМ БУХГАЛТЕРСКОЙ ОТЧЕТНОСТИ В СИСТЕМУ ВХОДЯЩИХ ОСТАТКОВ.
ИНСТРУКЦИЯ К ЗАДАНИЮ
В УСЛОВИЯХ ОТБОРА УСТАНОВИТЕ «ДАТУ РАБОТЫ» (в нашем примере – март 2004 года).
ВВОД СИНТЕТИЧЕСКИХ ОСТАТКОВ ПО СЧЕТАМ
Находясь в ГЛАВНОМ МЕНЮ программы, выберите раздел ОСТАТКИ / ОСТАТКИ СРЕДСТВ ПО СЧЕТАМ. На экране появится окно ОСТАТКИ ПО СЧЕТАМ.
Выберите функцию «Добавить» из контекстного меню или нажмите клавишу «Insert». На экране появится форма ДОБАВЛЕНИЕ.

В поле СЧЕТ введите номер счета (например, №201) или выберите из словаря «План счетов». Далее, выберите месяц и год, на начало которого вводится остаток. Затем внесите сумму остатка в поле ДЕБЕТ или КРЕДИТ Если остаток дебетовый, то сумма вносится в поле ДЕБЕТ, а если кредитовый - то в поле КРЕДИТ (в нашем примере, в поле ДЕБЕТ – «95.0»).
Запишите внесенные значения.
Если необходимо откорректировать остатки по некоторому счету, то необходимо выбрать функцию контекстного меню «Исправить» или нажать клавишу «F8» и затем вносить исправления в форму.
При выходе из раздела «Остатки средств по счетам» Система контролирует равенство остатков по дебету и кредиту счетов. Если равенства нет, то на экране появится сообщение о сумме расхождения.
ВВОД ОСТАТКОВ МАТЕРИАЛЬНЫХ ЦЕННОСТЕЙ
Находясь в ГЛАВНОМ МЕНЮ программы, выберите ОСТАТКИ / ОСТАТКИ МАТЕРИАЛЬНЫХ ЦЕННОСТЕЙ. На экране появится окно ОСТАТКИ МАТЕРИАЛЬНЫХ ЦЕННОСТЕЙ.
Выберите функцию «Добавить» или нажмите клавишу «Insert». На экране появится форма ДОБАВЛЕНИЕ.
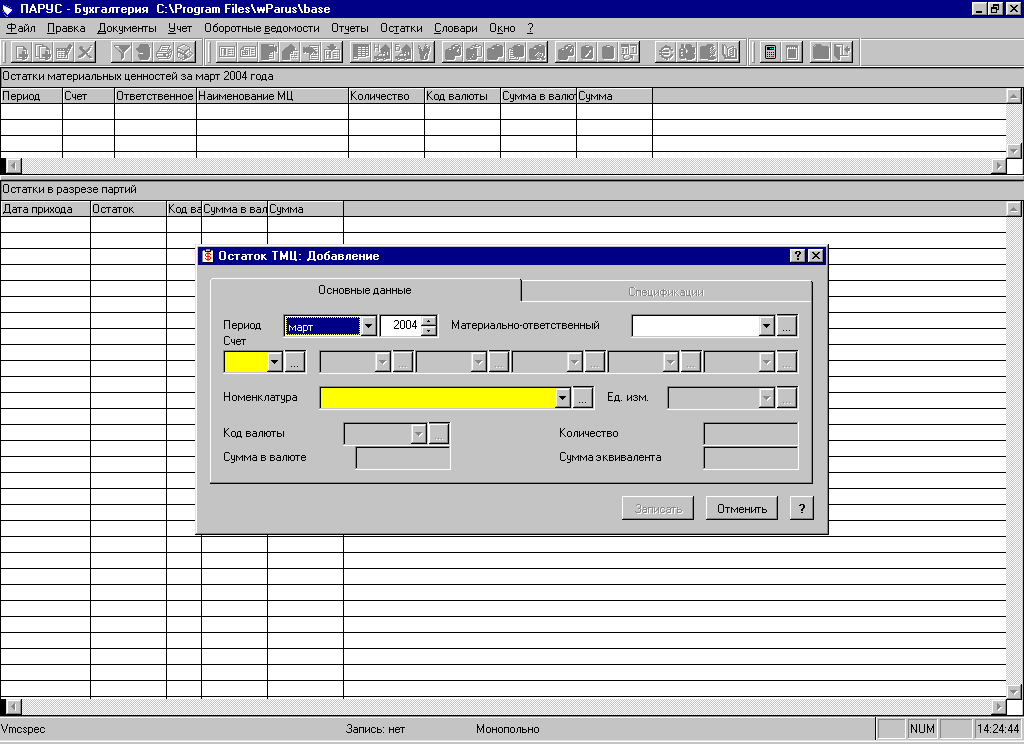
В поле СЧЕТ введите номер счета материальных ценностей (например, №22), но лучше пользоваться словарем. В поле МАТЕРИАЛЬНО-ОТВЕТСТВЕННЫЙ из словаря «Организаций и ответственных лиц» выберите материально-ответственное лицо (в нашем примере все материальные ценности будут числиться на ООО «Парус»). В поле НОМЕНКЛАТУРА из словаря «Номенклатор» введите наименование материальной ценности (например, ПАПКА).
После заполнения поля НОМЕНКЛАТУРА становится доступной вкладка «Спецификация». В поле СПЕЦИФИКАЦИЯ выберите из словаря данные для необходимой материальной ценности (если материальная ценность отсутствует, то добавьте ее). Заполнив эту вкладку, данные о количестве материальных ценностей и их общая сумма перенесутся Системой во вкладку «Основные данные».
Запишите внесенные данные.
ФОРМИРОВАНИЕ И ПЕЧАТЬ ОБОРОТНОЙ ВЕДОМОСТИ ДВИЖЕНИЯ МАТЕРИАЛЬНЫХ ЦЕННОСТЕЙ
После занесения остатков по всем товарно-материальным ценностям выберите из контекстного меню функцию «Печать отчета» или нажмите комбинацию клавиш «Shift+F4».
Затем выберите отчет «Остатки материальных ценностей». Если необходимо, выберите шаблон отчета и нажмите кнопку «Начать» формы.
Система формирует и выводит этот отчет в MicrosoftExcel.
ОСТАТКИ ТОВАРНО-МАТЕРИАЛЬНЫХ ЦЕННОСТЕЙ
ЗА МАРТ 2004 ГОДА
|
Счет |
Код ТМЦ |
МОЛ |
Наименование |
Ед. изм. |
Количество |
Сумма |
|
Период: март 2004 г. |
|
|
|
|
| |
|
201 |
масло |
Парус |
масло |
л |
10,000 |
40,00 |
|
201 |
мука |
Парус |
мука |
кг |
10,000 |
10,00 |
|
201 |
сахар |
Парус |
сахар |
кг |
15,000 |
45,00 |
|
22 |
степлер |
Парус |
степлер |
шт. |
4,000 |
40,00 |
|
22 |
лампа |
Парус |
лампа дневного света |
шт. |
3,000 |
120,00 |
|
22 |
напильник |
Парус |
напильник |
шт. |
10,000 |
180,00 |
|
22 |
папка |
Парус |
папка пластиковая |
шт. |
11,000 |
55,00 |
|
22 |
ручка |
Парус |
ручка |
шт. |
20,000 |
40,00 |
|
22 |
сверло |
Парус |
сверло |
шт. |
19,000 |
380,00 |
|
|
|
|
|
|
Итого: |
910,00 |
ВВОД ОСТАТКОВ ДЕБИТОРСКО-КРЕДИТОРСКОЙ ЗАДОЛЖЕННОСТИ
Находясь в ГЛАВНОМ МЕНЮ программы, выберите ОСТАТКИ / ДЕБИТОРСКО-КРЕДИТОРСКАЯ ЗАДОЛЖЕННОСТЬ. На экране появится окно ДЕБИТОРСКО-КРЕДИТОРСКАЯ ЗАДОЛЖЕННОСТЬ ЗА… Выберите функцию «Добавить» или нажмите клавишу «Insert». На экране появится форма ДОБАВЛЕНИЕ.
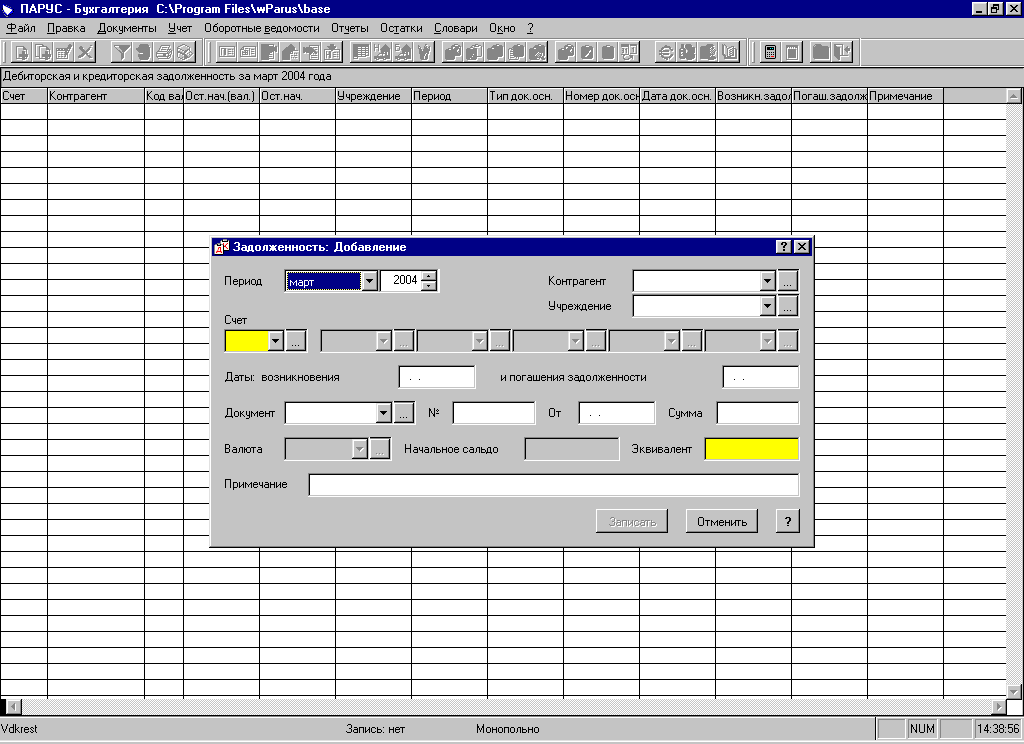
Установите необходимый период. В поле СЧЕТ выберите номер счета из словаря.
В поле КОНТРАГЕНТ введите организацию или подотчетное лицо из словаря (например, ООО «Консалг»). Если необходимый контрагент отсутствует, то находясь в списке организаций или ответственных лиц добавьте его.
В полях ДОКУМЕНТ, №, ДАТА заносятся параметры документов, на основании которых возникла задолженность (договоры, счета и т.д.).
Введите в полях СУММА и ЭКВИВАЛЕНТ сумму задолженности, причем кредиторская задолженность вводится со знаком « -».
Запишите внесенные данные.
ВВОД ОСТАТКОВ ПО АНАЛИТИЧЕСКИМ СЧЕТАМ К СЧЕТУ
Находясь в ГЛАВНОМ МЕНЮ программы, выберите ОСТАТКИ / ОСТАТКИ СРЕДСТВ ПО СЧЕТАМ. На экране появится окно, состоящее из двух таблиц – «Остатки по синтетическим счета за..» и «Остатки по аналитическим счетам».
Выберите счет, у которого в плане счетов открыты аналитические счета (например, 231).
Для счетов, по которым ведется аналитический учет, каждая строка остатков по синтетическому счету может быть дополнена несколькими строками остатков по аналитическим счетам. Вы можете задавать остатки только для тех синтетических счетов, для которых в плане счетов зарегистрирован хотя бы один аналитический счет. Если синтетический счет не имеет ни одного аналитического счета, то и остатки по аналитическим счетам для такого счета задавать нельзя.
В нижней части таблицы, после занесения остатка по синтетическому счету, добавьте остатки по аналитическим счетам, которые выберите из словаря по каждому уровню аналитики.
ФОРМИРОВАНИЕ ВЕДОМОСТИ НАКОПИТЕЛЬНЫХ АНАЛИТИЧЕСКИХ ДАННЫХ К СЧЕТАМ
Находясь в ГЛАВНОМ МЕНЮ программы, выберите ОТЧЕТЫ / НАКОПИТЕЛЬНЫЕ АНАЛИТИЧЕСКИЕ ДАННЫЕ К СЧЕТАМ.
Н
 а
экране откроется форма «Накопительные
аналитические данные к счетам». Выберите
счет, по которому Вы будете формировать
ведомость.
а
экране откроется форма «Накопительные
аналитические данные к счетам». Выберите
счет, по которому Вы будете формировать
ведомость.
В поле «Использовать аналитические счета уровня» поставьте количество уровней аналитики, используемые этим счетом (в нашем примере используется три уровня аналитики, значит поставьте 3).
Заполнив все необходимые поля, нажмите кнопку «Начать» формы.
|
АНАЛИТИЧЕСКИЕ ДАННЫЕ К СЧЕТУ № 231 | ||||||||||
|
за март 2004 года | ||||||||||
|
|
|
|
|
|
|
|
|
|
|
|
|
Hаименование статей аналитического учета |
|
|
|
|
| |||||
|
|
|
|
|
|
|
|
|
|
|
|
|
|
|
|
|
|
|
|
UAH |
UAH |
UAH |
UAH |
|
|
2 Заказ 2 |
|
|
|
|
|
|
|
| |
|
|
2 |
1 Цех 1 |
|
|
|
|
|
|
|
|
|
|
2 |
1 |
1 Затраты на оплату труда |
1600,00 |
|
|
1600,00 | |||
|
|
2 |
2 Цех 2 |
|
|
|
|
|
|
|
|
|
|
2 |
2 |
1 Затраты на оплату труда |
1800,00 |
|
|
1800,00 | |||
|
Итого: |
2 Заказ 2 |
|
|
|
|
3400,00 |
|
|
3400,00 | |
|
ВСЕГО по счету |
|
|
|
|
3400,00 |
|
|
3400,00 | ||
ФОРМИРОВАНИЕ ОБОРОТНОЙ ВЕДОМОСТИ ДВИЖЕНИЯ СРЕДСТВ ПО СЧЕТАМ
Находясь в ГЛАВНОМ МЕНЮ программы, выберите раздел ОБОРОТНЫЕ ВЕДОМОСТИ / ДВИЖЕНИЕ СРЕДСТВ ПО СЧЕТАМ.
Затем установите в условиях отбора период, за который Вы будете формировать ведомость (в нашем примере – с 01.03.2004 по 01.03.2004) и нажмите кнопку формы «Сформировать».
Система сформирует вам оборотную ведомость по счетам, в которой Вы увидите занесенные перед этим остатки.
Если Вы увидели символы «******» в строке оборотной ведомости, то это может означать, что не совпадают остатки разделов «Остатки средств по счетам» и «Дебиторская и кредиторская задолженность».
ЗАДАНИЕ 3.1. СОЗДАНИЕ КАССОВЫХ ДОКУМЕНТОВ И РЕГИСТРАЦИЯ ХОЗЯЙСТВЕННЫХ ОПЕРАЦИЙ ПО НИМ.
Система позволяет готовить следующие платежные документы, которые используются при оформлении кассовых операций:
приходный кассовый ордер;
расходный кассовый ордер.
Для регистрации платежных документов существует несколько способов:
регистрация платежного документа с вводом данных с клавиатуры;
регистрация платежного документа с использованием образца;
регистрация платежного документа с использованием данных дебиторской и кредиторской задолженности.
СОЗДАЙТЕ И ОТРАБОТАЙТЕ В УЧЕТЕ 01.03.04. (Дб.№ 301 – Кр.№372) ПРИХОДНЫЙ КАССОВЫЙ ОРДЕР № 96 ОТ 01.03.04 ПО ВОЗВРАТУ В КАССУ СУММЫ 20 ГРН. НА ХОЗНУЖДЫ ПОДОТЧЕТНЫМ ЛИЦОМ БАБУШКИНЫМ Е.А. (ПРИКАЗ № 100 ОТ 25.02.04).
СОЗДАЙТЕ И ОТРАБОТАЙТЕ В УЧЕТЕ 02.03.2004 (Дб.№372 – Кр.№301) РАСХОДНЫЙ КАССОВЫЙ ОРДЕР № 71 ОТ 02.03.04. ПО ВЫДАЧЕ ИЗ КАССЫ 2000 ГРН.ПОД ОТЧЕТ ПЕТРОВУ С.Н. НА КОМАНДИРОВОЧНЫЕ РАСХОДЫ, НА ОСНОВАНИИ ПРИКАЗА № 105 ОТ 28.02.04.
СОЗДАЙТЕ И ОТРАБОТАЙТЕ В УЧЕТЕ (Дб.№ 301 – Кр.№ 372) ПРИХОДНЫЙ КАССОВЫЙ ОРДЕР № 97 ОТ 10.03.04. ПО ВОЗВРАТУ В КАССУ СУММЫ 40 ГРН. КОМАНДИРОВОЧНЫХ ПОДОТЧЕТНЫМ ЛИЦОМ ПЕТРОВЫМ С.Н.
СОЗДАЙТЕ И ОТРАБОТАЙТЕ В УЧЕТЕ 02.03.04. РАСХОДНЫЙ КАССОВЫЙ ОРДЕР № 72 ОТ 02.03.04. НА ВЫДАЧУ ПОД ОТЧЕТ ИЗ КАССЫ 1000 ГРН. НА ХОЗНУЖДЫ ГЕРАСИМОВУ Ю.М., НА ОСНОВАНИИ ПРИКАЗА № 108 ОТ 01.03.04.
СОЗДАЙТЕ И ОТРАБОТАЙТЕ В УЧЕТЕ 20.03.04. ПРИХОДНЫЙ КАССОВЫЙ ОРДЕР № 98 ОТ 20.03.04. ПО ВОЗВРАТУ В КАССУ СУММЫ 25 ГРН. НА ХОЗНУЖДЫ ПОДОТЧЕТНЫМ ЛИЦОМ ГЕРАСИМОВЫМ Ю.М.
Выполните инструкцию УСТАНОВКА ПЕРИОДА ПРОСМОТРА
Выполните инструкцию СОЗДАНИЕ КАССОВЫХ ДОКУМЕНТОВ
Выполните инструкцию ПЕЧАТЬ КАССОВЫХ ДОКУМЕНТОВ
Выполните инструкцию ОТРАБОТКА КАССОВЫХ ДОКУМЕНТОВ В УЧЕТЕ
Выполните инструкцию ПЕЧАТЬ КАССОВОЙ КНИГИ
ИНСТРУКЦИЯ К ЗАДАНИЮ
СОЗДАНИЕ КАССОВЫХ ДОКУМЕНТОВ С ВВОДОМ ДАННЫХ С КЛАВИАТУРЫ
Находясь в ГЛАНОМ МЕНЮ программы, выберите ДОКУМЕНТЫ / ПЛАТЕЖНЫЕ ДОКУМЕНТЫ. На экране появится окно ПЛТЕЖНЫЕ ДОКУМЕНТЫ ЗА…
В поле РАЗДЕЛЫ добавьте раздел «КАССОВЫЕ ДОКУМЕНТЫ» и зайдите в него.
Выберите функцию контекстного меню «Отобрать» или нажмите клавишу «F6». На экране появится форма УСЛОВИЯ ОТБОРА. Установите необходимый период (в нашем примере- с 01.03.2004 по 31.03.2004).
Затем в таблице «Платежные документы», воспользовавшись функцией контекстного меню «Добавить» или клавишей «Insert», зарегистрируйте необходимый кассовый документ (например, расходный кассовый ордер).
Регистрация платежных документов может производиться либо путем ввода данных с клавиатуры либо с использованием образца из словаря образцов платежных документов.
На экране появится форма «Добавление».

В поле ДОКУМЕНТ из словаря выберите необходимый документ (например, РКО).
Укажите номер платежного документа и даты, плательщика, получателя, регистрационные характеристики документа, на основании которого производится данный платеж, сумму.
Во вкладке формы «Спецификация» Вы можете указать номер счета и его аналитику, а также внести сумму, которая автоматически заполнит поле ИТОГОВАЯ СУММА. Если Вы указали счет в спецификации, то в образец по отработке этого документа занесите в проводку только один счет по дебету или по кредиту, в зависимости от операции. В нашем примере, при выдаче расходным кассовым ордером денег подотчетному лицу в спецификации документа можно указать счет № 301, а в образце ХО указать только в дебете счет № 372 ».
В таблице «Спецификация» для каждого платежного документа содержится список произведенных этим документом оплат. Запишите внесенные значения.
СОЗДАНИЕ КАССОВЫХ ДОКУМЕНТОВ С ИСПОЛЬЗОВАНИЕМ ОБРАЗЦА
Регистрация платежных документов с использованием образца предусмотрена в Системе для удобства пользователя. С помощью этого способа регистрируют платежные документы с типовыми (для Вашей бухгалтерии) наборами характеристик.
Находясь в окне просмотра списка платежных (в данном случае, кассовых) документов, выберите функцию «Добавить» / «Добавить по образцу» или нажмите клавишу «F7».
На экране будет отображено окно просмотра списка образцов платежных документов. Если словарь пуст или подходящий образец отсутствует, то зарегистрируйте в словаре нужный Вам образец.
Затем выберите необходимый образец. На экране будет отображена форма «Добавление документа», в которой значения всех полей, за исключением даты регистрации и регистрационного номера, скопированы из образца. Дату регистрации Система заменяет конечной датой из текущих условий отбора, а регистрационному номеру присваивает очередное значение для документа указанного типа.
Задайте необходимые значения в полях формы «Добавление документа».
Запишите заданные значения в полях формы. В список платежных документов будет добавлен новый документ, созданный Вами по образцу.
ОТРАБОТКА КАССОВЫХ ДОКУМЕНТОВ В УЧЕТЕ
Для того, чтобы данные платежного документа были отображены в бухгалтерском учете, платежный документ должен быть отработан в журнале хозяйственных операций.
Для отработки кассового документа в учете:
Выделите кассовый документ, который хотите отработать в учете. Выберите в контекстном меню пункт «Отработка в учете» или воспользуйтесь клавишей «F3».
В результате предыдущих действий, на экране будет выведено окно «Образцы хозяйственных операций», в котором Вы сможете подобрать нужный Вам образец или добавить необходимый образец, если он отсутствует.
В образце хозяйственной операции для отработки платежного документа в поле ФОРМУЛА РАСЧЕТА внесите формулу «Х», которая обозначает общую сумму по документу
После выбора образца, нажмите кнопку «Выбрать» окна.
В ходе процесса отработки, Система предложит Вам выбрать раздел, в который будет помещена созданная хозяйственная операция. Если Вы отрабатываете в учете несколько документов, которые должны быть помещены в один раздел, установите флажок «Исп. по умолчанию». Если флажок не установлен, Система будет выдавать запросы о том, в какой раздел поместить хозяйственную операцию для каждого отрабатываемого документа.
Через некоторое время, которое Система затратит на процесс обработки, на экран будет выведено окно журнала подготовки хозяйственных операций. Здесь Вы можете проверить и откорректировать вновь зарегистрированные хозяйственные операции.
Нажмите кнопку «Записать» окна. Данное окно будет закрыто на процесс отработки и активным вновь станет окно платежных документов.
При необходимости Вы всегда сможете просмотреть хозяйственную операцию, созданную при отработке в учете того или иного платежного документа, воспользовавшись пунктом контекстного меню УЧЕТ/ХОЗЯЙСТВЕНЫЕ ОПЕРАЦИИ.
Снятие отработки в учете:
Отработанный в учете документ невозможно удалить или изменить. Если обнаружена ошибка, необходимо снять отработку документа в учете. Для этого выделите необходимый документ и выберите пункт контекстного меню «Аннулирование отработки».
Аннулируя отработку документа в учете, можно либо удалить зарегистрированную на его основе хозяйственную операцию, либо не удалять. Для этого Вам следует сделать соответствующий выбор в предлагаемом Системой диалоговом окне.
ПЕЧАТЬ КАССОВОЙ КНИГИ
Находясь в ГЛАВНОМ МЕНЮ программы, выберите ОТЧЕТЫ / КАССОВАЯ КНИГА.
Кассовая книга не является в Системе учетным регистром, а формируется каждый раз заново на основании данных, накопленных в регистре остатков средств по счетам и журнале учета хозяйственных операций. Кассовую книгу можно формировать за любой период времени, независимо от учетных периодов.
Кассовая книга может формироваться как по счетам, учет по которым ведется только в национальной валюте, так и по валютным счетам. В последнем случае кассовая книга формируется отдельно для каждой валюты, в которой ведется учет средств на данном счете.
В поле ШАБЛОН ОТЧЕТА выберите из словаря необходимый шаблон. Для этого в «Списке шаблонов раздела» воспользуйтесь функцией контекстного меню «Автопоиск шаблонов».
После задания всех параметров формирования Кассовой книги, нажмите кнопку «Начать». Система сформирует книгу и выведет ее MicrosoftExcel.
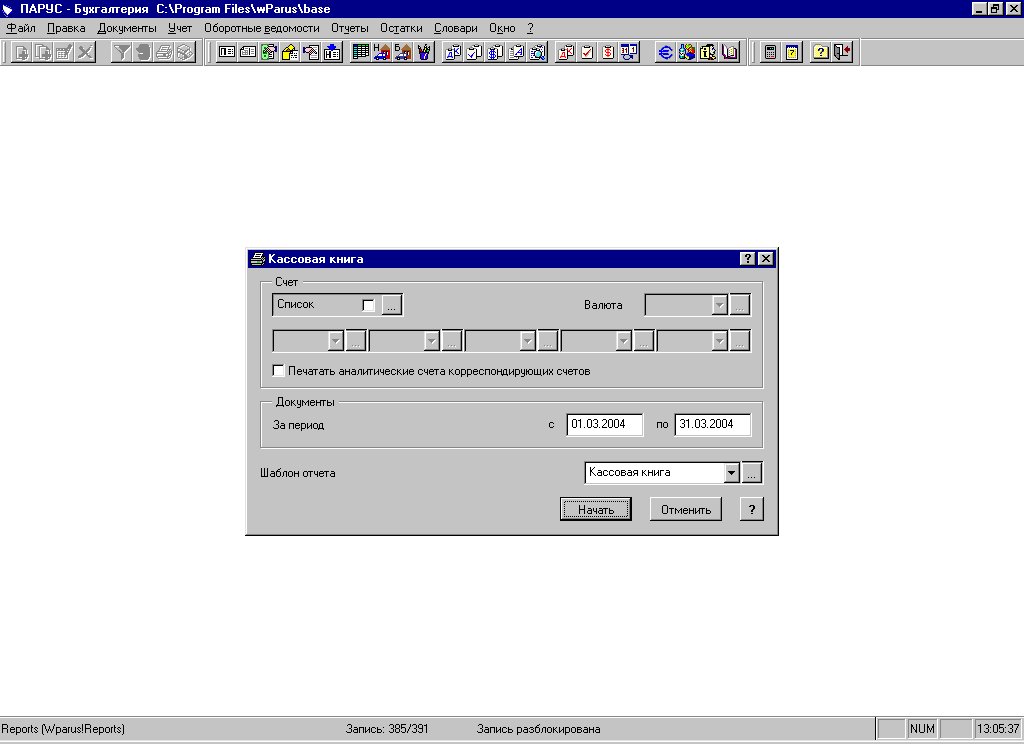
ПЕЧАТЬ ВКЛАДНОГО ЛИСТА КАССОВОЙ КНИГИ
Находясь в ГЛАВНОМ МЕНЮ программы, выберите ОТЧЕТЫ / ВКЛАДНОЙ ЛИСТ КАССОВОЙ КНИГИ.
Вкладной лист Кассовой книги содержит отчет об операциях, учитывающих движение наличных денежных средств за один день.
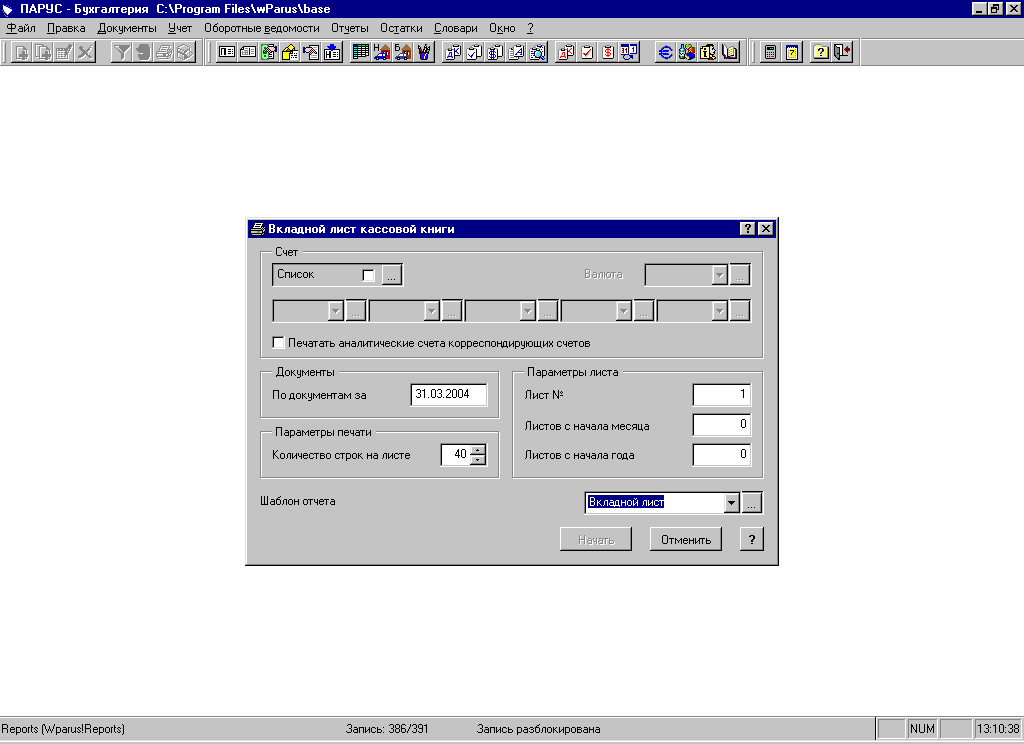
В поле ШАБЛОН ОТЧЕТА выберите из словаря необходимый шаблон. Для этого в «Списке шаблонов раздела» воспользуйтесь функцией контекстного меню «Автопоиск шаблонов».
При составлении вкладного листа кассовой книги, Вы задаете параметры его формирования, после чего Система формирует вкладной лист и выводит его в MicrosoftExcel.
ЗАДАНИЕ 3.2. СОЗДАНИЕ БАНКОВСКИХ ДОКУМЕНТОВ И РЕГИСТРАЦИЯ ПО НИМ ХОЗЯЙСТВЕННЫХ ОПЕРАЦИЙ.
Система позволяет подготовить платежные документы следующих типов:
платежное поручение;
платежное требование;
требование-поручение;
заявление на перевод валюты;
реестр чеков;
инкассовое поручение.
При работе с платежными документами Вы можете напечатать «Журнал регистрации платежных документов».
СОЗДАЙТЕ ПЛАТЕЖНОЕ ПОРУЧЕНИЕ № 94 ОТ 06.03.2004 ПО ПРЕДВАРИТЕЛЬНОЙ ОПЛАТЕ УСЛУГ ФИРМЕ «ТЕХНОСЕРВИС» НА СУММУ 2100 ГРН., НА ОСНОВАНИИ ДОГОВОРА № 24 ОТ 01.03.04. ОТРАБОТАЙТЕ В УЧЕТЕ 06.03.04 (Дб.№ 371-Кр.№311- СТОИМОСТЬ УСЛУГ, Дб.№641/2-Кр.№644 –СУММА НАЛОГОВОГО КРЕДИТА ПО НДС).
СОЗДАЙТЕ И ОТРАБОТАЙТЕ В УЧЕТЕ 06.03.04. (Дб.№371–Кр.№311, Дб.№641/2-Кр.№644) ПЛАТЕЖНОЕ ПОРУЧЕНИЕ № 95 ОТ 06.03.2004 ПО ПРЕДОПТАТЕ ООО «ДЕЛФИ» ТОВАРА НА ОСНОВАНИИ ДОГОВОРА № 25 ОТ 01.03.04 НА СУММУ 900 ГРН.
СОЗДАЙТЕ И ОТРАБОТАЙТЕ В УЧЕТЕ ПЛАТЕЖНОЕ ПОРУЧЕНИЕ № 96 ОТ 08.03.2004 ПО ПРЕДОПЛАТЕ ООО «РАДУГА» ТОВАРА НА СУМММУ 600 ГРН., НА ОСНОВАНИИ ДОГОВОРА № 26 ОТ 02.03.04.
Выполните инструкцию УСТАНОВКА ДАТЫ ПРОСМОТРА
Выполните инструкцию СОЗДАНИЕ ПЛАТЕЖНЫХ ДОКУМЕНТОВ
Выполните инструкцию ОТРАБОТКА ПЛАТЕЖНЫХ ДОКУМЕНТОВ В УЧЕТЕ
СОЗДАЙТЕ ПЛАТЕЖНОЕ ПОРУЧЕНИЕ № 97 ОТ 08.03.04. С ИСПОЛЬЗОВАНИЕМ ДАННЫХ КРЕДИТОРСКОЙ ЗАДОЛЖЕННОСТИ ФИРМЕ «КОНСАЛГ» ПО ДОГОВОРУ № 20 ОТ 19.02.03 2000 ГРН. И ОТРАБОТАЙТЕ В УЧЕТЕ (Дб.№631-Кр.№311).
Выполните инструкцию СОЗДАНИЕ ПЛАТЕЖНОГО ДОКУМЕНТА С ИСПОЛЬЗОВАНИЕМ ДАННЫХ ДЕБИТОРСКОЙ И КРЕДИТОРСКОЙ ЗАДОЛЖЕННОСТИ
Выполните инструкцию ОТРАБОТКА ПЛАТЕЖНЫХДОКУМЕНТОВ В УЧЕТЕ
Выполните инструкцию ПЕЧАТЬ ПЛАТЕЖНОГО ДОКУМЕНТА
Выполните инструкцию ПЕЧАТЬ ЖУРНАЛА РЕГИСТРАЦИИ ПЛАТЕЖНЫХ ДОКУМЕНТОВ
ИНСТРУКЦИЯ К ЗАДАНИЮ
СОЗДАНИЕ ПЛАТЕЖНЫХ ДОКУМЕНТОВ С ВВОДОМ ДАННЫХ С КЛАВИАТУРЫ
Находясь в ГЛАНОМ МЕНЮ программы, выберите ДОКУМЕНТЫ / ПЛАТЕЖНЫЕ ДОКУМЕНТЫ. На экране появится окно ПЛАТЕЖНЫЕ ДОКУМЕНТЫ ЗА…
В поле РАЗДЕЛЫ добавьте раздел «БАНКОВСКИЕ ДОКУМЕНТЫ» и зайдите в него.
Выберите функцию контекстного меню «Отобрать» или нажмите клавишу «F6». На экране появится форма УСЛОВИЯ ОТБОРА. Установите необходимый период (в нашем примере- с 01.03.2004 по 31.03.2004).
Затем в таблице «Платежные документы», воспользовавшись функцией контекстного меню «Добавить» или клавишей «Insert», зарегистрируйте необходимый банковский документ (например, платежное поручение).
Регистрация платежных документов может производиться либо путем ввода данных с клавиатуры либо с использованием образца из словаря образцов платежных документов.
На экране появится форма «Добавление».
В поле ДОКУМЕНТ из словаря выберите необходимый документ (например, П/П).
Укажите номер платежного документа и даты, плательщика, получателя, регистрационные характеристики документа, на основании которого производится данный платеж, сумму.
В таблице «Спецификация» для каждого платежного документа содержится список произведенных этим платежом оплат.
Запишите внесенные значения.
СОЗДАНИЕ ПЛАТЕЖНЫХ ДОКУМЕНТОВ С ИСПОЛЬЗОВАНИЕМ ОБРАЗЦА
Регистрация платежных документов с использованием образца предусмотрена в Системе для удобства пользователя. С помощью этого способа регистрируют платежные документы с типовыми (для Вашей бухгалтерии) наборами характеристик (например, отражающие расчеты с постоянными торговыми партнерами или с бюджетом).
Находясь в окне просмотра списка платежных (в данном случае, кассовых) документов, выберите функцию «Добавить» / «Добавить по образцу» или нажмите клавишу «F7».
На экране будет отображено окно просмотра списка образцов платежных документов. Если словарь пуст или подходящий образец отсутствует, то зарегистрируйте в словаре нужный Вам образец.
|
Регистрация образца платежного документа: Находясь в словаре «Образцов платежных документов» в таблице «Перечень образцов» воспользуйтесь функцией «Добавить» или клавишей «Insert». На экране появится форма «Образцы платежных документов: Добавление». Заполните необходимые поля и запишите внесенные значения кнопкой «Записать» формы. В результате в словарь «Образцы платежных документов» будет добавлен новый образец.
|
Затем выберите необходимый образец. На экране будет отображена форма «Добавление документа», в которой значения всех полей, за исключением даты регистрации и регистрационного номера, скопированы из образца. Дату регистрации Система заменяет конечной датой из текущих условий отбора, а регистрационному номеру присваивает очередное значение для документа указанного типа.
Задайте необходимые значения в полях формы «Добавление документа».
Запишите заданные значения в полях формы. В список платежных документов будет добавлен новый документ, созданный Вами по образцу.
СОЗДАНИЕ ПЛАТЕЖНОГО ДОКУМЕНТА С ИСПОЛЬЗОВАНИЕМ ДАННЫХ ДЕБИТОРСКОЙ И КРЕДИТОРСКОЙ ЗАДОЛЖЕННОСТИ
Находясь в окне просмотра платежных документов воспользуйтесь функцией контекстного меню «ПД на закрытие задолженности».
В результате этих действий на экран будет выведена форма «Расчеты с дебиторами-кредиторами: Условия отбора». Задайте в этой форме необходимые условия отбора и нажмите кнопку «Установить».
После выполнения установленных условий отбора, на экран будет выведено окно «Расчеты с дебиторами-кредиторами», в котором с помощью кнопки «Выбрать» указывается нужная задолженность.
Следующим действием Системы будет выведение на экран окна просмотра образцов платежных документов, в котором можно выбрать нужный образец платежного документа. Если Вы не желаете регистрировать документ с использованием образца, нажмите в окне кнопку «Отменить».
В любом случае: и при регистрации документа с использованием образца и при регистрации без использования, Система выведет на экран форму добавления документа.
В случае регистрации документа без использования образца, в эту форму будут перенесены только данные из ведомости, такие как мнемокод дебитора-кредитора (если сумма сальдо положительная, то мнемокод переносится в поле «Плательщик» формы, а при отрицательном сальдо – в поле «Получатель»), сумма задолженности, код валюты, тип, номер и дата регистрации документа, служащего основанием взаимных расчетов.
Если же платежный документ регистрировался с использованием образца, то из этого образца будут перенесены данные о типе платежного документа, «Плательщик» или «Получатель» (в зависимости от знака сальдо ведомости), назначение платежа.
Сохраните заданные значения кнопкой «Записать» формы.
ОТРАБОТКА ПЛАТЕЖНЫХ ДОКУМЕНТОВ В УЧЕТЕ
Для того, чтобы данные платежного документа были отображены в бухгалтерском учете, платежный документ должен быть отработан в журнале хозяйственных операций.
Для отработки платежного документа в учете:
Выделите платежный документ, который хотите отработать в учете. Выберите в контекстном меню пункт «Отработка в учете» или воспользуйтесь клавишей «F3».
В результате предыдущих действий, на экране будет выведено окно «Образцы хозяйственных операций», в котором Вы сможете подобрать нужный Вам образец или добавить необходимый образец, если он отсутствует. В нашем примере:
Дебет Кредит Формула
371 311 Х - общая сумма платежного документа
641/2 644 Х/120*20 - сумма НДС
После выбора образца, нажмите кнопку «Выбрать» окна.
В ходе процесса отработки, Система предложит Вам выбрать раздел, в который будет помещена созданная хозяйственная операция. Если Вы отрабатываете в учете несколько документов, которые должны быть помещены в один раздел, установите флажок «Исп. по умолчанию». Если флажок не установлен, Система будет выдавать запросы о том, в какой раздел поместить хозяйственную операцию для каждого отрабатываемого документа.
Через некоторое время, которое Система затратит на процесс обработки, на экран будет выведено окно журнала подготовки хозяйственных операций. Здесь Вы можете проверить и откорректировать вновь зарегистрированные хозяйственные операции.
Нажмите кнопку «Записать» окна. Данное окно будет закрыто на процесс отработки и активным вновь станет окно платежных документов.
При необходимости Вы всегда сможете просмотреть хозяйственную операцию, созданную при отработке в учете того или иного платежного документа, воспользовавшись пунктом контекстного меню УЧЕТ/ХОЗЯЙСТВЕНЫЕ ОПЕРАЦИИ.
Снятие отработки в учете:
Отработанный в учете документ невозможно удалить или изменить. Если обнаружена ошибка, необходимо снять отработку документа в учете. Для этого выделите необходимый документ и выберите пункт контекстного меню «Аннулирование отработки».
Аннулируя отработку документа в учете, можно либо удалить зарегистрированную на его основе хозяйственную операцию, либо не удалять. Для этого Вам следует сделать соответствующий выбор в предлагаемом Системой диалоговом окне.
ПЕЧАТЬ ПЛАТЕЖНОГО ДОКУМЕНТА
Сформированный платежный документ может быть распечатан. Для вывода на печать используется MicrosoftExcel. Достаточно вызвать функцию «Печать» из контекстного меню, и Система самостоятельно загрузит в память компьютераMicrosoftExcel, а в нём сформирует нужный платежный документ. При необходимости, Вы можете внести в платежный документ исправления и распечатать его. Исправления, вносимые в платежный документ вMicrosoftExcel, Система не запоминает.
ЗАДАНИЕ 4. РАБОТА С ХОЗЯЙСТВЕННЫМИ ОПЕРАЦИЯМИ.
Каждый факт хозяйственной жизни отражается соответствующим документом. Документ этот может быть зарегистрированным в Системе, но может и не регистрироваться полностью, достаточно только перенести из него необходимые данные в журнал учета хозяйственных операций (т.е. зарегистрировать хозяйственную операцию). Как только данные документа попали в журнал учета хозяйственных операций, они сразу отражаются на счетах – бухгалтерского учета и в бухгалтерской отчетности. Поэтому в рамка Системы понятия «отработан в журнале учета хозяйственных операций» и «отработка в бухгалтерском учете» фактически совпадают.
При ведении учета хозяйственных операций с помощью Системы можно выделить следующие этапы работы:
Регистрация хозяйственной операции;
Формирование отчетов по учету хозяйственных операций.
Каждая зарегистрированная в журнале учета хозяйственная операция состоит из заголовка и спецификации. Заголовок включает в себя общие характеристики хозяйственной операции. Спецификация состоит из бухгалтерских проводок, каждая из которых включает в себя счет-дебет и счет-кредит, наименование материальных ценностей, количество и сумму.
Регистрацию хозяйственной операции в Системе Вы можете выполнить одним из следующих способов:
Регистрация с вводом данных с клавиатуры;
Регистрация с использованием данных ранее зарегистрированной операции;
Регистрация с использованием образца, подготовленного Вами заранее;
Регистрация с использованием данных ранее подготовленных платежных, внутренних и других хозяйственных документов;
Регистрация с использованием данных ведомостей учета расчетов с дебиторами и кредиторами;
Регистрация из инвентарной картотеки и картотеки МНА.
Задавая значения характеристик проводки, Вам нужно учитывать ряд особенностей:
После задания счета, для которого в плане счетов предусмотрены аналитические счета, Вам будет открыт доступ для задания аналитических расширений до пятого уровня.
Если в проводке присутствует материальный счет, то Вам будут доступны графы «Наименование ТМЦ» и «Количество».
Если Вы регистрируете операцию по приходу материальных ценностей, Система предлагает Вам использовать учетную цену соответствующей позиции «Номенклатора материальных ценностей» для автоматического расчета итоговой суммы проводки. Однако, Вы можете внести сумму из расчетных документов, введя ее с клавиатуры.
Если Вы регистрируете операцию по списанию (перемещению) материальных ценностей и для оценки материальных ценностей используются методы «Средние цены», то сумма проводки Вам может быть неизвестна. В этом случае Система может автоматически рассчитать сумму проводки с учетом метода оценки материальных ценностей (метод задается в плане счетов) и наличия на кредитуемом счете материальных ценностей, закрепленных за материально-ответственным лицом, указанным в поле «от кого» формы регистрации хозяйственной операции. Расчет сумм проводок, в соответствии с используемым методом оценки материальных ценностей, Вы можете выполнить для текущей проводки
Если хотя бы один из счетов имеет признак «валютный», то Вы можете задать сумму либо в валюте, либо в гривнях, а расчет другой суммы доверить Системе. После ввода одной из сумм Система рассчитает гривневый или валютный эквивалент с использованием данных словаря.
При регистрации хозяйственной операции с использованием образца, Система может вычислить суммы проводок по расчетным формулам, заданным в образце. В зависимости от используемых операндов расчетные формулы могут быть двух типов:
Первый тип формулиспользуется для разделения общей суммы операции на частные или для образования сумм нескольких проводок, производимых от суммы одной (главной) проводки.
Второй типформул используется для проведения предварительных вычислений на основании уже существующих учетных данных об оборотах и остатках на счетах (субсчетах).
ЗАРЕГИСТРИРУЙТЕ ХОЗЯЙСТВЕННУЮ ОПЕРАЦИЮ 02.03.04 (Дб.№92 – Кр.№631) ПО ПОЛУЧЕНИЮ СП «ПАРУС», НА ОСНОВАНИИ ДОГОВОРА №15 ОТ 01.02.04., УСЛУГ ОТ КАДРОВОГО АГЕНСТВА «ПЕРСОНАЛ» ПО АКТУ № 95 ОТ 02.02.04 НА СУММУ 1200 ГРН. И ВЫДЕЛИТЕ ИЗ ЭТОЙ СУММЫ 20% НДС (Дб.№641/2– Кр.№631).
Выполните инструкцию РЕГИСТРАЦИЯ ХОЗЯЙСТВЕННОЙ ОПЕРАЦИИ С ИСПОЛЬЗОВАНИЕМ ОБРАЗЦА
ЗАРЕГИСТРИРУЙТЕ ХОЗЯЙСТВЕННУЮ ОПЕРАЦИЮ 08.03.04 (ДБ.№91-КР.№631) ПО ПОЛУЧЕНИЮ СП «ПАРУС» УСЛУГ НА ОСНОВАНИИ ДОГОВОРА № 24 ОТ 01.03.04. ОТ ФИРМЫ «ТЕХНОСЕРВИС» НА СУММУ 1750 ГРН. (АКТ № 96 ОТ 08.03.04). ОТРАЗИТЕ СУММУ РАНЕЕ НАЧИСЛЕННОГО НАЛОГОВОГО КРЕДИТА ПО НДС – 350 ГРН. (ДБ № 644 – КР № 631). ПРОИЗВЕДИТЕ ЗАЧЕТ ЗАДОЛЖЕННОСТИ НА СУММУ 2100 ГРН. (ДБ № 631 – КР № 371).
Выполните инструкцию РЕГИСТРАЦИЯ ХОЗЯЙСТВЕННОЙ ОПЕРАЦИИ С ВВОДОМ ДАННЫХ С КЛАВИАТУРЫ
РАСПЕЧАТАЙТЕ КРАТКИЙ ОТЧЕТ ПО ЖУРНАЛУ ХОЗЯЙСТВЕННЫХ ОПЕРАЦИЙ, ОБОРОТНУЮ ВЕДОМОСТЬ ДВИЖЕНИЯ СРЕДСТВ ПО СЧЕТАМ.
Выполните инструкцию ФОРМИРОВАНИЕ И ПЕЧАТЬ ОТЧЕТА ПО ХОЗЯЙСТВЕННЫМ ОПЕРАЦИЯМ
Выполните инструкцию ФОРМИРОВАНИЕ И ПЕЧАТЬ ОБОРОТНОЙ ВЕДОМОСТИ ДВИЖЕНИЯ СРЕДСТВ ПО СЧЕТАМ
ИНСТРУКЦИЯ К ЗАДАНИЮ
РЕГИСТРАЦИЯ ХОЗЯЙСТВЕННОЙ ОПЕРАЦИИ С ВВОДОМ ДАННЫХ С КЛАВИАТУРЫ
Для регистрации хозяйственной операции перейдите в раздел УЧЕТ / ХОЗЯЙСТВЕННЫЕ ОПЕРАЦИИ. Главное окно раздела ХОЗЯЙСТВЕННЫЕ ОПЕРАЦИИ имеет две таблицы. В одной приводится список хозяйственных операций, в другой – список проводок хозяйственной операции, выбранной в первом списке.
В верхней таблице выберите функцию контекстного меню «Добавление»/ «Добавить». На экране появится форма ДОБАВЛЕНИЕ ОПЕРАЦИИ.
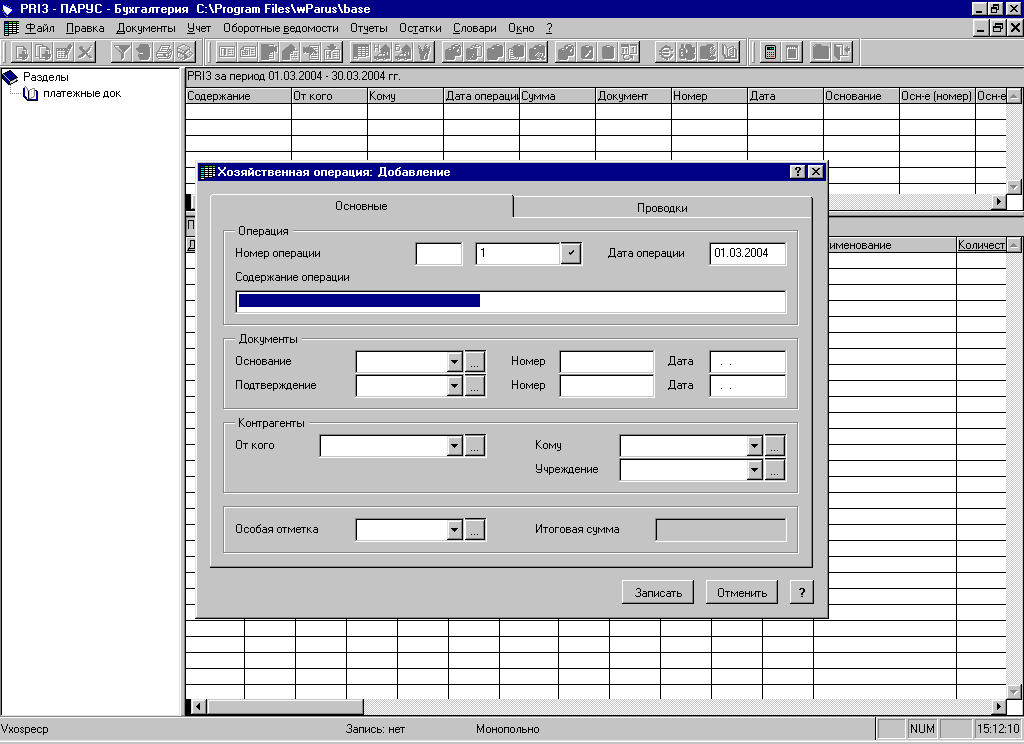
Для создания проводки хозяйственной операции заполните во вкладке «Проводки» поля ДЕБЕТ, КРЕДИТ (выберите из плана счетов) и поле СУММА.
Затем заполните заголовок хозяйственной операции, в котором заполните такие поля, как ОСНОВАНИЕ, ПОДТВЕЖДЕНИЕ, ОТ КОГО, КОМУ.
Запишите внесенные значения.
РЕГИСТРАЦИЯ ХОЗЯЙСТВЕННОЙ ОПЕРАЦИИ С ИСПОЛЬЗОВАНИЕМ ДАННЫХ РАНЕЕ
СОЗДАННОЙ ОПЕРАЦИИ
Для создания хозяйственной операции с использованием данных ранее зарегистрированной операции можно воспользоваться функцией «Размножить».
Для этого выберите строку с названием хозяйственной операции, которую Вы хотите копировать. Затем выберите функцию «Размножение». На экране появится запрос Системы: «Скопировать спецификации?». Вы должны сделать выбор. Затем на экране Вы увидите форму РАЗМНОЖЕНИЕ ОПЕРАЦИИ с заполненными полями.
Внесите необходимые изменения для создаваемой новой хозяйственной операции, а затем нажмите кнопку «Записать».
РЕГИСТРАЦИЯ ХОЗЯЙСТВЕННОЙ ОПЕРАЦИИ С ИСПОЛЬЗОВАНИЕМ ОБРАЗЦА
Для регистрации хозяйственной операции перейдите в раздел УЧЕТ / ХОЗЯЙСТВЕННЫЕ ОПЕРАЦИИ.
В таблице списков хозяйственных операций выберите функцию контекстного меню «Добавление»/ «Добавить по образцу». В результате предыдущих действий, на экране будет выведено окно «Образцы хозяйственных операций», в котором Вы сможете подобрать нужный Вам образец и выбрать его из списка, нажав кнопку «Выбрать» окна. Если необходимый образец отсутствует, выберите пункт «Добавить».
На экране Вы увидите форму ДОБАВЛЕНИЕ ОБРАЗЦА ХОЗЯЙСТВЕННОЙ ОПЕРАЦИИ.
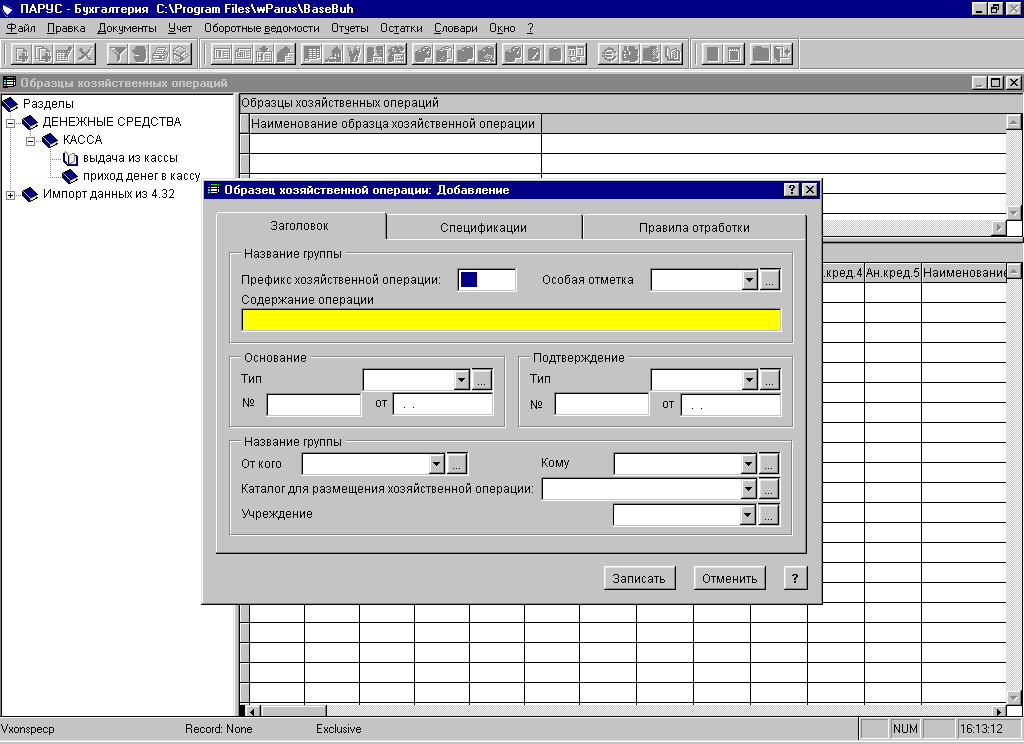
Введите в поле СОДЕРЖАНИЕ ОПЕРАЦИИ название типовой операции (например, «выдача наличных денег из кассы»).
Во вкладке «СПЕЦИФИКАЦИИ» введите в поля ДЕБЕТ и КРЕДИТ номера счетов типовой проводки (в нашем примере в поле ДЕБЕТ заносится «92», а в поле КРЕДИТ - «377»). Ввод номера счета в поле можно производить с клавиатуры или выбрать из словаря «План счетов». Если образец типовой операции состоит из нескольких проводок, то следующую проводку необходимо ввести аналогично.
В поле ФОРМУЛА ДЛЯ РАСЧЕТА вводится информация для автоматического расчета сумм проводок. Например:
Дебет Кредит Формула
92 377 Х * 100/120 - сумма услуг без НДС
644 377 Х * 20/120 - сумма НДС
В данном примере используется формула первого типа. Переменная «Х» - это общая сумма хоз.операции, вводимая в поле «Итоговая сумма». Система присвоит введенное значение переменной и вычислит суммы всех проводок.
Во вкладке «ПРАВИЛА ОТРАБОТКИ» выберите дату хозяйственной операции. Она может быть текущая, дата «По» из условий отбора или дата документа, который Вы отрабатываете.
Сохраните заданные значения кнопкой ЗАПИСАТЬ. На экране появится название созданной Вами хозяйственной операции в таблице «Наименование образца хозяйственной операции» и проводки, которые вы видите теперь в таблице «Спецификации».
Установите курсор на название типовой операции, которую Вы будете использовать, и нажмите клавишу «Выбрать». На экране появится форма «Хозяйственная операция: Добавление».
Во вкладке основных данных введите в поле «Итоговая сумма» сумму хозяйственной операции (например, 1200). После чего, если зайдете в спецификацию хозяйственной операции, Вы увидите распределение этой суммы по проводкам.
ФОРМИРОВАНИЕ И ПЕЧАТЬ ОТЧЕТА ПО ХОЗЯЙСТВЕННЫМ ОПЕРАЦИЯМ
Находясь в окне просмотра списка хозяйственных операций, Вы можете сформировать отчет, в котором отражены все хозяйственные операции, удовлетворяющие текущим условиям отбора. Отчет можно напечатать в трех исполнениях: полный, краткий и итоговый.
Полный отчет содержит список хозяйственных операций (с содержанием операций, реквизитами хозяйственных документов, бухгалтерскими проводками), удовлетворяющих заданным условиям отбора.
В кратком отчете не выводятся реквизиты документов – оснований для совершения операций, а также данные о материальных ценностях (для операций, затрагивающих материальные счета).
Итоговый отчет содержит только итоговые суммы, отражаемые по дебету и кредиту каждого счета хозяйственных операций, удовлетворяющих текущим условиям отбора (эти данные приводятся и в полном отчете).
Для формирования и печати отчета по хозяйственным операциям зайдите в раздел УЧЕТ / ХОЗЯЙСТВЕННЫЕ ОПЕРАЦИИ.
В таблице списков хозяйственных операций за определенный период выберите функцию контекстного меню «Печать отчета» или нажмите комбинацию клавиш «Shift+F4».
На экране появится форма «Отчет по хозяйственным операциям», в которой Вы определяете тип отчета ( полный, краткий или итоговый).
В поле ШАБЛОН ОТЧЕТА выберите из словаря необходимый шаблон. Для этого в «Списке шаблонов раздела» воспользуйтесь функцией контекстного меню «Автопоиск шаблонов».
Затем нажмите кнопку «Начать». После чего Система формирует отчет и выводит его в MicrosoftExcel.
|
|
ОТЧЕТ ПО ХОЗЯЙСТВЕННЫМ ОПЕРАЦИЯМ ЗА МАРТ 2004 ГОДА |
|
|
|
| ||||||||
|---|---|---|---|---|---|---|---|---|---|---|---|---|---|
|
№ опер. |
От кого / кому, содержание операции |
Отработан в учете |
Дебет счета |
Кредит счета |
Сумма |
| |||||||
|
1 |
Бабушкин / Парус, возврат неиспользованных подотчетных сумм |
ПР № 100 от 25.02.2004 ПКО № 96 от 01.03.2004 отр. 01.03.2004 |
20,00
|
| |||||||||
|
1 |
|
|
301 |
372 |
|
20,00 |
| ||||||
|
2 |
Парус / Петров, Выдача подотчетной суммы |
ПР № 105 от 28.02.2004 ВКО № 71 от 02.03.2004 отр. 02.03.2004 |
2000,00
|
| |||||||||
|
1 |
|
|
372 |
301 |
|
2000,00 |
| ||||||
|
3 |
Петров / Парус, возврат неиспользованных подотчетных сумм |
ПР № 105 от 28.02.2004 ПКО № 97 от 10.03.2004 отр. 10.03.2004 |
40,00
|
| |||||||||
|
1 |
|
|
301 |
372 |
|
40,00 |
| ||||||
|
4 |
Парус / Герасимов, Выдача подотчетной суммы |
ПР № 108 от 01.03.2004 ВКО № 72 от 02.03.2004 отр. 02.03.2004 |
1000,00
|
| |||||||||
|
1 |
|
|
372 |
301 |
|
1000,00 |
| ||||||
|
5 |
Герасимов / Парус, возврат неиспользованных подотчетных сумм |
ПР № 108 от 01.03.2004 ПКО № 98 от 20.03.2004 отр. 20.03.2004 |
25,00
|
| |||||||||
|
1 |
|
|
301 |
372 |
|
25,00 |
| ||||||
|
6 |
Парус / Делфи, Перечисление аванса (НДС 20%, плат. док.) |
ПД № 95 от 06.03.2004 отр. 06.03.2004 |
|
1050,00
|
| ||||||||
|
1 |
|
|
371 |
311 |
|
900,00 |
| ||||||
|
2 |
|
|
641/2 |
644 |
|
150,00 |
| ||||||
|
7 |
Парус / Радуга, Перечисление аванса (НДС 20%, плат. док.) |
ПД № 96 от 08.03.2004 отр. 08.03.2004 |
|
700,00
|
| ||||||||
|
1 |
|
|
371 |
311 |
|
600,00 |
| ||||||
|
2 |
|
|
641/2 |
644 |
|
100,00 |
| ||||||
|
8 |
Парус / Консалг, Перечисление средств поставщикам (плат. док.) |
ДОГОВІР № 20 от 19.02.2004 ПД № 97 от 08.03.2004 отр. 08.03.2004 |
2000,00
|
| |||||||||
|
1 |
|
|
631 |
311 |
|
2000,00 |
| ||||||
|
9 |
Персонал / Парус, Начисление административных расходов (ПДВ 20%) |
ДОГОВІР № 15 от 01.02.2004 АКТ № 95 от 02.03.2004 отр. 02.03.2004 |
1200,00
|
| |||||||||
|
1 |
|
|
92 |
631 |
|
1000,00 |
| ||||||
|
2 |
|
|
641/2 |
631 |
|
200,00 |
| ||||||
|
10 |
Техносервис / Парус, получены услуги |
ДОГОВІР № 24 от 01.03.2004 АКТ № 96 от 08.03.2004 отр. 08.03.2004 |
2100,00
|
| |||||||||
|
1 |
|
|
91 |
631 |
|
1750,00 |
| ||||||
|
2 |
|
|
644 |
631 |
|
350,00 |
| ||||||
|
11 |
Парус / Техносервис, Перечисление аванса (НДС 20%, плат. док.) |
ДОГОВІР № 24 от 01.03.2004 ПД № 94 от 06.03.2004 отр. 06.03.2004 |
2450,00
|
| |||||||||
|
1 |
|
|
371 |
311 |
|
2100,00 |
| ||||||
|
2 |
|
|
641/2 |
644 |
|
350,00 |
| ||||||
|
12 |
Техносервис / Техносервис, отражен зачет задолженности по полученным услугам |
ДОГОВІР № 24 от 01.03.2004 отр. 08.03.2004 |
|
2100,00
|
| ||||||||
|
1 |
|
|
631 |
371 |
|
2100,00 |
| ||||||
|
|
Всего |
|
|
|
14685,00 |
| |||||||
|
|
|
|
|
|
|
|
| ||||||
|
Разнесение по счетам |
|
|
|
|
|
| |||||||
|
|
|
|
|
|
|
|
| ||||||
|
№ п/п |
Счет |
|
Дебет |
|
Кредит |
| |||||||
|
1 |
301 |
|
|
85,00 |
|
3000,00 |
| ||||||
|
2 |
311 |
|
|
|
|
5600,00 |
| ||||||
|
3 |
371 |
|
|
3600,00 |
|
2100,00 |
| ||||||
|
4 |
372 |
|
|
3000,00 |
|
85,00 |
| ||||||
|
5 |
631 |
|
|
4100,00 |
|
3300,00 |
| ||||||
|
6 |
641/2 |
|
|
800,00 |
|
|
| ||||||
|
7 |
644 |
|
|
350,00 |
|
600,00 |
| ||||||
|
8 |
91 |
|
|
1750,00 |
|
|
| ||||||
|
9 |
92 |
|
|
1000,00 |
|
|
| ||||||
|
|
ВСЕГО |
|
|
14685,00 |
|
14685,00 |
| ||||||
ФОРМИРОВАНИЕ ОБОРОТНОЙ ВЕДОМОСТИ ДВИЖЕНИЯ СРЕДСТВ ПО СЧЕТАМ
Находясь в ГЛАВНОМ МЕНЮ программы, выберите раздел ОБОРОТНЫЕ ВЕДОМОСТИ / ДВИЖЕНИЕ СРЕДСТВ ПО СЧЕТАМ.
Затем установите в условиях отбора период, за который Вы будете формировать ведомость (в нашем примере – с 01.03.04 по 31.03.2004) и нажмите кнопку формы «Сформировать».
Система сформирует Вам оборотную ведомость по счетам, на которых зарегистрированы остатки или обороты. Записи в окне отсортированы по коду счета. Одна запись этой ведомости соответствует одному балансовому счету.
При работе с оборотной ведомостью движения средств по счетам Вы можете:
Просмотреть список хозяйственных операций, на основании которых были сформированы обороты по дебету и кредиту выбранной строки ведомости (функция контекстного меню «Просмотр ХО» или клавиша «Enter»);
Переформировать ведомость на другую дату;
Распечатать документы: «Расшифровка дебета или кредита счета по аналитическим счетам», «Шахматку по аналитике»;
Распечатать отчеты: «Оборотная ведомость по счетам» и «Оборотная ведомость по аналитическим счетам».
ЗАДАНИЕ 5. ВХОДЯЩИЕ НАЛОГОВЫЕ НАКЛАДНЫЕ.
Входящие налоговые накладные представляют собой типовой документ, выписываемый поставщиком на поставку товаров и услуг для Вашей организации. Для работы с входящими налоговыми накладными, а также для составления на их основе книг покупок, в Системе существует подраздел ВХОДЯЩИЕ НАЛОГОВЫЕ НАКЛАДНЫЕ в разделе ДОКУМЕНТЫ главного меню.
Входящие налоговые накладные можно зарегистрировать вручную, но и можно создать на основании внутреннего документа.
Налоговая накладная состоит из заголовка, спецификации и отметок. Заголовок содержит общие характеристики налоговой накладной (номер, дату регистрации, реквизиты поставщика и т.д.). Спецификация налоговой накладной содержит список товаров и услуг с указанием для каждой позиции цен, сумм НДС и других параметров. Налоговая накладная имеет регистр отметок, характеризующих текущее состояние документа.
В книгу покупок заносятся записи об операциях, совершенных при покупке (оплата, приход), в разрезе документов-оснований, поставщиков. По этим записям определяются суммы налога на добавленную стоимость.
ВВЕДИТЕ ВХОДЯЩУЮ НАЛОГОВУЮ НАКЛАДНУЮ №30 ОТ 15.03.04 ПО ПОЛУЧЕНИЮ СП «ПАРУС» ОТ ООО «ВЕСТ» КОМПЬЮТЕРОВ (ЦЕНА БЕЗ НДС):
КОМПЬЮТЕР «IBMPC486/487» 6 ШТ. ПО 1000 ГРН.;
КОМПЬЮТЕР «AMDK233» 5 ШТ. ПО 1300 ГРН.;
КОМПЬЮТЕР «PENTIUM200MMX» 4 ШТ. ПО 1500 ГРН.
ОТРАБОТАЙТЕ ВХОДЯЩУЮ НАЛОГОВУЮ НАКЛАДНУЮ В УЧЕТЕ 15.03.04, ГДЕ:
(Дб. № 281 – Кр. № 631) – СТОИМОСТЬ ТОВАРА;
(Дб. № 641 – Кр. № 631) - СУММА НДС.
ВВЕДИТЕ ВХОДЯЩУЮ НАЛОГОВУЮ НАКЛАДНУЮ №31 ОТ 16.03.04 ПО ПОЛУЧЕНИЮ СП «ПАРУС» ОТ ООО «ВЕСТ» ПРИНТЕРОВ (ЦЕНА БЕЗ НДС):
ПРИНТЕР «EPSONLX- 300» 5 ШТ. ПО 500 ГРН.;
ПРИНТЕР «EPSONFX- 1000» 4 ШТ. ПО 600 ГРН.;
ПРИНТЕР «HPLASERJET5L» 6 ШТ. ПО 1000 ГРН.
ОТРАБОТАЙТЕ ВХОДЯЩУЮ НАЛОГОВУЮ НАКЛАДНУЮ В УЧЕТЕ 16.03.04, ГДЕ:
(Дб. № 281 – Кр. № 631) – СТОИМОСТЬ ТОВАРА;
(Дб. № 641 – Кр. № 631) – СУММА НДС.
ВВЕДИТЕ ВХОДЯЩЮЮ НАЛОГОВУЮ НАКЛАДНУЮ № 32 ОТ 17.03.04 ПО ПОЛУЧЕНИЮ СП «ПАРУС» ОТ ООО «РАДУГА» КАНЦТОВАРОВ НА ОСНОВАНИИ ДОГОВОРА №26 ОТ 02.03.04:
МАРКЕРОВ – 10 ШТ. ПО 10 ГРН.;
БЛОКНОТОВ – 50 ШТ. ПО 5 ГРН.;
ПАПОК ПЛАСТИКОВЫХ – 10 ШТ. ПО 5 ГРН.;
КАРАНДАШЕЙ – 200 ШТ. ПО 0.50 ГРН.
Выполните инструкцию ВВОД ВХОДЯЩИХ НАЛОГОВЫХ НАКЛАДНЫХ
Выполните инструкцию ОТРАБОТКА ВХОДЯЩИХ НАЛОГОВЫХ НАКЛАДНЫХ В УЧЕТЕ
ВЫПОЛНИТЕ ПЕЧАТЬ КНИГИ ПОКУПОК ЗА ПЕРИОД С 01.03.04 ПО 31.03.04
.Выполните инструкцию ПЕЧАТЬ КНИГИ ПОКУПОК.
ИНСТРУКЦИЯ К ЗАДАНИЮ
РЕГИСТРАЦИЯ ВХОДЯЩИХ НАЛОГОВЫХ НАКЛАДНЫХ ( ВНЛНК )
Выберите раздел ДОКУМЕНТЫ/ВХОДЯЩИЕ НАЛОГОВЫЕ НАКЛАДНЫЕ. На экране появится окно «Входящие налоговые накладные». Главное окно раздела имеет две таблицы. В одной приводится список налоговых накладных, в другой – список позиций спецификации налоговой накладной, выбранной в первом списке.
В таблице списков налоговых накладных выберите функцию «Добавить». На экране появится форма ДОБАВЛЕНИЕ ДОКУМЕНТА.

Заполните поля в заголовке документа (в нашем примере - НОМЕР, ДАТА, ПОСТАВЩИК, ПОКУПЕТЕЛЬ).
Затем заполните спецификацию документа. В поле НАИМЕНОВАНИЕ выберите из номенклатора необходимые материальные ценности (если они отсутствуют, то добавьте). В поле КОЛИЧЕСТВО введите количество приходуемых материальных ценностей. В поле ЦЕНА заносится из номенклатора. Поля ИТОГО будут пересчитаны автоматически.
Запишите внесенные значения.
ОТРАБОТКА НАЛОГОВЫХ НАКЛАДНЫХ В УЧЕТЕ
Выделите налоговую накладную, которую необходимо отработать в учете. Выберите в контекстном меню пункт «Отработка в учете» или воспользуйтесь клавишей «F3».
В результате предыдущих действий, на экран будет выведено окно «Образцы хозяйственных операций», в котором Вы сможете подобрать нужный образец для отработки. Так же в этом окне Вы сможете в случае необходимости зарегистрировать нужный образец.
Для отработки входящих налоговых накладных используйте в образцах хозяйственных операций следующие формулы:
ДЕБЕТ КРЕДИТ ФОРМУЛА
281 631 K– для расчета кол-ваSP(“2”,”-NDS”)- сумма без НДС
641/2 631 SP (“2”,”+NDS”)-SP(“2”,”-NDS”) – сумма НДС
-
Система корректно распределит суммы накладной по проводкам
В формулах присутствует функция SP(«Тип позиции», «Включение НДС», «Распространение»), где параметры:
«Тип позиции» - перечень типов номенклатур («2» - товар, «3» - услуга, «4» - налог, «5» - скидка, «6» - наценка, «7» - тара);
«Включение НДС» - включение или исключение НДС («+NDS» или «-NDS»);
«Распространение» - наличие в формуле параметра «SUM» (вычисление по всем спецификациям) либо пустое значение (вычисление по текущей спецификации)
После выбора подходящего образца, нажмите кнопку «Выбрать» окна.
В ходе процесса отработки, Система предложит Вам выбрать раздел, в который будет помещена созданная хозяйственная операция. Если Вы отрабатываете в учете несколько документов, которые должны быть помещены в один раздел, установите флажок «Исп. по умолчанию». Если флажок не установлен, Система будет выдавать запросы о том, в какой раздел поместить хозяйственную операцию для каждого отрабатываемого документа.
Через некоторое время, которое Система затратит на процесс обработки, на экран будет выведено окно журнала подготовки хозяйственных операций. Здесь Вы можете проверить и откорректировать вновь зарегистрированные хозяйственные операции.
Нажмите кнопку «Записать» окна. Данное окно будет закрыто и активным вновь станет окно налоговых накладных.
При необходимости Вы всегда сможете просмотреть хозяйственную операцию, созданную при отработке в учете той или иной налоговой накладной, воспользовавшись пунктом меню «Учет / Хозяйственные операции».
Снятие отработки в учете:
Отработанные в учете накладные невозможно изменить или удалить. Если обнаружена ошибка, необходимо снять отработку в учете. Для этого достаточно выделить интересующую Вас накладную и выбрать пункт контекстного меню «Аннулирование отработки в учете» или воспользоваться комбинацией клавиш «Shift+F3». Аннулируя отработку в учете, Вы удаляете зарегистрированную на ее основе хозяйственную операцию.
Снятие отработки в учете можно выполнить и с помощью отметок документа, характеризующих его состояние. Для этого Вам следует воспользоваться пунктом контекстного меню «Отметки документов» главного окна раздела или комбинацией клавиш «Shift+F7». В окне просмотра отметок в поле «Состояние документа» измените информацию и нажмите кнопку «Записать». Система предложит Вам аннулировать отработку в учете.
ПЕЧАТЬ КНИГИ ПОКУПОК
Книга покупок представляет собой свод информации из входящих налоговых накладных. Одной налоговой накладной в книге покупок соответствует одна запись (строка). По данным этих записей определяется сумма подлежащего зачету налога на добавленную стоимость (НДС).
В Системе предусмотрено автоматическое формирование записей в книге покупок на основании данных, содержащихся во входящих налоговых накладных. Сформированный отчет содержит детальные и итоговые сведения о суммах покупок и доли в них НДС. Для вывода книги на печать используется MicrosoftExcel.
В списке налоговых накладных главного окна раздела с помощью функции контекстного меню «Отобрать» отберите налоговые накладные, на основании которых необходимо сформировать книгу покупок.
Вызовите функцию «Печать книги покупок» из контекстного меню или воспользуйтесь комбинацией кнопок «Shft+F4».
В результате печати, Система сформирует книгу покупок в виде перечня входящих налоговых накладных, удовлетворяющих заданным условиям отбора.
ЗАДАНИЕ 6. ВНУТРЕННИЕ ДОКУМЕНТЫ.
В разделе ВНУТРЕННИЕ ДОКУМЕНТЫ Вы можете работать с документами, по которым оформляются операции перемещения материальных ценностей между счетами бухгалтерского учета и материально-ответственными лицами. Внутренние документы содержат спецификацию – список товарно-материальных ценностей, над которыми проводится операция. Характеристики этих ценностей должны строго соответствовать номенклатору Системы.
Система позволяет готовить внутренние документы следующих типов:
Внутренняя накладная
Приходный ордер
Чтобы расширить этот перечень, необходимо зарегистрировать новый тип внутренних документов в словаре «Типы документов».
При работе с внутренними документами Вы можете сформировать следующие отчеты:
Отчет о выписанных документах (полный);
Отчет о выписанных документах (итоговый);
Товарный отчет.
ВВЕДИТЕ ВНУТРЕННЮЮ НАКЛАДНУЮ № 100 ОТ 08.03.04 ПО ПОЛУЧЕНИЮ СП «ПАРУС» ОТ ООО «ДЕЛФИ» ПРОДУКТОВ НА ОСНОВАНИИ ДОГОВОРА №25 ОТ 01.03.04:
МУКИ – 100 КГ ПО 1.15 ГРН.;
МАСЛА – 100 Л ПО 4.25 ГРН.;
САХАРА – 60 КГ ПО 3.50 ГРН.
ОТРАБОТАЙТЕ ВНУТРЕННЮЮ НАКЛАДНУЮ В УЧЕТЕ 08.03.04. (Дб.№ 201 – Кр.№371).
ВВЕДИТЕ ВНУТРЕННЮЮ НАКЛАДНУЮ № 101 ОТ 10.03.04. ПО ПЕРЕДАЧЕ МАТЕРИАЛОВ ПЕТРОВУ С.Н. ОТ СП «ПАРУС»:
МУКА – 20 КГ;
МАСЛО – 10 Л;
САХАР – 15 КГ.
ОТРАБОТАЙТЕ ВНУТРЕННЮЮ НАКЛАДНУЮ В УЧЕТЕ 10.03.04. (Дб.№23.1.1. – Кр.№ 201).
НА ОСНОВАНИИ ВХОДЯЩЕЙ НАЛОГОВОЙ НАКЛАДНОЙ № 32 ОТ 17.03.04 СОЗДАЙТЕ ВНУТРЕННЮЮ НАКЛАДНУЮ № 102 ОТ 17.03.04 ПО ПОЛУЧЕНИЮ СП «ПАРУС» ОТ ООО «РАДУГА» КАНЦТОВАРОВ НА ОСНОВАНИИ ДОГОВОРА №26 ОТ 02.03.04:
МАРКЕРОВ – 10 ШТ. ПО 10 ГРН.;
БЛОКНОТОВ – 50 ШТ. ПО 5 ГРН.;
ПАПОК ПЛАСТИКОВЫХ – 10 ШТ. ПО 5 ГРН.;
КАРАНДАШЕЙ – 200 ШТ. ПО 0.50 ГРН.
ОТРАБОТАЙТЕ ВНУТРЕННЮЮ НАКЛАДНУЮ В УЧЕТЕ 17.03.04. (Дб.№ 22 – Кр.№ 371).
СФОРМИРУЙТЕ ОБОРОТНУЮ ВЕДОМОСТЬ ДВИЖЕНИЯ МАТЦЕННОСТЕЙ (ЗА ПЕРИОД 01.03.04 – 31.03.04) И РАСПЕЧАТАЙТЕ ПОЛНЫЙ ОТЧЕТ ПО ВЕДОМОСТИ.
Выполните инструкцию СОЗДАНИЕ ВНУТРЕННИХ ДОКУМЕНТОВ
Выполните инструкцию ПЕЧАТЬ ВНУТРЕННИХ ДОКУМЕНТОВ
Выполните инструкцию ОТРАБОТКА ВНУТРЕННИХ ДОКУМЕНТОВ В УЧЕТЕ
Выполните инструкцию ПЕЧАТЬ ЖУРНАЛА РЕГИСТРАЦИИ ВНУТРЕННИХ ДОКУМЕНТОВ
Выполните инструкцию ФОРМИРОВАНИЕ ОБОРОТНОЙ ВЕДОМОСТИ МАТЕРИАЛЬНЫХ ЦЕННОСТЕЙ И ПЕЧАТЬ ОТЧЕТА ПО ВЕДОМОСТИ
ИНСТРУКЦИЯ К ЗАДАНИЮ
СОЗДАНИЕ ВНУТРЕННИХ ДОКУМЕНТОВ
Находясь в ГЛАНОМ МЕНЮ программы, выберите ДОКУМЕНТЫ / ВНУТРЕННИЕ ДОКУМЕНТЫ. На экране появится окно ВНУТРЕННИЕ ДОКУМЕНТЫ ЗА…
В поле РАЗДЕЛЫ добавьте раздел «ПЕРЕДАЧА СО СКЛАДА МБП» и зайдите в него.
Выберите функцию контекстного меню «Отобрать» или нажмите клавишу «F6». На экране появится форма УСЛОВИЯ ОТБОРА. Установите необходимый период (в нашем примере- с 01.03.2004 по 31.03.2004).
Затем в таблице «Внутренние документы», воспользовавшись функцией контекстного меню «Добавление» / «Добавить» или клавишей «Insert», зарегистрируйте необходимый внутренний документ (например, внутреннюю накладную).
Регистрация внутренних документов может производиться либо путем ввода данных с клавиатуры либо с использованием образца из словаря образцов внутренних документов.
Зарегистрируйте внутренний документ путем ввода данных с клавиатуры. На экране появится форма «Добавление».
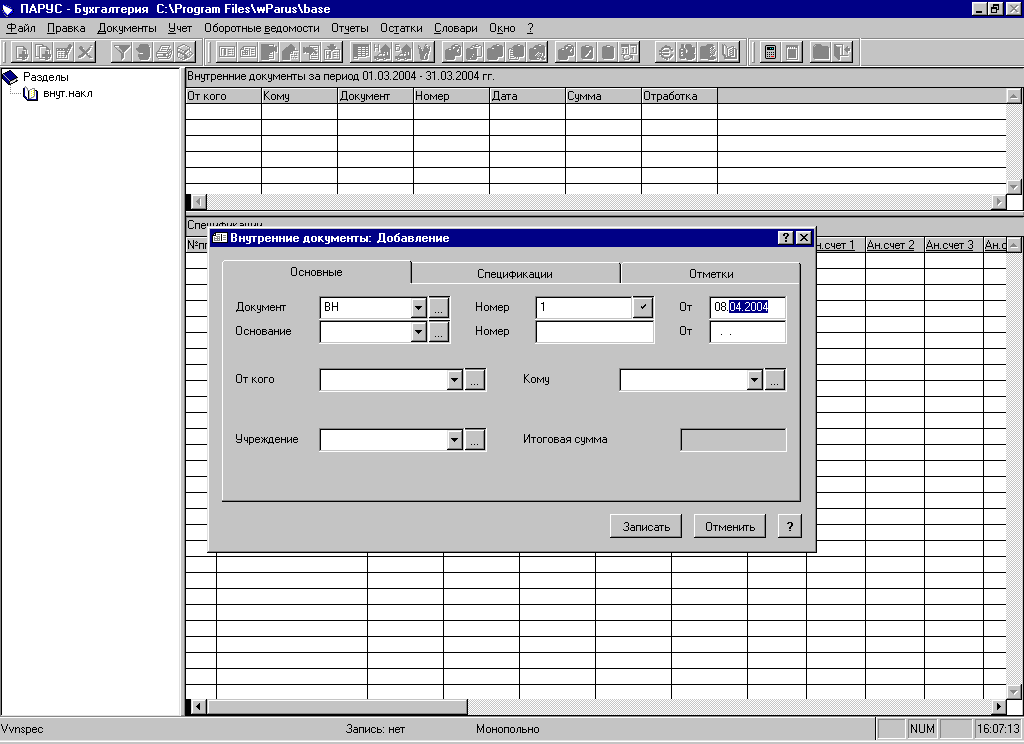
В поле ДОКУМЕНТ из словаря выберите необходимый документ (например, ВН).
Укажите номер документа и дату, «от кого» / «кому».
Затем зайдите во вкладку «Спецификация». Выберите пункт контекстного меню «Добавить». Будет вызвана форма добавления спецификации.

Вызовите словарь «Номенклатор» из поля «Наименование» формы добавления. В словаре отметьте необходимые позиции и цену на определенное число и нажмите кнопку «Выбрать».
Если Вы выберите в поле «Счет» необходимый счет, на котором числятся материальные ценности, и нажмете кнопку «Расчет цены», Система автоматически рассчитает цену передачи или списания. Расчет будет зависеть от метода учета и списания МЦ.
После этого нажмите кнопку «Записать» формы добавления.
Запишите внесенные значения.
Регистрация документов с помощью образца:
Находясь в окне просмотра списка документов, выберите функцию «Добавить»/ «Добавить по образцу» или нажмите клавишу «F7».
На экране будет отображено окно просмотра списка образцов документов. Если словарь пуст или подходящий образец отсутствует, то зарегистрируйте в словаре нужный Вам образец.
Затем выберите необходимый образец. На экране будет отображена форма «Добавление документа», в которой значения всех полей, за исключением даты регистрации и регистрационного номера, скопированы из образца. Дату регистрации Система заменяет конечной датой из текущих условий отбора, а регистрационному номеру присваивает очередное значение для документа указанного типа.
Задайте необходимые значения в полях формы «Добавление документа».
Запишите заданные значения в полях формы. В список внутренних документов будет добавлен новый документ, созданный Вами по образцу.
СОЗДАНИЕ ВНУТРЕННИХ ДОКУМЕНТОВ НА ОСНОВАНИИ ВХОДЯЩЕЙ НАЛОГОЙ НАКЛАДНОЙ
На основании зарегистрированной в Системе входящей налоговой накладной Вы можете подготовить внутренний документ, не выходя из главного окна раздела входящих налоговых накладных. Для этого воспользуйтесь пунктом контекстного меню «Подготовка внутреннего документа» или клавишей «F7».
В результате на экране появится окно, предназначенное для выбора раздела внутренних документов, в который следует поместить вновь создаваемый документ. Подтвердите свой выбор кнопкой «Выбрать».
Укажите все необходимые параметры в появившейся на экране форме «Внутренние документы: Добавление» и нажмите кнопку «Записать».
В регистрируемый таким образом внутренний документ Система переносит из входящей налоговой накладной такие параметры, как данные о накладной, на основании которых создается внутренний документ, мнемокоды организаций или ответственных лиц и спецификации.
ОТРАБОТКА ВНУТРЕННИХ ДОКУМЕНТОВ В УЧЕТЕ
Для того, чтобы данные внутреннего документа были отображены в бухгалтерском учете, платежный документ должен быть отработан в журнале хозяйственных операций.
Для отработки внутреннего документа в учете:
Выделите внутренний документ, который хотите отработать в учете. Выберите в контекстном меню пункт «Отработка в учете» или воспользуйтесь клавишей «F3».
В результате предыдущих действий, на экране будет выведено окно «Образцы хозяйственных операций», в котором Вы сможете подобрать нужный Вам образец или добавить необходимый образец, если он отсутствует.
Для отработки внутренних документов используйте в образцах хозяйственных операций следующую формулу:
ДЕБЕТ КРЕДИТ ФОРМУЛА
23 371 С (“2”) – передача по себестоимости
или
23 371 SP() - передача по определенной сумме
В формулах по вычислению себестоимости номенклатуры присутствует функция С(«Тип позиции», «Распространение»), параметры которой:
«Тип позиции» - перечень типов номенклатур («2» - товар, «3» - услуга, «4» - налог, «5» - скидка, «6» - наценка, «7» - тара);
«Распространение» - наличие в формуле параметра «SUM» (вычисление по всем спецификациям) либо пустое значение (вычисление по текущей спецификации).
После занесения или выбора образца, нажмите кнопку «Выбрать» окна.
В ходе процесса отработки, Система предложит Вам выбрать раздел, в который будет помещена созданная хозяйственная операция. Если Вы отрабатываете в учете несколько документов, которые должны быть помещены в один раздел, установите флажок «Исп. по умолчанию». Если флажок не установлен, Система будет выдавать запросы о том, в какой раздел поместить хозяйственную операцию для каждого отрабатываемого документа.
Через некоторое время, которое Система затратит на процесс обработки, на экран будет выведено окно журнала подготовки хозяйственных операций. Здесь Вы можете проверить и откорректировать вновь зарегистрированные хозяйственные операции.
Нажмите кнопку «Записать» окна. Данное окно будет закрыто на процесс отработки и активным вновь станет окно платежных документов.
При необходимости Вы всегда сможете просмотреть хозяйственную операцию, созданную при отработке в учете того или иного платежного документа, воспользовавшись пунктом контекстного меню УЧЕТ/ХОЗЯЙСТВЕНЫЕ ОПЕРАЦИИ.
Снятие отработки в учете:
Отработанный в учете документ невозможно удалить или изменить. Если обнаружена ошибка, необходимо снять отработку документа в учете. Для этого выделите необходимый документ и выберите пункт контекстного меню «Аннулирование отработки» или воспользуйтесь комбинацией клавиш «Shift+F3».
Аннулируя отработку документа в учете, можно либо удалить зарегистрированную на его основе хозяйственную операцию, либо не удалять. Для этого Вам следует сделать соответствующий выбор в предлагаемом Системой диалоговом окне. Аннулируя отработку в учете, Вы удаляете зарегистрированную на ее основе хозяйственную операцию.
ПЕЧАТЬ ЖУРНАЛА ВНУТРЕННИХ ДОКУМЕНТОВ
Находясь в разделе «Внутренние документы», выберите функцию контекстного меню «Печать отчета»/ «Отчет о выписанных документах (полный)».
В открывшейся на экране форме выберите шаблон отчета, воспользовавшись функцией «Автопоиск шаблонов», и нажмите кнопку «Начать».
После чего Система формирует этот отчет и выводит его в MicrosoftExcel.
ФОРМИРОВАНИЕ ОБОРОТНОЙ ВЕДОМОСТИ МАТЕРИАЛЬНЫХ ЦЕННОСТЕЙ И ПЕЧАТЬ ОТЧЕТА ПО ВЕДОМОСТИ
Зайдите в раздел «Оборотные ведомости»/ «Оборотная ведомость по материальным ценностям». Установите необходимые условия в форме «Условия отбора».
Затем нажмите кнопку «Сформировать». После чего Система сформирует ведомость.
Находясь в верхней таблице ведомости, выберите из контекстного меню функцию «Печать отчета»/ «Оборотная ведомость по движению ТМЦ».
В открывшейся форме, выберите тип отчета, параметры печати и шаблон отчета. Затем нажмите кнопку «Начать».
После чего Система формирует этот отчет и выводит его в MicrosoftExcel.
ОБОРОТНАЯ ВЕДОМОСТЬ ДВИЖЕНИЯ МАТЕРИАЛЬНЫХ ЦЕННОСТЕЙ
ЗА МАРТ 2004 ГОД
|
№ п/п |
Наименование товара, единица измерения |
Остаток на 01.03.2004 (количество, сумма) |
Обороты (количество, сумма) |
Остаток на 31.03.2004 (количество, сумма) | |
|
|
|
|
Дб |
Кр |
|
|
201 Парус Раздел: Организации |
|
|
| ||
|
1 |
масло |
10,000 |
100,000 |
10,000 |
100,000 |
|
|
л |
40,00 |
425,00 |
42,50 |
422,50 |
|
2 |
мука |
10,000 |
100,000 |
20,000 |
90,000 |
|
|
кг |
10,00 |
115,00 |
23,00 |
102,00 |
|
3 |
сахар |
15,000 |
60,000 |
15,000 |
60,000 |
|
|
кг |
45,00 |
210,00 |
52,50 |
202,50 |
|
|
ВСЕГО по МОЛу |
35,000 |
260,000 |
45,000 |
250,000 |
|
|
Парус |
95,00 |
750,00 |
118,00 |
727,00 |
|
|
ВСЕГО по разделу |
35,000 |
260,000 |
45,000 |
250,000 |
|
|
Организации |
95,00 |
750,00 |
118,00 |
727,00 |
|
|
ВСЕГО по счету |
35,000 |
260,000 |
45,000 |
250,000 |
|
|
201 |
95,00 |
750,00 |
118,00 |
727,00 |
|
22 Парус Раздел: Организации |
|
|
|
| |
|
1 |
Блокнот |
|
50,000 |
|
50,000 |
|
|
шт. |
|
250,00 |
|
250,00 |
|
2 |
Степлер |
4,000 |
|
|
4,000 |
|
|
шт. |
40,00 |
|
|
40,00 |
|
3 |
карандаш |
|
200,000 |
|
200,000 |
|
|
шт. |
|
100,00 |
|
100,00 |
|
4 |
лампа дневного света |
3,000 |
|
|
3,000 |
|
|
шт. |
120,00 |
|
|
120,00 |
|
5 |
маркер |
|
10,000 |
|
10,000 |
|
|
шт. |
|
100,00 |
|
100,00 |
|
6 |
папка пластиковая |
11,000 |
10,000 |
|
21,000 |
|
|
шт. |
55,00 |
50,00 |
|
105,00 |
|
7 |
ручка |
20,000 |
|
|
20,000 |
|
|
шт. |
40,00 |
|
|
40,00 |
|
8 |
напильник |
10,000 |
|
|
10,000 |
|
|
шт. |
180,00 |
|
|
180,00 |
|
9 |
сверло |
19,000 |
|
|
19,000 |
|
|
шт. |
380,00 |
|
|
380,00 |
|
|
ВСЕГО по МОЛу |
67,000 |
270,000 |
0,000 |
337,000 |
|
|
Парус |
815,00 |
500,00 |
0,00 |
1 315,00 |
|
|
ВСЕГО по разделу |
67,000 |
270,000 |
0,000 |
337,000 |
|
|
Организации |
815,00 |
500,00 |
0,00 |
1 315,00 |
|
|
ВСЕГО по счету |
67,000 |
270,000 |
0,000 |
337,000 |
|
|
22 |
815,00 |
500,00 |
0,00 |
1 315,00 |
|
281 Парус Раздел: Организации |
|
|
|
| |
|
1 |
Принтер "EPSON LX -300" |
|
5,000 |
|
5,000 |
|
|
шт. |
|
2 500,00 |
|
2 500,00 |
|
2 |
Принтер "EPSON FX -1000" |
|
4,000 |
|
4,000 |
|
|
шт. |
|
2 400,00 |
|
2 400,00 |
|
3 |
Принтер "HP LASERJET 5L" |
|
6,000 |
|
6,000 |
|
|
шт. |
|
6 000,00 |
|
6 000,00 |
|
4 |
компьютер "IBM PC 486/487" |
|
6,000 |
|
6,000 |
|
|
шт. |
|
6 000,00 |
|
6 000,00 |
|
5 |
компьютер "ADM K233" |
|
5,000 |
|
5,000 |
|
|
шт. |
|
6 500,00 |
|
6 500,00 |
|
6 |
компьютер "PENTIUM 200MMX" |
|
4,000 |
|
4,000 |
|
|
шт. |
|
6 000,00 |
|
6 000,00 |
|
|
ВСЕГО по МОЛу |
0,000 |
30,000 |
0,000 |
30,000 |
|
|
Парус |
0,00 |
29 400,00 |
0,00 |
29 400,00 |
|
|
ВСЕГО по разделу |
0,000 |
30,000 |
0,000 |
30,000 |
|
|
Организации |
0,00 |
29 400,00 |
0,00 |
29 400,00 |
|
|
ВСЕГО по счету |
0,000 |
30,000 |
0,000 |
30,000 |
|
|
281 |
0,00 |
29 400,00 |
0,00 |
29 400,00 |
|
|
ИТОГО по счетам |
102,000 |
560,000 |
45,000 |
617,000 |
|
|
|
910,00 |
30 650,00 |
118,00 |
31 442,00 |
ЗАДАНИЕ 7. ИНВЕНТАРНАЯ КАРТОТЕКА.
Операции с основными средствами (нематериальными активами) должны быть отражены в учете хозяйственных операций так же, как операции с любыми материальными ценностями. Но в учете хозяйственных операций регистрируется только перемещение (в суммовом и количественном выражении) материальных ценностей определенных номенклатур между счетами и материально-ответственными лицами, а этого для учета основных средств мало. Учет основых средств предполает ряд особенностей:
Вести учет раздельно для каждой единицы основных средств;
Сохранять инвентарные номера и другие индивидуальные характеристики основных средств;
Вести учет остаточной стоимости инвентарного объекта на текущий учетный период;
Рассчитывать износ;
Хранить историю действий над объектом;
Строго согласовывать изменение остаточной стоимости объекта с данными хозяйственных операций, отражающих износ основных средств.
Все это обеспечивает раздел Системы ИНВЕНТАРНАЯ КАРТОТЕКА.
В инвентарной картотеке регистрируются карточки – по одной на каждый инвентарный объект, то есть на объект учета (материальную ценность), который:
включен в словарь «Номенклатор материальных ценностей» Системы;
отнесен к счету (субсчету), для которого в плане счетов Системы установлена типовая форма аналитического учета «1- Основные средства»;
закреплен за материально-ответственным лицом, зарегистрированным в словаре «Организации, ответственные лица».
Каждая инвентарная карточка содержит следующие обязательные сведения по инвентарному объекту - это счет (субсчет), на котором учитывается инвентарный объект, инвентарный номер, мнемокод материально-ответственного лица, наименование инвентарного объекта, дата ввода в эксплуатацию, норма износа, номера счетов для проводки начисления износа.
Все операции с инвентарным объектом регистрируются в истории инвентарного объекта. С ее помощью Вы не только можете выяснить, когда и при каких обстоятельствах с инвентарным объектом производилась та или иная операция. Через историю операций Система позволяет произвести откат выполненных операций, то есть удалить из базы данных Системы ошибочно занесенную хозяйственную операцию.
ЗАРЕГИСТРИРУЙТЕ И ОТРАБОТАЙТЕ В УЧЕТЕ ВХОДЯЩУЮ НАЛОГОВУЮ НАКЛАДНУЮ № 33 ОТ 22.03.04 ПО ПРИОБРЕТЕНИЮ СП «ПАРУС» У ФИРМЫ «ФОРЕСТ» СТАНКА СТОИМОСТЬЮ 30000 ГРН. И НДС 6000 ГРН.:
(Дб. № 152 – Кр. № 631) – СТОИМОСТЬ ТОВАРА;
(Дб. № 644 – Кр. № 631) – СУММА НДС.
ЗАРЕГИСТРИРУЙТЕ ХОЗЯЙСТВЕННУЮ ОПЕРАЦИЮ ОТ 25.03.04 (Дб. № 104 – Кр. № 152) ПО ПЕРЕДАЧЕ В ЭКСПЛУАТАЦИЮ СТАНКА, ДЛЯ КОТОРОГО:
СРОК ПОЛЕЗНОГО ИСПОЛЬЗОВАНИЯ - 5 ЛЕТ,
ЛИКВИДАЦИОННАЯ СТОИМОСТЬ – 5000 ГРН.
Выполните инструкцию ВВОД ВХОДЯЩИХ НАЛОГОВЫХ НАКЛАДНЫХ И ОТРАБОТКА ИХ В УЧЕТЕ (см. инструкцию к заданию 7)
Выполните инструкцию РЕГИСТРАЦИЯ ХОЗЯЙСТВЕННЫХ ОПЕРАЦИЙ (см. инструкцию к заданию 5)
Выполните инструкцию РЕГИСТРАЦИЯ ИНВЕНТАРНОГО ОБЪЕКТА
ЗАРЕГИСТРИРУЙТЕ И ОТРАБОТАЙТЕ В УЧЕТЕ ВХОДЯЩУЮ НАЛОГОВУЮ НАКЛАДНУЮ № 34 ОТ 23.03.04 НА ПРИОБРЕТЕНИЕ СП «ПАРУС» У ФИРМЫ «12 СТУЛЬЕВ» 20 КРЕСЕЛ СТОИМОСТЬЮ 5000 ГРН. И НДС 1000 ГРН.
ПЕРЕДАЙТЕ В ЭКСПЛУАТАЦИЮ 20 КРЕСЕЛ, ДЛЯ КОТОРЫХ:
СРОК ПОЛЕЗНОГО ИСПОЛЬЗОВАНИЯ – 3 ГОДА,
ЛИКВИДАЦИОННАЯ СТОИМОСТЬ – 50 ГРН.
Выполните инструкцию РЕГИСТРАЦИЯ ГРУППОВОЙ ИНВЕНТАРНОЙ КАРТОЧКИ
НАЧИСЛИТЕ АМОРТИЗАЦИЮ НА ИНВЕНТАРНЫЕ ОБЪЕКТЫ ДАТОЙ 25.04.04.
Выполните инструкцию РАСЧЕТ АМОРТИЗАЦИИ
РАСПЕЧАТАЙТЕ ИНВЕНТАРНУЮ КНИГУ.
Выполните инструкцию ПЕЧАТЬ ИНВЕНТАРНОЙ КНИГИ
ИНСТРУКЦИЯ К ЗАДАНИЮ
РЕГИСТРАЦИЯ ИНВЕНТАРНОГО ОБЪЕКТА
Регистрация инвентарной карточки из окна просмотра инвентарной картотеки не обеспечивает отражение оприходования объекта в учете хозяйственных операций. Как правило, такая регистрация используется для подготовки инвентарной картотеки при первоначальной настройке Системы. Для комплексной регистрации объекта (в учете хозяйственных операций и инвентарном учете) рекомендуем начать с регистрации хозяйственной операции.
При вводе в эксплуатацию инвентарного объекта Вы должны зарегистрировать хозяйственную операцию по дебету счета основных средств. По данным хозяйственной операции Система автоматически корректирует обороты средств по счетам и обороты по материальным ценностям. Сохраняя данные хозяйственной операции, Система предложит логически завершить начатое. На экране появится форма

Выберите « ДА ». После утвердительного ответа на экране появится окно ИНВЕНТАРНАЯ КАРТОТЕКА.
Нажмите клавишу "Insert" или выберите функцию контекстного меню «Добавить», на экране появится форма ДОБАВЛЕНИЕ ИНВЕНТАРНОЙ КАРТОЧКИ. Большинство характеристик Система автоматически подставит в инвентарную карточку из данных хозяйственной операции, а недостающие данные Вы заносите самостоятельно.
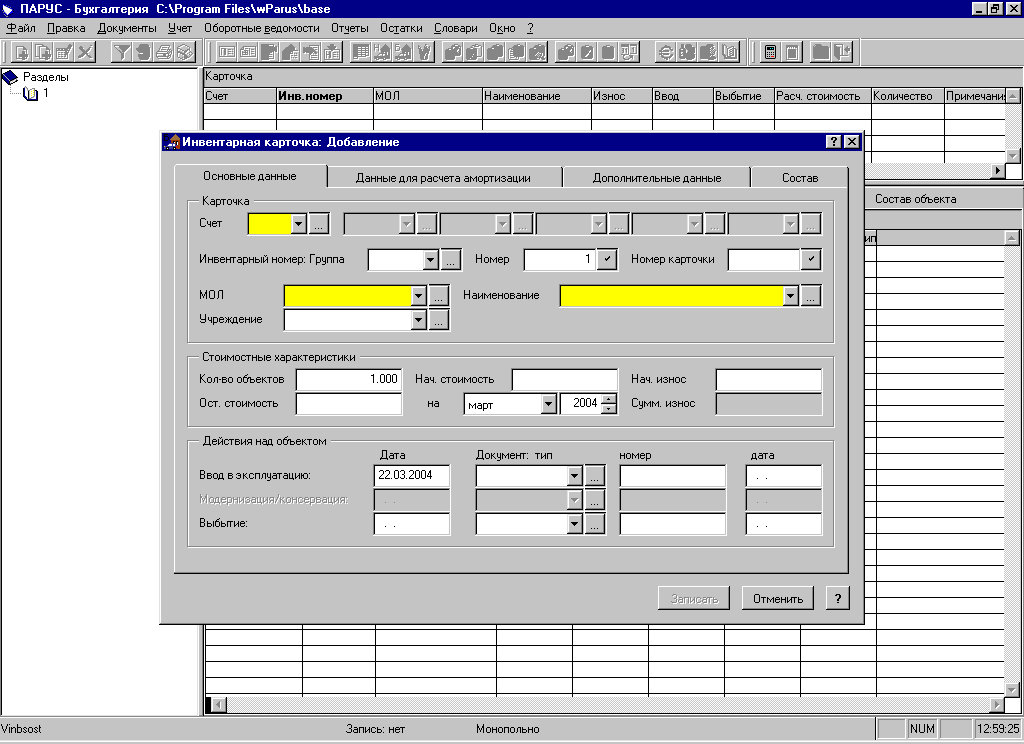
Во вкладке «Данные для расчета износа» заполните поля:
Группы амортизации – выберите возможные значения из словаря «Группы амортизации»;
Метод амортизации – выберите из списка;
Ликвидационная стоимость – если необходимо;
Срок эксплуатации – если необходимо.
Дата ввода в эксплуатацию – проставляется автоматически, если инвентарная карточка создается после регистрации хозоперации по вводу в эксплуатацию инвентарного объекта.
Дата остаточной стоимости – заполняется самостоятельно и должна быть больше расчетной даты ввода в эксплуатацию.
Б
 ухгалтерская
проводка списания – ( например, Дб №23
– Кр № 131).
ухгалтерская
проводка списания – ( например, Дб №23
– Кр № 131).
После заполнения всех необходимых полей, запишите внесенные значения кнопкой «Записать».
РЕГИСТРАЦИЯ ГРУППОВОЙ ИНВЕНТАРНОЙ КАРТОЧКИ
Сначала проделайте 1, 2, 3, 4 пункты инструкции по регистрации инвентарного объекта.
Затем откройте вкладку «Состав». Здесь воспользуйтесь функцией контекстного меню «Массовое добавление» или комбинацией клавиш «Ctrl+Insert». На экране отобразится форма для массового добавления инвентарных номеров объекта групповой карточки.
Вы можете указать только количество карточек и Система автоматически присвоит им следующие свободные номера внутри группы.
РАСЧЕТ АМОРТИЗАЦИИ
Выберите раздел УЧЁТ / ИНВЕНТАРНАЯ КАРТОТЕКА / НАЛОГОВЫЙ УЧЕТ ИЛИ БУХГАЛТЕРСКИЙ УЧЕТ). В окне ИНВЕНТАРНАЯ КАРТОТЕКА из контекстного меню выберите функцию «Расчет амортизационных начислений» или нажмите клавишу "F9". На экране появится форма РАСЧЁТ АМОРТИЗАЦИОННЫХ ОТЧИСЛЕНИЙ
Введите в поля формы месяц и год, за который производится расчет амортизации, создавать или нет хозяйственную операцию, а если создавать, то на какую дату. Затем нажмите кнопку УСТАНОВИТЬ. На экране появится окно РАСЧЁТ АМОРТИЗАЦИОННЫХ ОТЧИСЛЕНИЙ ЗА..." и строки инвентарных объектов.
Для автоматического расчета (на все объекты одновременно) амортизациивыберите функцию «Автоматический расчет» или нажмите клавишу "F3" и для подтверждения нажмите кнопку «ДА». После расчета в колонке НАЧИСЛЕНО появятся - суммы начисленного износа.
Для индивидуального расчёта амортизациивыберите функцию «Индивидуальный расчет» или нажмите клавишу "Enter" на позиции объекта и на экране появится форма с данными инвентарного объекта. Внесите, если необходимо, корректировку суммы, рассчитанной по нормам амортизации (указанных в карточке объекта). Нажмите кнопку НАЧИСЛИТЬ.
Затем выберите функцию контекстного меню «Запись результатов» или нажмите клавишу "F9". Система предложит Вам выбрать образец хозяйственной операции из словаря образцов и раздел Журнала хозяйственных операций куда будет помещена данная операция. В результате этих действий перед Вами на экране откроется хозяйственная операция, которую Вы можете откорректировать. Если Вас все устраивает, то нажмите кнопку «Записать».
На экране появится сообщение: НАЧИСЛЕННЫЕ СУММЫ ПЕРЕНЕСЕНЫ В ИНВЕНТАРНЫЕ КАРТОЧКИ! ИТОГОВАЯ СУММА ПЕРЕНЕСЕНА В УЧЕТ ОПЕРАЦИЙ. Нажмите кнопку «Продолжить».
В результате расчета начисленный износ будет перенесен в инвентарную карточку, а значения колонки ИЗНОС автоматически изменятся. В учете хоз. операций будет сформирована проводка на сумму начисленной амортизации.
В окне РАСЧЁТ АМОРТИЗАЦИОННЫХ ОТЧИСЛЕНИЙ ЗА..." выберите функцию контекстного меню «Печать отчета» и распечатайте ведомость расчета амортизационных отчислений.
ВНУТРЕННЕЕ ПЕРЕМЕЩЕНИЕ ИНВЕНТАРНОГО ОБЪЕКТА
Находясь в окне ИНВЕНТАРНАЯ КАРТОТЕКА выберите карточку, на которой находятся инвентарные объекты которые нужно переместить на другое материально-ответственное лицо.
Затем воспользуйтесь функцией контекстного меню «Операции над карточками» или нажните клавишу «F3». Выберите из предлагаемого перечня операций – внутреннее перемещение.
На экране откроется форма ВНУТРЕННЕЕ ПЕРЕМЕЩЕНИЕ, поля которой необходимо заполнить, а внесенные значения записать.
В таблице «История операций» инвентарной карточки появится запись о внутреннем перемещении. В окне ИНВЕНТАРНАЯ КАРТОТЕКА сформируются инвентарные карточки перемещенных инвентарных объектов с новым материально-ответственным лицом, а в учете Система автоматически зарегистрирует нужные хозяйственные операции.
ПЕЧАТЬ ИНВЕНТАРНОЙ КНИГИ
Находясь в окне «Инвентарная картотека» выберите функцию контекстного меню «Печать отчета» / Инвентарная книга.
В открывшейся форме заполните дату, тип отчета и выберите шаблон отчета. Затем нажмите кнопку «Начать».
После чего Система формирует этот отчет и выводит его в MicrosoftExcel.
ЗАДАНИЕ 8. КАРТОТЕКА МАЛОЦЕННЫХ НЕОБОРОТНЫХ АКТИВОВ.
Малоценные необоротные активы (МНА) учитываются в Системе на счетах, для которых в плане счетов должна быть установлена типовая форма аналитического учета «1-Малоценные необоротные активы». Обороты и остатки по таким счетам учитываются также, как обороты и остатки по другим «материальным» счетам.
Для учета других необоротных материальных активов, которые не входят в состав объектов, учитываемых на счете 10 «Основные средства», планом счетов предусмотрен счет 11 «Прочие необоротные материальные активы», который ведется по субсчетам. При этом на субсчете 113 «Малоценные необоротные материальные активы» (МНА) отражается стоимость предметов, срок полезного использования которых больше одного года. К ним относятся, в частности, специальные инструменты и специальные устройства, стоимость которых погашается начислением износа по установленным предприятиям нормам с учетом ожидаемого срока использования таких объектов. Аналитический учет необоротных материальных активов ведется по каждому объекту этих активов.
Учет операций с малоценными необоротными активами имеет ряд особенностей. Отражение таких операций в учете хозяйственных операций обеспечивает только суммовой и количественный учет движения МНА по материально-ответственным лицам и наименованиям материальных ценностей.
Объектом МНА могут быть материальные ценности, которые:
включены в словарь «Номенклатор материальных ценностей» Системы;
отнесены к счету (субсчету), для которого в плане счетов Системы установлена типовая форма аналитического учета «1-МНА»;
закреплены за материально-ответственным лицом, зарегистрированным в словаре «Организации, ответственные лица».
Каждому объекту картотеки МНА соответствует электронная карточка. К обязательным характеристикам карточки относятся: тип (МНА или БСО), счет (субсчет), на котором учитывается объект, номенклатурный номер, номер карточки, мнемокод материально-ответственного лица, наименование объекта.
При работе с картотекой МНА Вы можете выполнить следующие действия с объектами:
регистрация объекта в картотеке;
отработка поступления на склад;
ввод в эксплуатацию;
выбытие;
внутреннее перемещение;
дооценка, порча;
переоценка;
дооприходование.
Карточка МНА бывает двух типов: типа «Склад» (для учета партии МНА на складе) и типа «Экспл.» (для учета партии МНА, переданной со склада в эксплуатацию).
Работая с картотекой МНА, Вы можете выполнить печать следующих документов: «Опись инвентарных карточек», «Инвентарный список», «Инвентарную карточку» и «Ведомость по драгоценным металлам».
ЗАРЕГИСТРИРУЙТЕ И ОТРАБОТАЙТЕ В УЧЕТЕ ВХОДЯЩУЮ НАЛОГОВУЮ НАКЛАДНУЮ № 35 ОТ 27.03.04 ПО ПРИОБРЕТЕНИЮ СП «ПАРУС» У ФИРМЫ «ДЕЛФИ» ВОДОНАГРЕВАТЕЛИ НА СУММУ 6000 ГРН., В ТОМ ЧИСЛЕ НДС 1000 ГРН., В КОЛИЧЕСТВЕ 5 ШТУК ПО 1000 ГРН. ЗА ШТУКУ:
(ДБ № 153 – КР № 631) – СТОИМОСТЬ МНА;
(ДБ № 641 - КР № 631) – СУММА НДС.
Выполните инструкцию ВВОД ВХОДЯЩИХ НАЛОГОВЫХ НАКЛАДНЫХ И ОТРАБОТКА ИХ В УЧЕТЕ .
ЗАРЕГИСТРИРУЙТЕ В КАРТОТЕКЕ МНА 5 ВОДОНАГРЕВАТЕЛЕЙ И ОТРАБОТАЙТЕ ПОСТУПЛЕНИЕ ИХ НА СКЛАД.
Выполните инструкцию РЕГИСТРАЦИЯ ОБЪЕКТОВ В КАРТОТЕКЕ МНА И ОТРАБОТКА ПОСТУПЛЕНИЯ ИХ НА СКЛАД
.
ВЫПОЛНИТЕ ПЕРЕДАЧУ 2 ВОДОНАГРЕВАТЕЛЕЙ В ЭКСПЛУАТАЦИЮ ДАТОЙ 28.03.04.
Выполните инструкцию ВВОД ОБЪЕКТА В ЭКСПЛУАТАЦИЮ.
ВЫПОЛНИТЕ ПЕЧАТЬ ИНВЕНТАРНОГО СПИСКА И ОПИСИ ИНВЕНТАРНЫХ КАРТОЧЕК.
Выполните инструкцию ПЕЧАТЬ ОТЧЕТНЫХ ДОКУМЕНТОВ
ИНСТРУКЦИЯ К ЗАДАНИЮ
РЕГИСТРАЦИЯ ОБЪЕКТОВ В КАРТОТЕКЕ МНА
Регистрация карточки на основании хозяйственной операции:
После регистрации хозяйственной операции, в которой в дебете проводки присутствует счет с типовой формой «1 - МНА», Система предложит Вам логически завершить начатое. На экране появится форма ВЫ ПРОИЗВЕЛИ ДЕЙСТВИЯ НАД СЧЕТАМИ С МНА! БУДЕТЕ ВНОСИТЬ ИЗМЕНЕНИЯ В КАРТОТЕКУ МНА?
В
 ыберите
« ДА ».
ыберите
« ДА ».После утвердительного ответа на экране появится окно «Картотека МНА».
Выберите функцию «Добавить» или нажмите клавишу «Insert». На экране откроется форма «Карточка (склад): Добавление», в которой из хозяйственной операции перенеслись основные характеристики объекта.
Запишите внесенные значения кнопкой «Записать».
Регистрация карточки типа «Склад»:
Для регистрации новой карточки воспользуйтесь функцией «Добавление» или «Размножение».
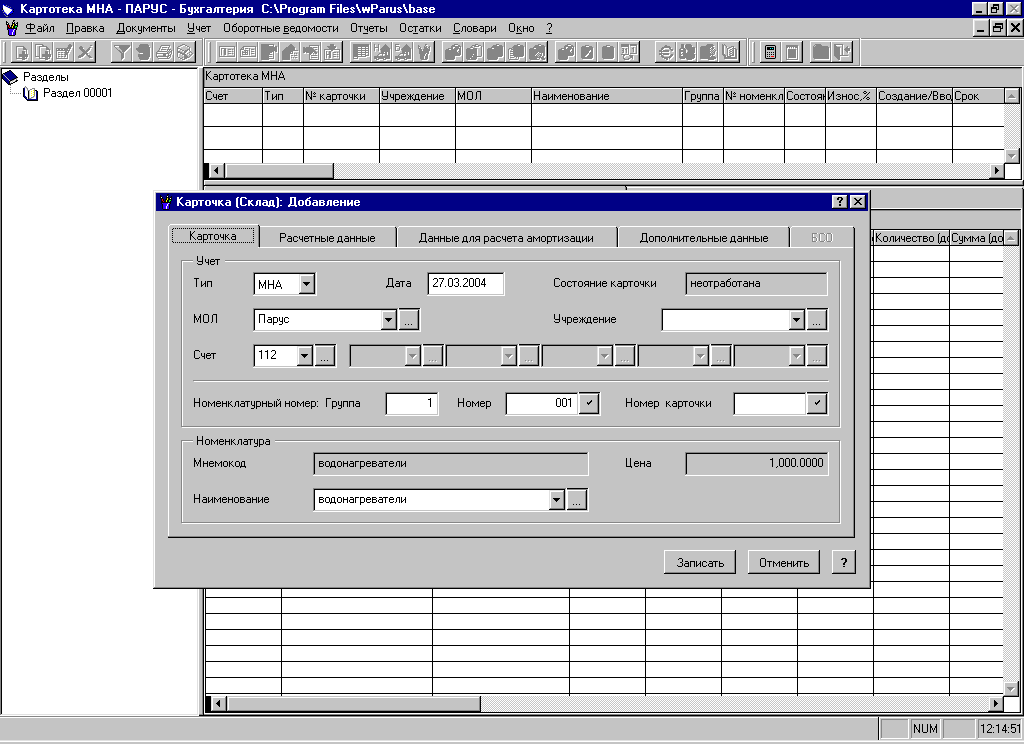
На экране откроется форма «Карточка (склад): Добавление» или соответственно «Карточка (склад): Размножение». Заполните все необходимые поля.
Запишите внесенные значения кнопкой «Записать» формы.
ВВОД ОБЪЕКТА В ЭКСПЛУАТАЦИЮ
Данное действие возможно только по отношению к карточкам МНА типа «Склад». МНА могут быть переданы в эксплуатацию полностью или по частям. В процессе передачи в эксплуатацию, МНА могут быть переданы под ответственность другого лица, а учет переведен на другой счет.
Установите курсор на соответствующую карточку МНА и выберите пункт контекстного меню «Операции над карточками МНА / Ввод в эксплуатацию». На экране появится форма для задания условий передачи МНА в эксплуатацию и значений некоторых характеристик хозяйственной операции.
Максимальное количество МНА, которое может быть передано в эксплуатацию соответствует количеству МНА, числящихся на карточке на указанную дату передачи в эксплуатацию.
Заполните поля формы.
Нажмите кнопку «Записать» формы. На экран будет выведено окно журнала подготовки хозяйственных операций, в котором курсор позиционируется на вновь созданной хозяйственной операции. Запишите хозяйственную операцию.
В результате выполнения операции, в истории операций МНА появится новая запись, а в журнале хозяйственных операций будет зарегистрирована хозяйственная операция.
