
photoshop
.pdfКафедра «Экономической кибернетики и информационных технологий»
МЕТОДИЧЕСКИЕ УКАЗАНИЯ
к выполнению лабораторной работы
«Построение и редактирование растровых изображений в среде Adobe Photoshop»
(для студентов технических специальностей)
Рекомендовано на заседании кафедры ЭКиИТ
Протокол № 4 от 06.12.02
Утверждено на заседании методсовета ДГМИ
Протокол № 5 от 17.01.03
Алчевск, 2003
ББК У.в6
Методические указания к выполнению лабораторной работы «Построение и редактирование растровых изображений в среде Adobe Photoshop» для студентов технических специальностей / Сост.: Будков С. Ю. – Алчевск.: ДГМИ, 2003. – 20 с.
Приводится краткое описание редактора растровых изображений Adobe Photoshop а также примеры и задание к выполнению лабораторной работы.
Составитель |
Будков С. Ю., ассист. |
Ответственный редактор |
Зайцев С. И., проф. |
Ответственный за выпуск |
Мотченко Л. А., инж. |
ББК У.в6
Методичні вказівки до виконання лабораторної роботи «Побудова і редактування растрових зображеннь в середі Adobe Photoshop» для студентів технічних спеціальностей / Укл.: Будков С. Ю. – Алчевськ.: ДГМІ, 2003. – 20с.
Приводиться коротке опис редактора растровых зображень Adobe Photoshop а також приклади і завдання до виконання лабораторної роботи.
Укладач |
Будков С. Ю., асист. |
Відповідальний редактор |
Зайцев С. І., проф. |
Відповідальний за випуск |
Мотченко Л. А., інж. |
2
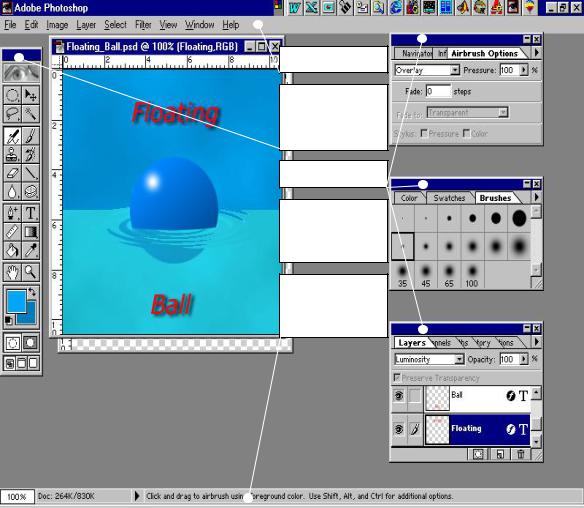
1 ПРОГРАММА PHOTOSHOP
1.1 Интерфейс приложения
Программа PhotoShop представляет собой редактор графических файлов. Несмотря на то, что редактор позволяет работать как с растровой, так и векторной графикой, наибольшее количество инструментов адаптировано для работы именно с растровыми изображениями. Инструменты работы с векторными изображениями являются дополнением к набору инструментов растровой графики.
Программа имеет стандартный интерфейс Windows-приложений (рисунок 1).
Меню
Панель инструментов
Палитры
Окно
рисунка
Строка
статуса
Рисунок 1 – Вид окна PhotoShop
3
1.2 Главное меню
Строка главного меню Photoshop содержит все команды редактора, доступные при редактировании изображения. Необходимо заметить, что в случае, когда какая-либо команда является недоступной (отображена серым цветом на панели меню) – это значит, что для выбранного объекта или инструмента ее нельзя применять.
Главное меню программы состоит из следующих пунктов:
∙file – содержит команды управления файлами, импорта и экспорта изображений, настроек программы и команды выхода;
∙edit – содержит команды редактирования изображений и операций
сбуфером обмена;
∙image – команды настройки цветовых схем и размеров изображе-
ния;
∙layer – команды работы со слоями;
∙select – команды управления выделениями;
∙filter – команды работы с фильтрами и эффектами;
∙view – команды управления режимами отображения рисунка при редактировании и масштабом;
∙window – управление отображением/скрытием окон программы
Photoshop;
∙help – помощь.
При редактировании очень удобно пользоваться контекстным меню, которое можно увидеть, нажав правую клавишу мыши. Контекстное меню содержит большинство доступных для данного объекта в текущий момент времени команд.
1.3 Панель инструментов Photoshop
Графический редактор Photoshop имеет определенный набор инструментов редактирования изображения.
Все инструменты представлены на панели инструментов (рисунок 2). В случае, если на кнопках с изображением инструмента в правом нижнем углу есть черный треугольник, это значит, что кнопка содержит набор инструментов с похожими свойствами. Для того, чтобы увидеть весь набор, необходимо нажать и не отпускать правую клавишу мыши на такой
4

кнопке, после чего переместиться на необходимый инструмент.
Выделение и обрезка |
Перемещение выделенного объекта |
Произвольное выделение |
Выделение похожих цветов |
Пульверизатор(распылитель) |
Кисть |
Штамп |
Кисть истории |
Ластик |
Линии |
Коррекция контрастности |
Коррекция насыщенности |
Создание путей |
Вставка текста |
Линейка |
Градиентные заливки |
Заливка |
Пипетка |
Инструмент перемещения холста |
Увеличение\уменьшение масштаба |
Текущий цвет и цвет фона
Стандартный режим редактирования Режим быстрой маски
Режимы редактора(станд./полноэкранный)
Рисунок 2 – Панель инструментов
Рассмотрим назначения инструментов.
Кнопка «Выделение» и обрезка имеет в своем составе следующие инструменты (рисунок 3):
∙выделение прямоугольной области;
∙эллиптическое выделение;
∙выделение горизонтальной полосы шириной в заданное количество пикселей;
∙выделение вертикальной полосы шириной в заданное количество пикселей;
∙обрезка рисунка.
Рисунок 3 – Выделения и обрезка
Выделение произвольных областей можно производить, используя следующие инструменты (рисунок 4):
∙ рисование произвольного контура выделения с автозавершением;
5

∙рисование ломаного контура с автозавершением;
∙рисование контура, автоматически притягивающегося к контуру выделяемого объекта.
Рисунок 4 – Выделение произвольных областей
Для того, чтобы можно было прорисовать часть изображения в другой его области используется штамп (рисунок 5):
∙штамп клонирования (Rubber Stamp);
∙шаблонный штамп (Pattern Stamp используется, если необходимо на изображение перенести изображение шаблона).
Рисунок 5 – Штампы
Рисование линий и кривых «от руки» можно произвести при помощи следующих инструментов (рисунок 6):
∙карандаш;
∙линия.
Рисунок 6 – Инструменты рисования произвольных линий
Для управления контрастностью участка изображения в программе Photoshop предусмотрен набор инструментов коррекции контрастности (рисунок 7):
∙размытие;
∙повышение контрастности;
∙размазывание.
Рисунок 7 – Инструменты управления контрастом
6

Для управления насыщенностью цвета применяется набор инструментов управления насыщенностью (рисунок 8):
∙просветление;
∙затемнение;
∙увеличение насыщенности цветов.
Рисунок 8 – Инструменты редактирования цвета
Для создания путей при работе с векторными объектами существует набор инструментов «перо» (рисунок 9):
∙создание произвольного пути на базе набора точек привязки;
∙создание пути с притягиванием его к контуру объекта;
∙рисование произвольного пути;
∙добавление точки привязки;
∙удаление точки привязки;
∙выделение точек привязки;
∙преобразование точек привязки.
Рисунок 9 – Инструменты работы с путями
Для работы с текстом в Adobe Photoshop предусмотрены следующие инструменты (рисунок 10):
∙создание горизонтального текста;
∙создание контура выделения горизонтального текста;
∙вертикальное написание текста;
∙создание контура выделения вертикального текста.
Рисунок 10 – Инструменты работы с текстом
При редактировании изображения иногда необходимо работать с градиентом цвета (переходом от одного цвета к другому). Для этого в Photoshop предусмотрено несколько видов градиентных заливок (рисунок 11):
7

∙линейный градиент;
∙круговой градиент;
∙угловой градиент;
∙отраженный градиент (для создания симметричных областей с градиентной заливкой);
∙кристаллообразный градиент.
Рисунок 11 – Виды градиентных заливок
Часто бывает необходимо залить какую-либо область цветом уже созданного изображения. Подобрать такой цвет практически не представляется возможным. Для решения этой проблемы существует инструмент «пипетка», которая позволяет «набрать» краски с рисунка (рисунок 12):
∙пипетка;
∙инструмент для создания четырех образцов цвета.
Рисунок 12 – Инструменты для создания образцов цвета
1.4 Палитры
Кроме инструментов на рабочем столе Photshop отображаются так называемые палитры. Палитры выполняют множество служебных функций, позволяющих облегчить работу художника.
Рассмотрим имеющиеся палитры.
Для ориентации в документе при большом увеличении существует уменьшенная копия изображения на палитре навигатора (рисунок 13).
Рисунок 13 – Навигатор
8
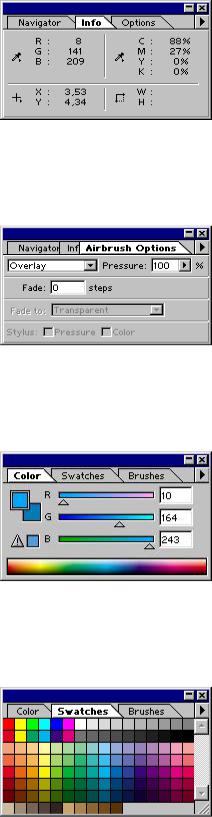
Для отображения информации о текущей точке изображения существует информационная панель (рисунок 14).
Рисунок 14 – Информационная панель
Палитра свойств необходима для определения свойств того или иного инструмента (рисунок 15).
Рисунок 15 – Палитра свойств
Палитра цветов позволяет не только получить информацию о цвете точки, но и определить нужный цвет (рисунок 16).
Рисунок 16 – Палитра цветов
Для того, чтобы можно было работать с фиксированными цветами, существует палитра готовых цветов (рисунок 17).
Рисунок 17 – Набор готовых цветов
9
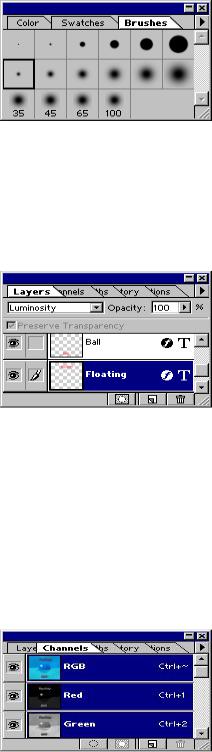
Для работы с некоторыми инструментами требуется определить шаблон их применения. Для этого существует палитра шаблонов (рисунок 18). Палитра шаблонов автоматически предлагает набор готовых шаблонов для инструментов рисования.
Рисунок 18 – Набор шаблонов
Для операций со слоями изображения и удобной навигации по ним предусмотрена палитра слоев. Здесь при помощи кнопок можно создать или удалить слой, а также наложить на слой маску (рисунок 19).
Рисунок 19 – Палитра слоев
При работе с достаточно сложными изображениями для создания определенных эффектов требуются операции с каналами цветов. Для отображения и создания каналов существует палитра каналов (рисунок 20).
При помощи палитры каналов можно не только оценить интенсивность каждого из цветов, но и произвести цветовую коррекцию всего изображения.
Рисунок 20 – Палитра каналов
10
