
IntroductionToWindowsPowerShell
.pdf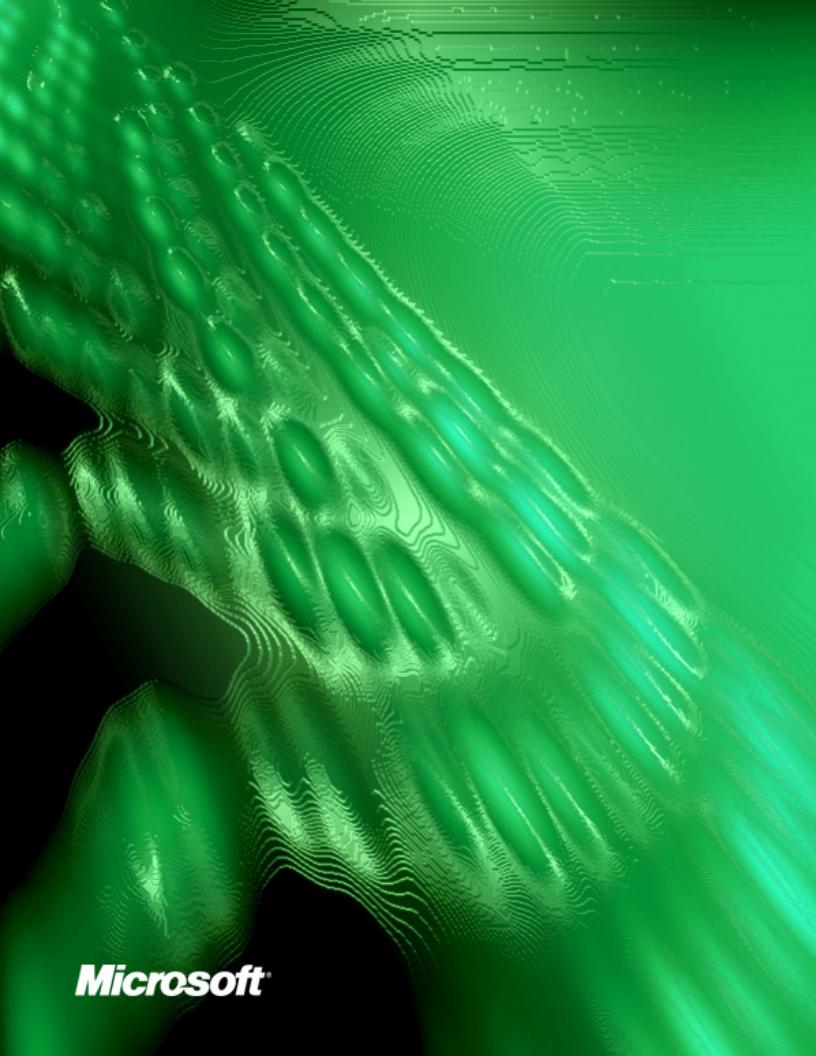
Microsoft® Virtual Labs
An Introduction to Windows PowerShell

An Introduction to Windows PowerShell
Table of Contents
An Introduction to Windows PowerShell ................................................................................... |
1 |
|
Exercise 1 Listing Files ................................................................................................................................................. |
2 |
|
Exercise 2 Sorting Data ................................................................................................................................................. |
7 |
|
Exercise 3 Grouping Items and Calculating Statistics ................................................................................................. |
10 |
|
Exercise 4 Deleting Files ............................................................................................................................................. |
14 |
|
Exercise 5 Creating Folders......................................................................................................................................... |
17 |
|
Exercise 6 |
Moving Files to Different Folders.............................................................................................................. |
21 |
Exercise 7 |
Viewing All the Files in a Folder and Its Subfolders ................................................................................. |
23 |
Exercise 8 |
Saving Data to a Text File.......................................................................................................................... |
24 |
Exercise 9 |
Working With Properties and Methods...................................................................................................... |
25 |
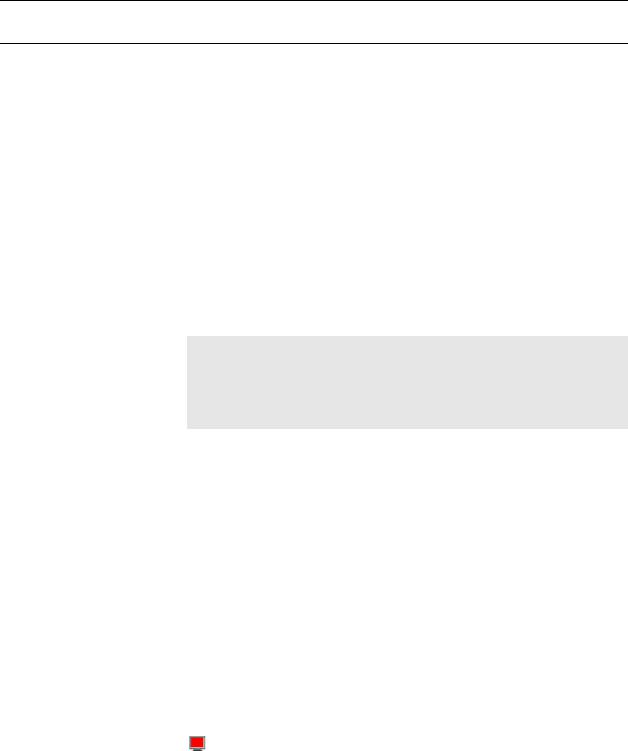
An Introduction to Windows PowerShell
An Introduction to Windows PowerShell
Objectives
Scenario
Prerequisites
Estimated Time to
Complete This Lab
Computer used in this Lab
After completing this lab, you will be better able to:
Use Windows PowerShell to carry out system administration tasks
Take advantage of the capabilities built into the Windows PowerShell console
It’s every system administrator’s worst nightmare: one of your file servers has crashed – hard – and no backup exists. A consulting firm was able to come in and retrieve files off one of the hard drives (fortunately, the drive containing user data). However, the best the consultants could do was to recover the files; the directory structure was essentially lost. Consequently, they simply grabbed all the files they could retrieve and saved them to a single folder: C:\Restored.
In this lab, your job is to analyze the collection of retrieved files, getting rid of files (such as temporary files) that are of no use, and arranging the files in some sort of temporary file structure. To perform this task you have chosen to use Windows PowerShell, and for reasons that should become apparent by the end of the lab.
Note: Admittedly the steps outlined in this lab probably don’t represent the preferred/recommended method for dealing with a situation such as the one described above. But that’s OK: remember, the intent here is to introduce you to Windows PowerShell, not to tell you how to recover from a file server crash. To tell you the truth, the Scripting Guys are more likely to know how to cause a file sever crash than they are to know how to recover from such a crash.
Tips for Completing the Lab
The lab requires you to do a considerable amount of typing. If you don’t want to do a considerable amount of typing that’s fine: all the commands used in the lab can be found in the file Virtual_Lab_Shortcuts.txt (this file is available from the desktop). If you prefer, you can simply copy commands from Virtual_Lab_Shortcuts.txt and paste them into Windows PowerShell.
Note, too that this lab contains a number of bonus exercises. If you are concerned about finishing on time we recommend that you skip the bonus exercises; after all, you can always go back and try them later, either as part of this lab or when running your own copy of Windows PowerShell.
None. Basic knowledge of Windows system administration is useful, but not required.
60 Minutes
Paris
The password for the Administrator account on in this lab is: pass@word1.
Page 1 of 25
An Introduction to Windows PowerShell
Exercise 1
Listing Files
Scenario
Knowledge is power, which means the first thing we should do is take a look at the folder C:\Restored and get a better idea of the task ahead of us; we can’t really decide what course of action to take until we know exactly what is
– and isn’t – in the folder C:\Restored. In the following series of exercises, we’ll show you several different methods of exploring the file system using Windows PowerShell.
Tasks |
|
Detailed Steps |
|||
|
|
|
|
|
|
1. Listing All the Files |
|
|
|
|
|
|
Note: As we noted, before we can do anything else we need to understand exactly |
|
|||
in a Folder |
|
what files we are working with, as well as how many files we are working with. With |
|
||
|
|
that in mind, our first step is to use the Get-ChildItem Cmdlet to list all the files in the |
|
||
|
|
folder C:\Restored. Because we’re working with the file system, the Get-ChildItem |
|
||
|
|
Cmdlet will function very much like the Dir command. However, Get-ChildItem – |
|
||
|
|
which is designed to return information about the items found in a specified location – |
|
||
|
|
can also be used with other Windows PowerShell drives. For example, when working |
|
||
|
|
with the registry, Get-ChildItem can be used to return all the subkeys in a specified |
|
||
|
|
registry key. |
|
||
|
|
a. If you have not done so, double-click the desktop icon labeled Windows |
|||
|
|
|
PowerShell; this will star the application and open a Windows PowerShell |
||
|
|
|
command window. In the command window, type the following and then press |
||
|
|
|
ENTER: |
||
|
|
|
|
||
|
|
|
get-childitem c:\restored |
|
|
|
|
|
|||
|
|
Note: A list of all the files found in the folder C:\Restored should be displayed |
|
||
|
|
onscreen. |
|
||
|
|
|
|||
2. Excluding Items |
|
|
|
|
|
|
Note: If you browsed through the list of files found in C:\Restored you probably |
|
|||
from the Output |
|
noticed that a good many of those files are temporary files, files with a .tmp file |
|
||
|
|
extension. For the purposes of this lab, we’re going to say that all of these .tmp files |
|
||
|
|
are of no interest to us; all they do is take up space and get in the way of us being able |
|
||
|
|
to zero in on the files that are of interest. Wouldn’t it be nice if we could tell the Get- |
|
||
|
|
ChildItem Cmdlet, “Listen, could you show us all the files except those with a .tmp file |
|
||
|
|
extension?" |
|
||
|
|
Note: Interestingly enough, we can do just that. Several Windows PowerShell Cmdlets |
|
||
|
|
– including Get-ChildItem – feature –include and –exclude parameters, which enable |
|
||
|
|
you to zero in on a more finely-targeted collection of items. The –include parameter, |
|
||
|
|
as the name implies, allows you to specify only those items to be included in a |
|
||
|
|
collection; by contrast, the aptly-named –exclude parameter enables you to specify |
|
||
|
|
items that should not be included in a collection. You say you’d prefer not to see the |
|
||
|
|
.tmp files in the Get-ChildItem output? No problem; in that case, |
|
||
|
|
a. Just type the following command into the command windows and then press |
|||
|
|
|
ENTER: |
||
|
|
|
|
||
|
|
|
get-childitem c:\restored -exclude *.tmp |
|
|
|
|
|
|||
|
|
Note: As you can see, all we did was tack on the –exclude parameter followed by the |
|
||
|
|
items we want to exclude; in this example, that’s all the files that have a .tmp file |
|
||
|
|
extension. (Notice that we used the asterisk as a wildcard character.) Can we exclude |
|
||
Page 2 of 25
An Introduction to Windows PowerShell
Tasks |
|
Detailed Steps |
|
|
|
|
|||
|
|
|
|
|
|
|
|
||
|
|
more than one file type from the output? |
|
|
|
||||
|
|
b. Of course we can; this command tells Get-ChildItem to ignore both .tmp and .temp |
|||||||
|
|
|
files: |
|
|
|
|
|
|
|
|
|
|
|
|||||
|
|
|
get-childitem c:\restored -exclude *.tmp,*.temp |
|
|||||
|
|
|
|
||||||
|
|
Note: The –include parameter works in a similar fashion, although it does have one |
|
||||||
|
|
minor little quirk you need to be aware of: when specifying the folder path your must |
|
||||||
|
|
do one of two things: |
|
|
|
|
|||
|
|
|
|
|
|||||
|
|
|
|
• Include the wildcard characters *.* at the end of the path. For example, to |
|
||||
|
|
|
|
|
work with the folder C:\Restored your file path would need to look like this: |
|
|||
|
|
|
|
|
C:\Restored\*.* |
|
|
|
|
|
|
|
|
• Add the –recurse parameter to the command. The –recurse parameter causes |
|
||||
|
|
|
|
|
Get-ChildItem to return not just the files in the target folder (e.g., |
|
|||
|
|
|
|
|
C:\Restored), but also files found in any and all subfolders of C:\Restored. In |
|
|||
|
|
|
|
|
this lab C:\Restored doesn’t have any subfolders, so using –recurse is |
|
|||
|
|
|
|
|
equivalent to using the wildcards *.*. If we had subfolders, however, these |
|
|||
|
|
|
|
|
two approaches would return different collections: a command using – |
|
|||
|
|
|
|
|
recurse would return files found in all the subfolders of C:\Restored, while |
|
|||
|
|
|
|
|
*.* would not. |
|
|
|
|
|
|
c. In other words, suppose you want to look at only the .doc and.xls files in the folder |
|||||||
|
|
|
C:\Restored. Here’s how you do that: |
|
|
|
|||
|
|
|
|
||||||
|
|
|
get-childitem c:\restored\*.* -include *.doc,*.xls |
|
|||||
3. Excluding Specific |
|
|
|
|
|
|
|
|
|
|
Note: You’ve probably noticed that, by default, running Get-ChildItem against a |
|
|||||||
Properties from the |
|
folder returns information similar to this: |
|
|
|
||||
Output |
|
|
|
|
|
|
|
|
|
|
|
Mode |
LastWriteTime |
Length Name |
|
||||
|
|
---- |
------------- |
------ ---- |
|
|
|||
|
|
-a--- |
7/20/1999 |
3:27 PM |
99005 api.chm |
|
|||
|
|
-a--- |
8/4/2004 |
5:00 AM |
79996 apps.chm |
|
|||
|
|
-a--- |
8/4/2004 |
5:00 AM |
299152 apps_sp.chm |
|
|||
|
|
-a--- |
8/4/2004 |
5:00 AM |
2698341 article.bak |
|
|||
|
|
-a--- |
8/4/2004 |
5:00 AM |
63244 Ascent.jpg |
|
|||
|
|
-a--- |
8/4/2004 |
5:00 AM |
22219 atm.chm |
|
|||
|
|
This is the default display mode for files and folders. However, this is not the only way |
|
||||||
|
|
to display file and folder information in Windows PowerShell. In some cases, you |
|
||||||
|
|
might want to show more property values than Mode, LastWriteTime, Length, and |
|
||||||
|
|
Name; in other cases, you might want to show fewer property values than the four |
|
||||||
|
|
shown by default. Either way, you can specify which property values you want to see |
|
||||||
|
|
(and which ones you don’t want to see) by using the Select-Object Cmdlet, |
|
||||||
|
|
In the following command we use Get-ChildItem to return a collection of all the files |
|
||||||
|
|
(except the .tmp files) found in the folder C:\Restored. However, we don’t immediately |
|
||||||
|
|
display those files. Instead, we “pipe” the collection to the Select-Object Cmdlet (the | |
|
||||||
|
|
character represents the pipeline). That simply means we hand the collection over to |
|
||||||
|
|
Select-Object and ask it to weed out all the properties except the ones we specifically |
|
||||||
|
|
ask for. |
|
|
|
|
|
||
|
|
a. In this example, that’s the Name and Length properties: |
|||||||
|
|
|
|
|
|
|
|
|
|
Page 3 of 25
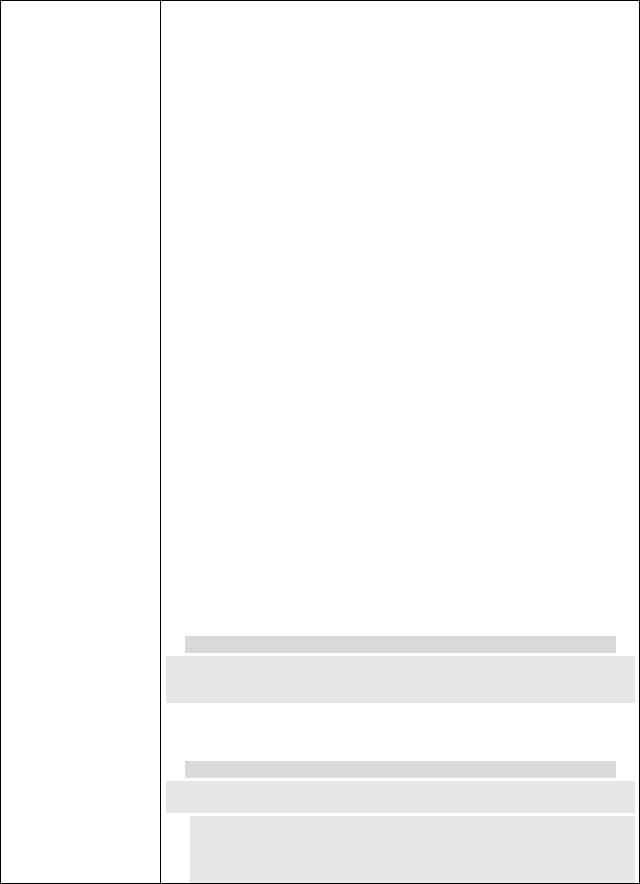
An Introduction to Windows PowerShell
Tasks |
|
Detailed Steps |
|
|
|
|
|
|
|
|
|
|
|
|
|
|
get-childitem c:\restored -exclude *.tmp | select-object |
|
|
|
|
|
|
name,length |
|
|
|
|
|
To see how this works, type the preceding command into the command window and |
||||
|
|
then press ENTER. |
|
|
|
|
|
|
|
||||
|
|
Note: You should get back information similar to the following: |
|
|||
|
|
Name |
Length |
|
||
|
|
---- |
------ |
|
|
|
|
|
api.chm |
99005 |
|
|
|
|
|
apps.chm |
79996 |
|
|
|
|
|
apps_sp.chm |
299152 |
|
|
|
|
|
article.bak |
2698341 |
|
|
|
|
|
Ascent.jpg |
63244 |
|
|
|
|
|
atm.chm |
22219 |
|
|
|
|
|
audit.chm |
32750 |
|
|
|
|
|
|
||||
4. Changing Locations |
|
|
|
|
|
|
|
Note: To tell you the truth we hadn’t really thought about it, but, yes, we can see |
|
||||
within Windows |
|
where it could become a bit tedious to have to type the path C:\Restored each time you |
|
|||
PowerShell |
|
call the Get-ChildItem Cmdlet. (Especially when you consider the number of times |
|
|||
|
|
we’ll be calling Get-ChildItem in this lab.) Is there something we can do about it? |
|
|||
|
|
Now that you mention it, there are at least two things we can do to help. |
|
|||
|
|
For one, you can actually call Get-ChildItem without specifying a path; in that case |
|
|||
|
|
Get-ChildItem simply returns items found in your current location within Windows |
|
|||
|
|
PowerShell (a location you can identify, by default, simply by checking the Windows |
|
|||
|
|
PowerShell prompt). |
|
|
|
|
|
|
a. If we don’t want to type the path C:\Restored then all we have to do is move to |
||||
|
|
|
the C:\Restored folder, a move we can make using the Set-Location Cmdlet: |
|||
|
|
|
|
|
|
|
|
|
|
set-location c:\restored |
|
|
|
|
|
b. Alternatively, you can use the alias (more on aliases in just a section) to switch to |
||||
|
|
|
the C:\Restored folder: |
|
|
|
|
|
|
|
|
|
|
|
|
|
cd c:\restored |
|
|
|
|
|
c. To get back to your home directory type the following, with the tilde (~) being |
||||
|
|
|
shorthand for your home folder: |
|
|
|
cd ~
Note: Another thing you can do is map a Windows PowerShell drive to the folder C:\Restored. (Note that this isn’t a true mapped drive; the mapping applies only when you are working with Windows PowerShell.)
d.To map a Windows PowerShell drive to the folder C:\Restored use the NewPSDrive Cmdlet, like so:
new-psdrive x -psprovider filesystem -root c:\restored
Note: As you can see, we simply call New-PSDrive and provide the Cmdlet with three parameters:
•x, the drive letter to be assigned to the new Windows PowerShell drive.
•-psprovider filesystem, which tells Windows PowerShell that the new drive maps to a location in the file system. (Note. Are there other locations you can map to? You bet; the command New-PSDrive -name Y -psprovider Registry -
Page 4 of 25
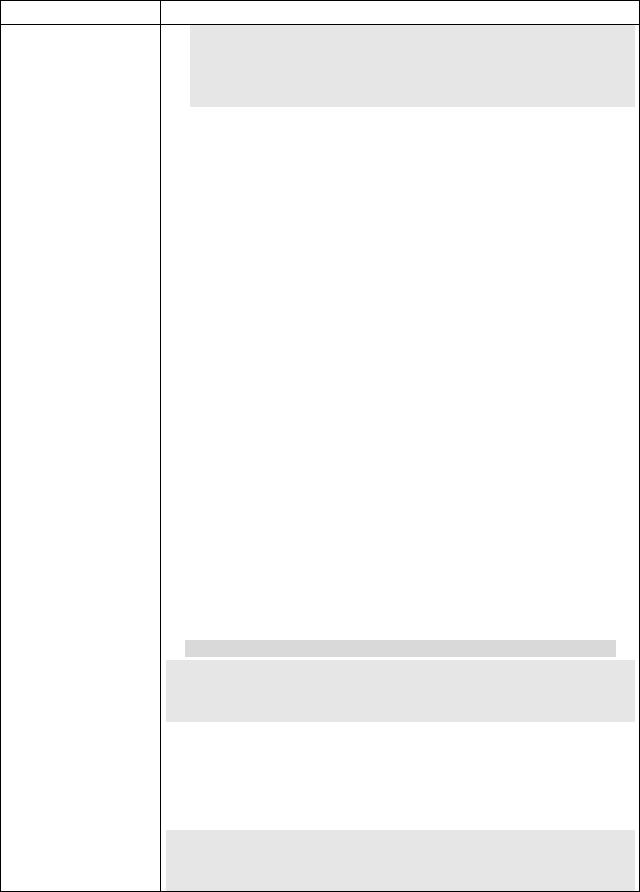
An Introduction to Windows PowerShell
Tasks |
Detailed Steps |
|
|
root HKCU:\Software\Microsoft\Windows\CurrentVersion maps drive Y to the registry key HKEY_CURRENT_USER\ Software\Microsoft\Windows\CurrentVersion.)
|
|
• -root c:\restored, which simply assigns C:\Restored as the root folder for the |
|
|||
|
|
new drive. |
|
|
|
|
|
e. If you type in the preceding command and then press ENTER you’ll no longer |
|
||||
|
|
have to type the path C:\Restored; instead, you can access all the items in the |
|
|||
|
|
folder by using this command: |
|
|
|
|
|
|
|
|
|
|
|
|
|
get-childitem x: |
|
|
|
|
5. Aliases and Other |
|
|
|
|
|
|
Note: Already tired of typing a lengthy Cmdlet like Get-ChildItem over and over |
|
|||||
Typing Tricks |
again? In that case you might check to see if an alias exists for Get-ChildItem. An |
|
||||
|
alias is simply an alternate (and usually abbreviated) method for calling a Windows |
|
||||
|
PowerShell Cmdlet. You can create your own aliases or you can use the aliases built |
|
||||
|
into Windows PowerShell. |
|
|
|
||
|
a. To view all the aliases that ship with Windows PowerShell type the following |
|
||||
|
|
command into the command window and then press ENTER: |
|
|
|
|
|
|
|
|
|
|
|
|
|
get-alias | sort-object definition |
|
|
|
|
|
|
|
||||
|
Note: Included among the information displayed on the screen should be the |
|
||||
|
following: |
|
|
|
|
|
|
CommandType |
Name |
Definition |
|
||
|
----------- |
---- |
---------- |
|
|
|
|
Alias |
ac |
Add-Content |
|
||
|
Alias |
asnp |
Add-PSSnapin |
|
||
|
Alias |
clc |
Clear-Content |
|
||
|
Alias |
cls |
Clear-Host |
|
||
|
Alias |
clear |
Clear-Host |
|
||
b.As you can see, there are actually three aliases predefined for Get-ChildItem. Tired of typing get-childitem c:\restored? Then type this instead:
ls c:\restored
Note: Here’s another little trick that can save wear-and-tear on your typing fingers. Windows PowerShell includes tab completion, a feature that allows you to type part of a command or path and then press the TAB key and have Windows PowerShell type the rest of the information for you.
c.What does that mean? Well, suppose the Restored folder is the only folder in C:\ whose name starts with the letter r. In that case, you could use Get-ChildItem to return the files and folders in C:\Restored by doing this:
•Typing ls c:\r
•Pressing the TAB key.
•Pressing ENTER.
Note: Of course, sometimes you might not type enough information for Windows PowerShell to be able to distinguish between two items. For example, if you type getch and press TAB Windows PowerShell first suggests .\Get-ChildItem as the command it thinks you want. If that’s not the command you want, press TAB a second
Page 5 of 25
An Introduction to Windows PowerShell
Tasks |
|
Detailed Steps |
|||
|
|
|
|
|
|
|
|
time and Windows PowerShell will then suggest Get-ChildItem. If there are even more |
|
||
|
|
commands that start with get-ch just keep pressing TAB and Windows PowerShell will |
|
||
|
|
continue offering up new alternatives. |
|
||
|
|
Note: Quick tip. Want to redo the command you just ran? Then press the UP arrow on |
|
||
|
|
the keyboard. And you can run any command in your session history by pressing F7, |
|
||
|
|
using the arrow keys to locate the command, and then pressing ENTER. |
|
||
|
|
Note: One last trick. When using parameters you need to type only as much of the |
|
||
|
|
parameter name as Windows PowerShell needs to uniquely identify the parameter. |
|
||
|
|
For example, Get-ChildItem includes three parameters whose name starts with the |
|
||
|
|
letter e: |
|
|
|
|
|
|
|
|
|
|
|
|
• |
-ErrorAction |
|
|
|
|
• |
-ErrorVariable |
|
|
|
|
• |
-Exclude |
|
|
|
|
|||
|
|
Note: That means you can specify the –exclude parameter merely by typing –ex; that’s |
|
||
|
|
enough to distinguish –exclude from –ErrorAction and –ErrorVariable. In addition, |
|
||
|
|
you can also use wildcards when specifying values for most Cmdlets and Cmdlet |
|
||
|
|
parameters. Remember this command?: |
|
||
|
|
get-childitem c:\restored -exclude *.tmp | select-object |
|
||
|
|
name,length |
|
||
|
|
Note: Using a combination of aliases (ls and select), “abbreviated” parameter names |
|
||
|
|
(-ex), and wildcard characters (n* and le*) we could type this command using no |
|
||
|
|
more characters than this: |
|
||
|
|
ls c:\restored -ex *.tmp | select n*,le* |
|
||
|
|
We won’t use aliases or abbreviated parameters in the instructions provided for this |
|
||
|
|
lab. But you’re welcome to use them on your own. |
|
||
|
|
|
|
|
|
Page 6 of 25
An Introduction to Windows PowerShell
Exercise 2
Sorting Data
Scenario
By default the Get-ChildItem Cmdlet sorts the returned collection of files by file name. What’s wrong with that? Nothing; most of the time that’s exactly how you want the collection sorted.
In this lab, however, one of our primary concerns is disk space: until the replacement file server arrives and is installed we anticipate being short on available space. In our situation it would be extremely useful if we could sort the returned collection by file size. That would do at least two things for us: make it easier for us to eyeball the amount of disk space currently in use, and help us identify files we might want to delete (or archive) should disk space start to run short. But how in the world can we sort our collection on file size?
Tasks |
|
Detailed Steps |
|
|
|
|
|
|
|
|
|
|
|
1. Sorting Data on a |
|
|
|
|
|
|
|
Note: If you guessed that Windows PowerShell includes a Cmdlet designed to sort |
|
||||
Different Property |
|
returned data, well, congratulations: you’re absolutely right. (If you didn’t guess that, |
|
|||
|
|
that’s OK; after all, who’s going to know?) If we want to sort information in Windows |
|
|||
|
|
PowerShell all we have to do is pipe that information to the Sort-Object Cmdlet and |
|
|||
|
|
tell Sort-Object which property to sort by. For example, suppose we’d prefer to see |
|
|||
|
|
our files sorted by file size (the Length property). Can we do that? |
|
|||
|
|
a. Try typing the following command and pressing ENTER, and let’s find out: |
||||
|
|
|
|
|||
|
|
|
get-childitem c:\restored | select-object name, length | |
|
||
|
|
|
sort-object length |
|
|
|
|
|
|
||||
|
|
Note: With any luck at all you should get back the collection of files, only this time |
|
|||
|
|
sorted by file size: |
|
|
|
|
|
|
Name |
Length |
|
||
|
|
---- |
------ |
|
|
|
|
|
Temp_File_1.tmp |
26 |
|
|
|
|
|
Temp_File_10.tmp |
26 |
|
|
|
|
|
Temp_File_11.tmp |
26 |
|
|
|
|
|
Temp_File_12.tmp |
26 |
|
|
|
|
|
Temp_File_13.tmp |
26 |
|
|
|
|
|
Note: Incidentally, you can sort by more than one property. If you look at the sample |
|
|||
|
|
output above you’ll see a number of files that have the same file size. In cases like that |
|
|||
|
|
you’ll often want to sort your data by file size and then by file name; in other words, |
|
|||
|
|
files of the exact same size will, within their own little group, be sorted by name. |
|
|||
|
|
b. To get that output we simply need to specify the Name property as the second |
||||
|
|
|
property to sort by. Type this command into the command window, press ENTER, |
|||
|
|
|
and see what happens: |
|
|
|
|
|
|
|
|||
|
|
|
get-childitem c:\restored | select-object name, length | |
|
||
|
|
|
sort-object length,name |
|
|
|
2. Sorting Data in |
|
|
|
|
|
|
|
Note: As we noted, our primary concern is with excessively large files. We’ve |
|
||||
Descending Order |
|
managed to sort the files by file size, but – by default – the smallest files are shown |
|
|||
|
|
first and the largest files are shown last. It would be far more convenient if we could |
|
|||
|
|
flip that around and show the largest files first and the smallest files last. |
|
|||
|
|
|
|
|
|
|
Page 7 of 25
An Introduction to Windows PowerShell
Tasks |
|
Detailed Steps |
|
|
|
|
|
|
|
|
|
|
|
|
|
In other words, we’d like to sort in descending (Z to A, 9 to 0) order rather than |
|
|||
|
|
ascending (A to Z, 0 to 9) order. Well, then why don’t we just add the –descending |
|
|||
|
|
parameter to Sort-Object: |
|
|
|
|
|
|
a. Type the following command into the command window and then press ENTER. |
||||
|
|
|
|
|||
|
|
|
get-childitem c:\restored | select-object name, length | |
|
||
|
|
|
sort-object length -descending |
|
||
|
|
|
||||
|
|
Note: You should get back something that looks like this: |
|
|||
|
|
Name |
Length |
|
||
|
|
---- |
------ |
|
|
|
|
|
article.bak |
2698341 |
|
|
|
|
|
backup_c.bak |
1440054 |
|
|
|
|
|
backup_b.bak |
1440054 |
|
|
|
|
|
backup_a.bak |
1440054 |
|
|
|
|
|
backup_e.bak |
1440054 |
|
|
|
|
|
|
||||
3. Returning N Number |
|
|
|
|
|
|
|
We’re definitely making progress now. On the other hand, the folder C:\Restored |
|
||||
of Items |
|
includes hundreds of files, only a handful of which are large enough to warrant our |
|
|||
|
|
attention. Wouldn’t it be nice if we could limit the returned data to, say, just the 10 |
|
|||
|
|
largest files? |
|
|
|
|
|
|
Then why don’t we do just that? Take a look at the following command, which – |
|
|||
|
|
building off our previous exercise – returns the Name and Length of all the files in the |
|
|||
|
|
folder C:\Restored, sorted, in descending order, by file size: |
|
|||
|
|
get-childitem c:\restored | select-object name, length | sort-object length -descending | |
|
|||
|
|
select-object -first 10 |
|
|
|
|
|
|
You’re right: we did tack on an additional pipeline, didn’t we? After returning and |
|
|||
|
|
sorting all the files, we then pipe the entire collection back to the Select-Object |
|
|||
|
|
Cmdlet: |
|
|
|
|
|
|
select-object -first 10 |
|
|
|
|
|
|
Why? Well, notice the parameter we’re using with Select-Object: -first 10. This |
|
|||
|
|
parameters instructs Select-Object to select (and then display) only the first 10 files in |
|
|||
|
|
the sorted list; in this case, that equates to the 10 largest files in the folder. |
|
|||
|
|
a. Type the following command into the command window and then press ENTER; |
||||
|
|
|
|
|||
|
|
|
get-childitem c:\restored | select-object name, length | |
|
||
|
|
|
sort-object length -descending | select-object -first 10 |
|
||
|
|
|
||||
|
|
Note: you should get back something similar to this |
|
|||
|
|
Name |
Length |
|
||
|
|
---- |
------ |
|
|
|
|
|
article.bak |
2698341 |
|
|
|
|
|
backup_c.bak |
1440054 |
|
|
|
|
|
backup_b.bak |
1440054 |
|
|
|
|
|
backup_a.bak |
1440054 |
|
|
|
|
|
backup_e.bak |
1440054 |
|
|
|
|
|
backup_d.bak |
1440054 |
|
|
|
|
|
backup_f.bak |
1440054 |
|
|
|
|
|
|
|
|
|
|
Page 8 of 25
