
IntroductionToWindowsPowerShell
.pdfAn Introduction to Windows PowerShell
Tasks |
|
Detailed Steps |
|
|
|
|
|
|
|
|
|
|
|
||
|
|
OK; that gets us a list of unique file extensions. Now, how can we create a folder for |
|
||||
|
|
each of these extensions? Here’s one way: |
|
|
|
||
|
|
get-childitem c:\restored | select-object extension | |
|
||||
|
|
sort-object extension -unique |
|
|
|
||
|
|
| foreach-object {new-item ("c:\restored\restored_files" + |
|
||||
|
|
$_.Extension) -type directory} |
|
|
|
||
|
|
Admittedly, this is a tiny bit more complicated than the commands we’ve used up to |
|
||||
|
|
this point. But only a tiny bit more complicated. As you can see, we’ve combined four |
|
||||
|
|
separate commands here; the first three return a collection of unique file extensions, |
|
||||
|
|
using the same method we just discussed. |
|
|
|
||
|
|
That brings us to part 4: |
|
|
|
||
|
|
foreach-object {new-item ("c:\restored\restored_files" + |
|
||||
|
|
$_.Extension) -type directory} |
|
|
|
||
|
|
In this command we’re using the ForEach-Object Cmdlet to create a new file folder |
|
||||
|
|
for each unique file extension. How do we do that? Well, for each object in the |
|
||||
|
|
collection we call the New-Item Cmdlet, passing two parameters: |
|
||||
|
|
The full path for the new item to be created. |
|
|
|
||
|
|
The –type directory parameter, which tells New-Item to create a new folder. |
|
||||
|
|
The one tricky part occurs when we specify the path for each folder. To do that we use |
|
||||
|
|
this command (enclosed in parentheses to ensure that Windows PowerShell completes |
|
||||
|
|
this command before calling New-Item): |
|
|
|
||
|
|
("c:\restored\restored_files" + $_.Extension) |
|
||||
|
|
In order to create the folder path we’re simply concatenating two items: the string |
|
||||
|
|
value C:\Restored\Restored_Files and the file extension of the current item in the |
|
||||
|
|
collection (again, using the special variable $_). For example, suppose the first file |
|
||||
|
|
extension in the collection is .doc. In that case the path name passed to New-Item will |
|
||||
|
|
consist of C:\Restored\Restored_Files plus, .doc, yielding the following path: |
|
||||
|
|
C:\Restored\Restored_Files.doc |
|
|
|
||
|
|
Note: We should probably point out that, in Windows PowerShell, the “dot” is part of |
|
||||
|
|
the file extension: we have a .doc file rather than a doc file. This differs from WMI, |
|
||||
|
|
where the dot is not part of the file extension. |
|
|
|
||
|
|
b. To get a better idea how this works, type the following command in the command |
|||||
|
|
|
window and then press ENTER: |
|
|
|
|
|
|
|
|
||||
|
|
|
get-childitem c:\restored | select-object extension | |
|
|||
|
|
|
sort-object extension -unique |
|
|
|
|
|
|
|
| foreach-object {new-item ("c:\restored\restored_files" + |
|
|||
|
|
|
$_.Extension) -type directory} |
|
|
|
|
|
|
|
|||||
|
|
Note: Not only should the new folders be created, but you should see confirming |
|
||||
|
|
information like this displayed in the command window: |
|
||||
|
|
|
Directory: |
|
|
|
|
|
|
Microsoft.PowerShell.Core\FileSystem::C:\restored |
|
||||
|
|
Mode |
LastWriteTime |
Length Name |
|
||
|
|
|
|
|
|
|
|
Page 19 of 25
An Introduction to Windows PowerShell
Tasks |
|
Detailed Steps |
|
|
|
|
|
|
|
|
|
|
|
|
|
---- |
------------- |
------ ---- |
|
|
|
|
d---- |
9/28/2006 |
1:54 PM |
restored_files |
|
|
|
d---- |
9/28/2006 |
1:54 PM |
restored_files.chm |
|
|
|
d---- |
9/28/2006 |
1:54 PM |
restored_files.doc |
|
|
|
d---- |
9/28/2006 |
1:54 PM |
restored_files.gif |
|
|
|
d---- |
9/28/2006 |
1:54 PM |
restored_files.hlp |
|
|
|
d---- |
9/28/2006 |
1:54 PM |
restored_files.jpg |
|
|
|
d---- |
9/28/2006 |
1:54 PM |
restored_files.log |
|
|
|
d---- |
9/28/2006 |
1:54 PM |
restored_files.mid |
|
|
|
d---- |
9/28/2006 |
1:54 PM |
restored_files.txt |
|
|
|
d---- |
9/28/2006 |
1:54 PM |
restored_files.wav |
|
|
|
d---- |
9/28/2006 |
1:54 PM |
restored_files.xls |
|
|
|
|
|
|
|
|
Page 20 of 25
An Introduction to Windows PowerShell
Exercise 6
Moving Files to Different Folders
Scenario
With our folder structure in place that can mean only one thing: it’s time to move each file to the appropriate folder. In this exercise, we’ll use a single command to select all the files in the folder C:\Restored and move them to the appropriate folder, based on file extension. How hard is that going to be? Let’s put it this way: nowhere near as hard as you might think.
Tasks |
|
Detailed Steps |
|
|
|
|
|
|
|
|
|||
1. Moving Files Based |
|
|
|
|
|
|
|
Note: Believe it or not we weren’t joking: we really can use a single command to |
|
||||
on File Extension |
|
move all the files in the folder C:\Restored to a new home. Let’s take a look at the |
|
|||
|
|
command, and then explain how it works: |
|
|
||
|
|
get-childitem c:\restored | where-object {$_.mode - |
|
|||
|
|
notmatch "d"} | foreach-object {$b = |
|
|||
|
|
"c:\restored\restored_files" + $_.extension; move-item |
|
|||
|
|
$_.fullname $b} |
|
|
|
|
|
|
As you can see, we do have a single command, albeit a single command with three |
|
|||
|
|
different components. Part 1, which simply retrieves a collection of all the items found |
|
|||
|
|
in the folder C:\Restored, is a command which, by now, is probably more familiar to |
|
|||
|
|
you than your own children: |
|
|
|
|
|
|
get-childitem c:\restored |
|
|
||
|
|
This command works great, except for one thing. Previously any time we ran Get- |
|
|||
|
|
ChildItem against C:\Restored we got back a collection of files; that’s because that’s |
|
|||
|
|
all we had in the folder was a collection of files. Now, we’re going to get back a |
|
|||
|
|
collection of both files and folders. Is that a problem? In our case, it is. After all, when |
|
|||
|
|
we start moving items around we want to move only the files; we want the folders to |
|
|||
|
|
stay exactly where they are. That means we need to remove all the folders from the |
|
|||
|
|
current collection. |
|
|
|
|
|
|
To do that, we pipe the collection to the Where-Object Cmdlet and run this command: |
|
|||
|
|
where-object {$_.mode -notmatch "d"} |
|
|||
|
|
What happens here? Well, Where-Object looks at each item in the collection (there’s |
|
|||
|
|
the $_ variable again) and checks the value of the Mode property. Among the |
|
|||
|
|
attributes tracked by the Mode property is item type; that is, are we talking about a |
|
|||
|
|
file or a folder? If you recall the output we got back when we created all our file |
|
|||
|
|
folders in Exercise 5C, it looked something like this: |
|
|||
|
|
Mode |
LastWriteTime |
Length Name |
|
|
|
|
---- |
|
------------- |
------ ---- |
|
|
|
d---- |
9/28/2006 |
1:54 PM |
restored_files |
|
|
|
d---- |
9/28/2006 |
1:54 PM |
restored_files.chm |
|
|
|
d---- |
9/28/2006 |
1:54 PM |
restored_files.doc |
|
|
|
d---- |
9/28/2006 |
1:54 PM |
restored_files.gif |
|
|
|
|
|
|
|
|
Page 21 of 25
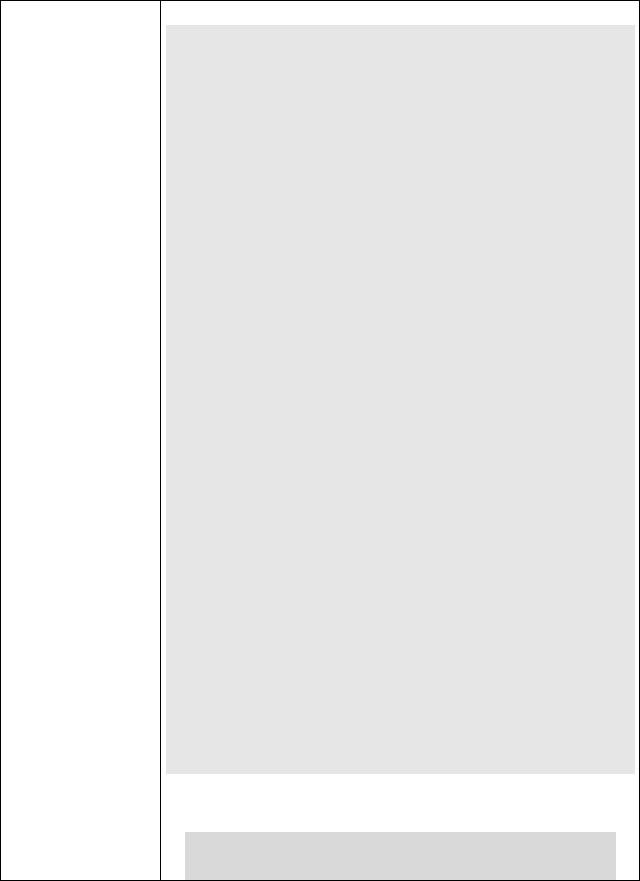
An Introduction to Windows PowerShell
Tasks |
Detailed Steps |
|
|
|
|
|
|
|
|
|
d---- |
9/28/2006 |
1:54 PM |
restored_files.hlp |
See the lowercase d under Mode? That means we’re dealing with a folder rather than a file. Files have no value set for this attribute:
Mode |
LastWriteTime |
Length |
Name |
|
---- |
------------- |
------ |
---- |
|
-a--- |
7/20/1999 |
3:27 PM |
99005 |
api.chm |
-a--- |
8/4/2004 |
5:00 AM |
79996 |
apps.chm |
-a--- |
8/4/2004 |
5:00 AM |
299152 |
apps_sp.chm |
-a--- |
8/4/2004 |
5:00 AM |
2698341 |
article.bak |
To determine whether or not an object is a folder we use the –notmatch comparison operator, an operator that uses regular expressions to perform its comparisons. Take a look, again, at our Where-Object filter:
{$_.mode -notmatch "d"}
We’re looking for items where the Mode property does not match the value d; in other words, we only want items that do not have the letter d anywhere within the Mode. That’s how we eliminate folders from the collection; the Mode property for folders will include the letter d.
After removing all the folders we then pipe the collection (which now consists entirely of files) to this command:
foreach-object {$b = "c:\restored\restored_files" + $_.extension; move-item $_.fullname $b}
Here we’re using the ForEach-Object Cmdlet to loop through the collection of files. For each file in the collection we then do two things. First, we set a variable named $b to the value of the string C:\Restored\Restored_Files plus the file extension of the file ($_.Extension). If we’re looking at a file named Test.doc, that means we’re going to combine C:\Restored\Restored_Files plus .doc, making $b equal to this:
C:\Restored\Restored_Files.doc
And you’re absolutely right: that is the name of the folder where we want to move all the .doc files.
Which, as you might expect, is exactly what we do in the second half of this command. (Notice that these two “sub-commands” are separated using a semicolon.) In the second half of the command, we use the Move-Item Cmdlet to move the file to the appropriate folder:
move-item $_.fullname $b
Note that we need to pass Move-Item two parameters: the existing path to the file ($_.FullName) and the target folder for the file ($b). It’s no more complicated than that: ForEach-Object will loop through the entire collection and move each file to the appropriate folder, based on the file extension.
a.But why take our word for it? Type the following command into the command window, press ENTER, and see for yourself:
get-childitem c:\restored | where-object {$_.mode - notmatch "d"} | foreach-object {$b = "c:\restored\restored_files" + $_.extension; move-item
Page 22 of 25

An Introduction to Windows PowerShell
Tasks |
Detailed Steps |
|
|
$_.fullname $b}
Exercise 7
Viewing All the Files in a Folder and Its Subfolders
Scenario
So now, at long last, we’ve successfully moved all the files and reorganized the folder C:\Restored.
Or did we? Most likely Windows PowerShell took care of this without any problem. Still, it never hurts to make sure that everything truly did go off without a hitch. With that in mind, in this exercise we’ll write a recursive command that will retrieve a list of all the files and folders found in C:\Restored, including all the subfolders and their files and subfolders.
And yes, we know: in VBScript writing a recursive command such as this is a daunting task, to say the least. Is this going to be equally difficult in Windows PowerShell? Let’s find out.
Tasks |
|
Detailed Steps |
|||
|
|
|
|
|
|
1. Listing All the Files |
|
|
|
|
|
|
Note: Earlier in the lab (Exercise 1B) we briefly mentioned Get-ChildItem’s –recurse |
|
|||
in a Folder and Its |
|
parameter, a parameter that enables you to retrieve – at least when dealing with the |
|
||
Subfolders |
|
file system – all the files in a folder plus all the files in any subfolders of that folder. |
|
||
|
|
(Including, we might add, files found in sub-subfolders of those subfolders, and files |
|
||
|
|
found in any sub-sub-folders of – well, you get the idea.) We didn’t use the –recurse |
|
||
|
|
parameter for one simple reason: our target folder (C:\Restored) didn’t actually have |
|
||
|
|
any subfolders. |
|
||
|
|
Of course, that’s no longer the case; now the folder C:\Restored contains all sorts of |
|
||
|
|
subfolders. To list all of these subfolders (and their contents) simply add the –recurse |
|
||
|
|
parameter to your Get-ChildItem call: |
|
||
|
|
a. To view the results, type the following command into the command window and |
|||
|
|
|
then press ENTER. |
||
|
|
|
|
||
|
|
|
get-childitem c:\restored -recurse |
|
|
|
|
|
|||
|
|
Note: Good question: what if you wanted to see only the folders and didn’t care about |
|
||
|
|
the files? Although we won’t discuss this in any detail, the following command should |
|
||
|
|
do the trick. With this command, you use the Get-ChildItem Cmdlet and the –recurse |
|
||
|
|
parameter to return a collection of all the items found in the folder C:\Restored. That |
|
||
|
|
information is then piped to the Where-Object Cmdlet, which picks out only those |
|
||
|
|
items where the Mode property includes the letter d (which means that the item is a |
|
||
|
|
directory). |
|
||
|
|
b. To view the list of folders and subfolders only, type the following command into |
|||
|
|
|
the command window and then press ENTER: |
||
|
|
|
|
||
|
|
|
get-childitem c:\restored -recurse | where-object {$_.mode |
|
|
|
|
|
-match "d"} |
|
|
Page 23 of 25
An Introduction to Windows PowerShell
Exercise 8
Saving Data to a Text File
Scenario
Having successfully reorganized our file system it might not be a bad idea to save a copy of the new folder structure (and files) to a text file. In this exercise we’ll retrieve file and folder information from the folder C:\Restored and then save the resulting data to a text file
Tasks |
|
Detailed Steps |
|||
|
|
|
|
|
|
1. Outputting Data to a |
|
|
|
|
|
|
Windows PowerShell provides a number of ways to write data to a text file, including |
|
|||
Text File |
|
the Cmdlets Add-Content and Set-Content. For today, however, we’re going to take |
|
||
|
|
the easiest possible route and simply use the redirection character > to redirect our |
|
||
|
|
output to a text file. To retrieve a list of all the files and folders in the folder |
|
||
|
|
C:\Restored (and its subfolders), |
|
||
|
|
a. Type the following command into the command window and then press ENTER: |
|||
|
|
|
|
||
|
|
|
get-childitem c:\restored -recurse > |
|
|
|
|
|
c:\restored\output.txt |
|
|
|
|
|
|||
|
|
Note: Note that you won’t see anything appear onscreen; that’s because output is |
|
||
|
|
being redirected to the file C:\Restored\Output.txt. |
|
||
|
|
b. However, you can verify that the output was saved by typing the following |
|||
|
|
|
command into the command window and pressing ENTER: |
||
|
|
|
|
||
|
|
|
get-content c:\restored\output.txt |
|
|
|
|
|
|||
|
|
Note: As you can see, this command simply used the Get-Content Cmdlet to read the |
|
||
|
|
text file Output.txt and then display the contents onscreen. |
|
||
|
|
Note. Yes, you can append data to a file by using the >> redirection characters. |
|
||
|
|
Alternatively, we could have piped the results of Get-ChildItem to the Out-File Cmdlet |
|
||
|
|
and then used Out-File to save the data to C:\Restored\Test.txt: |
|
||
|
|
get-childitem c:\restored -recurse | out-file |
|
||
|
|
c:\restored\test.txt |
|
||
|
|
|
|||
2. Outputting Data to a |
|
|
|
|
|
|
Note: If there’s a problem with the preceding command it’s this: the output is saved to |
|
|||
Text File and |
|
the file Output.txt, but we don’t ever see anything onscreen; in fact, there is no visual |
|
||
Displaying it On |
|
indication that the command is even doing anything. One simple way to solve that |
|
||
Screen |
|
problem is to use the Tee-Object Cmdlet, which can simultaneously output data to two |
|
||
|
|
places, such as a text file and the screen. |
|
||
|
|
a. To see what that means, type the following command into the command window |
|||
|
|
|
and then press ENTER: |
||
|
|
|
|
||
|
|
|
get-childitem c:\restored -recurse | tee-object |
|
|
|
|
|
c:\restored\output2.txt |
|
|
|
|
|
|||
|
|
Note: You should see a list of all the folders (and the files contained within those |
|
||
|
|
folders) appear onscreen. And, if you look in the folder C:\Restored you should see |
|
||
|
|
that the exact same data was saved to the file Output2.txt. |
|
||
|
|
|
|
|
|
Page 24 of 25
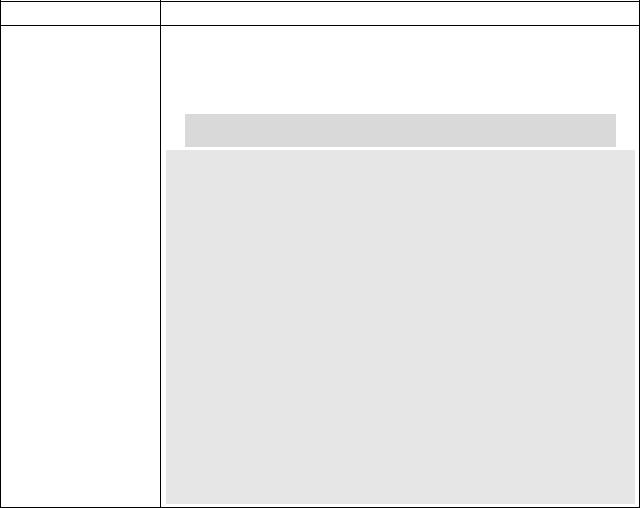
An Introduction to Windows PowerShell
Exercise 9
Working With Properties and Methods
Scenario
We’ve saved what might be the best for last. Partly to show off the capabilities of Windows PowerShell and partly to help us identify the files that were restored from the crashed file server, we’ve decided to change the date modified property (LastWriteTime) of each file to the same date and time. No need to ask if it’s possible to do that using Windows PowerShell; you already know the answer to that.
In this exercise, you’ll use Windows PowerShell to modify the LastWriteTime property for each file in the folder C:\Restored.
Tasks |
Detailed Steps |
|
|
1. Modifying Property a. Let’s get right down to business. To modify the LastWriteTime property for all the Values files in the folder C:\Restored (including all the files in any subfolders of
C:\Restored) type the following command into the command window and then press ENTER:
get-childitem c:\restored -recurse | foreach-object {$b=get-date; $_.lastwritetime = $b}
Note: This is another multi-part command, with part 1 simply returning a collection of all the files and folders found in C:\Restored. Notice that, this time around, we don’t bother using Where-Object to filter out folders. Why not? That’s easy: we want to modify the LastWriteTime property of all the folders as well as all the files.
After retrieving the collection we pipe the data to the ForEach-Object Cmdlet. Here’s what ForEach-Object does to each object on the collection:
{$b=get-date; $_.lastwritetime = $b}
It’s actually pretty simple. To begin with, we use the Get-Date Cmdlet to retrieve the current date and time and store it in the variable $b. And, yes, because we do this each time we could end up with slight differences in the date (or, at least, the exact time) modified property. However, we decided that was a small price to pay for keeping the command as simple as possible.
After storing the current date and time in $b we then use this command to assign that date-time value to the LastWriteTime property for the current object in the pipeline:
$_.lastwritetime = $b
Believe it or not, that’s all we have to do. In VBScript it’s impossible to change the date modified property for a file or folder, let alone for all the files and folders in a target folder. And yet, with Windows PowerShell, all it takes is one reasonably-simple command.
Page 25 of 25
