
ИТУП / лекционный материал / ИТУП_Лаб_работы
.pdf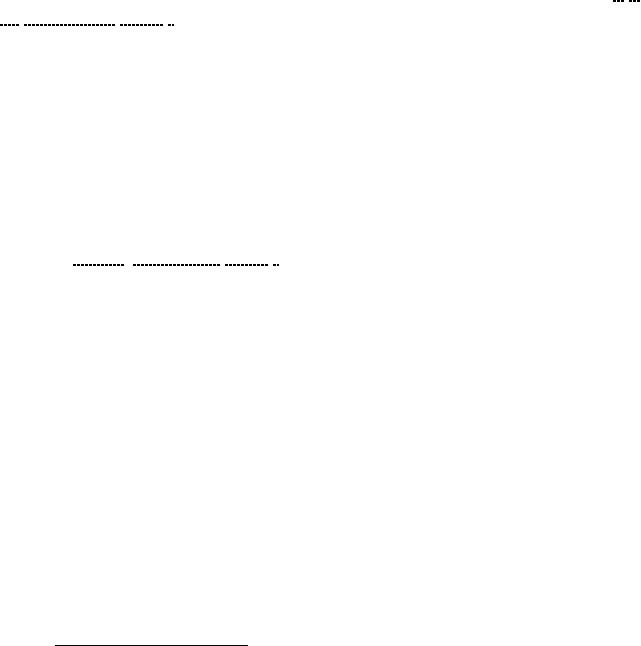
ресурс1. Именно в этих дополнительных строках — будем называть их строками распределения ресурсов — отображаются данные распределительной таблицы, в то время как остальные строки содержат данные таблицы работ (в первой форме) или ресурсов (во второй).
Окно Microsoft Project при этом разделяется по вертикали на две половины: в левой отображаются столбцы таблицы работ (в первом случае) или ресурсов (во втором), в правой — сведения об использовании ресурсов на каждой работе в каждый период времени. Масштаб оси времени устанавливается пользователем. Как это делать — рассказывается ниже (с. 63).
Данные о распределении ресурсов между работами отображаются в левой половине окна. Её представление управляется теми же способами, как и представление таблицы работ или ресурсов: можно выбрать форму отображения таблицы, добавить или удалить столбцы, определить стили текста, изменить ширину строк и столбцов, отобразить или скрыть работы, входящие в составную работу. Кроме того, в обеих формах псевдокнопки структуры [–] и [+] используются для скрытия/отображения строк распределения ресурсов.
Стили текста в формах отображения распределительной таблицы имеют те же наименования и назначение, что и в таблице работ (первая форма) или ресурсов (вторая), но назначаются независимо от них. Для оформления строк распределения ресурсов предназначен стиль Assignment Row.
В правой половине окна отображается таблица, характеризующая использование ресурсов на каждой работе в течение срока выполнения проекта. Столбцы её соответствуют периодам времени (обычно дням), а каждой строке из левой половины ставится в соответствие одна или более строк, которые могут содержать данные, характеризующие использование ресурса на отдельной работе в конкретный период времени. Наиболее употребительные из них:
Work — затраты ресурсо-часов по оперативному плану; Baseline Work — затраты ресурсо-часов по согласованному плану; Actual Work — фактическе затраты ресурсо-часов;
Cumulative Work — затраты ресурсо-часов по оперативному плану нарастающим итогом;
Cost, Baseline Cost, Actual Cost — затраты, связанные с использованием данного ресурса на данной работе (по оперативному, согласованному плану и фактические);
1 Работы, на которые никаких ресурсов не назначено, в этой форме тоже отображаются. Вместо наименования используемого ресурса для них указывается Unassigned (то есть «ничего не назначено»).
61

Percent Allocation — использование ресурса (по оперативному плану) в данный период времени в процентах к наличию;
Overallocation — превышение использования ресурса над наличием1;
Remaining Availability — неиспользованный остаток рабочего времени ресурса1;
Overtime Work — запланированный объём сверхурочной работы, оплачиваемой по тарифу, указанному в столбце Ovt. Rate таблицы ресурсов.
Actual Overtime Work — фактически выполненный объём сверхурочной работы, оплачиваемой по тарифу, указанному в столбце Ovt. Rate таблицы ресурсов.
Замечание. Данные строки Overtime Work в правой части окна не могут быть изменены вводом в её ячейки новых данных. Планировать объёмы сверхурочных работ следует, добавив столбец Overtime Work в распределительную таблицу (расположенную в левой половине окна). Объём сверхурочных работ, указанный в этом столбце, распределяется во времени пропорционально общему объёму работ соответствующего ресурса.
По умолчанию в правой части окна отображаются только данные о затратах ресурсо-часов по оперативному плану. Добавить другие показатели можно командой Format → Details → [выбрать имя требуемого показателя]. Если требуемый показатель в этом меню отсутствует, воспользуйтесь командой
Format → Detail Styles…, выберите его в поле Available Fields:, затем нажмите псевдокнопки Show >> и OK.
Обратная операция (убрать ненужные показатели из правой части окна):
Format → Detail Styles…, выбрать в списке Show these fields: требуемые име-
на, затем нажать псевдокнопки << Hide и OK.
Кроме того, диалоговое окно Detail Styles, отображаемое командой Format → Detail Styles…, позволяет установить форматы отображения (включая фон) каждого элемента данных индивидуально, что делает таблицу использования ресурсов более наглядной.
Элементы All resource rows, All task rows и All assignment rows списков Show this field: и Available fields: содержат форматы для
1 Эти показатели целесообразно использовать только в форме View → Resource Usage. В строках, соответствующих отдельным работам, значение соответствующих ячеек не определено.
62

строк ресурсов, работ и распределения ресурсов соответственно. Если они указаны в списке Show these fields:, то с их помощью оформляются все строки, относящиеся к данным из соответствующей таблицы, независимо от того, какой формат назначен для конкретного показателя.
Изменение форматов в форме Task Usage не влияет на отображение формы Resource Usage, и наоборот.
Простейший способ выбрать период времени, в разрезе которого характеризуется использование ресурса — использовать псевдокнопки  (Zoom In) и
(Zoom In) и  (Zoom Out) на панели инструментов Standard. Каждое нажатие на первую из них приводит к разбивке оси времени на всё более короткие периоды; на вторую — наоборот. Если результаты вас не удовлетворяют (например, вы хотите получить данные в разрезе декад), вам придётся воспользоваться командой Format → Timescale…. Её возможности вы можете изучить самостоятельно, привлекая при необходимости справочную систему программы Microsoft Project и рекомендуемую литературу.
(Zoom Out) на панели инструментов Standard. Каждое нажатие на первую из них приводит к разбивке оси времени на всё более короткие периоды; на вторую — наоборот. Если результаты вас не удовлетворяют (например, вы хотите получить данные в разрезе декад), вам придётся воспользоваться командой Format → Timescale…. Её возможности вы можете изучить самостоятельно, привлекая при необходимости справочную систему программы Microsoft Project и рекомендуемую литературу.
Замечание. При использовании формы Task Usage полезно включить режим отображения сводной информации по всему проекту в виде составной работы. Для этого дайте команду Tools → Options… → View → Show project summary task.
Столбцы, определяемые пользователем, могут использоваться не только в таблицах работ и ресурсов, но и для отображения соответствующих им графических элементов — например, на графике Ганта. Потребность в них возникает, если менеджеру требуется отобразить данные, не предусмотренные разработчиками программы Microsoft Project.
Кчислу столбцов, определяемых пользователем, относятся Text1…Text30 (для текстовых значений), Number1…Number20 (для числовых), Flag1…Flag20
(для логических), Date1…Date10, Start1…Start10, Finish1…Finish10 (для дат), Duration1…Duration10 (для продолжительностей), Cost1…Cost10 (для денеж-
ных значений). Любому из них может быть назначено другое имя, соответствующее находящимся в нём данным.
63

Рис. 7. Диалоговое окно Customize Fields.
Какие данные будут находиться в этих столбцах — определяет пользователь, используя для этого диалоговое окно Customize Fields (рис. 7). Оно вы-
зывается командой Tools → Customize → Fields…
Данные столбцов, определяемых пользователем, могут:
♦вводиться менеджером с клавиатуры;
♦выбираться из выпадающего списка;
♦вычисляться по заданной менеджером формуле, использующей в качестве исходных данные как стандартных столбцов, так и других столбцов, определяемых пользователем, при условии, что исходные столбцы относятся к той же таблице (работ либо ресурсов).
В приложении 5 приведён список наиболее употребительных операторов
ифункций, которые могут использоваться в таких формулах. Их аргументами могут быть константы (числовые, строковые, даты, продолжительности) или системные имена столбцов — в том числе и определяемых пользователем.
В столбцах, определяемых пользователем, данные ячеек, соответствующих составным работам или, при использовании операций группировки, характеризующих итоги по группам (см. с. 69), могут определяться по одному из
64
трёх способов, устанавливаемых переключателем Calculation for task and group summary rows:
♦ None — вообще не вычисляться автоматически (допуская ручной
ввод);
♦ Rollup — определяться с использованием заданной операции сводки показателей данного столбца, определяемого пользователем, по работам, входящим в составную работу или в данную группу — например, может рассчитываться сумма (Sum), арифметическое среднее (Average), выбираться максимальное значение (Maximum);
♦ Use formula — рассчитываться по той же формуле, как и для остальных строк, основываясь на данных текущей строки.
Имеется возможность отображения данных посредством пиктограмм, назначаемых тем или иным интервалам данных. Числовое значение в этом случае можно посмотреть во всплывающей подсказке, наведя курсор мыши на пиктограмму.
График Ганта по умолчанию может выводиться в одной из двух форм:
View → Gantt Chart — для целей планирования либо View → Tracking Gantt — для мониторинга. Вторая отличается от первой тем, что на ней графически представлены данные о степени завершённости каждой работы и об отклонениях от согласованного варианта плана. Последние отображаются, разумеется, лишь в случае, если согласованный план сохранён в соответствующих столбцах таблицы работ. Обе формы могут быть дополнены отображением любых данных, содержащихся в таблице работ: календарная информация может быть представлена в виде полос, остальная — выведена в форме подписей к полосам.
65

Рис. 8. Диалоговое окно Bar Styles.
На рис. 8 представлено диалоговое окно Bar Styles, выдаваемое командой Format → Bar Styles… в режиме графика Ганта. Используя его средства, можно определить новую полосу для отображения тех или иных данных:
♦в колонке Name присвоить полосе наименование;
♦в колонке Show For … Tasks указать, для каких работ следует отображать данную полосу (см. приложение 6);
♦в колонке Row указать, какой по счёту сверху будет данная полоса для данной работы при отображении на графике Ганта;
♦в колонках From и To указать столбцы таблицы работ, в которых содержатся даты, определяющие начало и конец полосы.
Далее следует настроить внешний вид полосы, используя ярлычок Bars
внижней половине диалогового окна. Результат настройки отобразится в колонке Appearance. Завершает определение полосы указание текстовых данных, которые должны выводиться рядом с полосой. Для этого используется ярлычок Text. Предлагаем вам самостоятельно исследовать возможности, предоставляемые обоими ярлычками.
Имеется возможность настроить внешний вид каждой полосы, отображаемой на графике, индивидуально. Для этого используется команда контекст-
ного меню Format Bar….
66
Другие возможности настройки внешнего вида графика Ганта обеспечиваются командами:
♦Format → Text Styles… — внешний вид шрифтов для различных элементов текста, в том числе для данных, выводимых рядом с полосами графика Ганта;
♦Format → Timescale… — настройка шкалы времени;
♦Format → Gridlines… — настройка линий разграфки;
♦Format → Layout… — общие настройки графика Ганта.
Из этих команд некоторые были рассмотрены выше, с остальными вам не составит труда разобраться самостоятельно.
Замечание. Широкие возможности управления отображением графика Ганта предоставляют средства сортировки (упорядочения), группировки и фильтрации (отбора) работ. Эти средства будут рассмотрены ниже отдельно, поскольку они применимы и при использовании других форм представления данных о проекте.
Календарь допускает весьма ограниченные возможности управления отображением. Здесь можно управлять:
♦шириной строк — псевдокнопки  и
и  (не влияют на распечатку: ширина строк меняется только на экране);
(не влияют на распечатку: ширина строк меняется только на экране);
♦отображением суббот и воскресений: Format → Timescale… → Week headings → 7 days/5 days;
♦заливкой рабочих и нерабочих дней согласно календарям проекта или используемых ресурсов: Format → Timescale… → Date shading, далее предлагаем разобраться самостоятельно;
♦форматом текста: Format → Text Styles…;
♦оформлением полос, представляющих работы: Format → Bar Styles…, в том числе данными из таблицы работ, отображаемыми на каждой полосе.
Данные каких столбцов таблицы работ следует отображать на календаре — пользователь указывает в поле Fields: диалогового окна Bar Styles в форме имён требуемых столбцов, перечисляемых через точку с запятой (в русских версиях Windows) или через запятую (в английских). Имена столбцов можно посмотреть в выпадающем списке, связанном с текстовым полем. При необходимости можно заставить программу размещать не умещающиеся данные более чем в одной строке: для этого служит переключатель Wrap text in bars.
Если ширина строк на экране не достаточна для того, чтобы уместить все работы, выполняемые одновременно, полный список работ, выполняемых за определённую дату, можно отобразить двойным щелчком на дате.
67
Замечание. Во многих случаях при печати бывает целесообразно отменить заливку, используемую по умолчанию. Это экономит тонер, делает распечатки более пригодными к тиражированию и улучшает их внешний вид.
График загруженности ресурса (View → Resource Graph) наглядно отображает распределение использования ресурсов во времени.
Очевидно, что теоретический максимум производительности ресурсов достигается тогда, когда они все используются полностью в течение всего срока их эксплуатации. Этот идеал на практике недостижим. Однако периоды, когда ресурсы недоиспользуются, должны быть предметом столь же пристального внимания менеджера, как и периоды дефицита ресурсов: ведь здесь могут скрываться резервы сокращения продолжительности инвестиционной фазы проекта. Эту задачу удобно решать с помощью графика загруженности ресурса.
Этот график представляет собой диаграмму, на которой использование выбранного ресурса в каждый период времени представлено в форме столбцов, высота которых определяется наибольшим количеством единиц ресурса, одновременно используемых в течение данного периода. По оси абсцисс откладывается время в масштабе, удобном для менеджера, а по оси ординат — количество единиц ресурса. Выбор требуемого ресурса производится клавишами [PgUp] и [PgDn] или с помощью полосы прокрутки. Ресурсы следуют в порядке возрастания их номеров в таблице ресурсов, если не задано другое правило упорядочения (с.70). Для ускорения поиска можно использовать фильтры (с.69).
Наилучших результатов в управлении ресурсами можно достичь, используя график загруженности ресурса совместно с графиком Ганта для тех работ, которые используют данный ресурс. Для этого из контекстного меню для области графика выбирают команду Split, после чего активизируют нижнюю половину экрана (где теперь появилась форма ввода данных о ресурсе) щёлчком мыши и дают команду View → Gantt Chart.
Управление представлением данного графика, помимо выбора масштаба времени и требуемого ресурса, включает выбор отображаемого показателя. По умолчанию отображается, как уже было сказано, количество единиц ресурса, используемых одновременно в течение единицы времени. Кроме того, можно отобразить объём работ в ресурсо-часах (Format → Details → Work), количество простаивающих единиц ресурса (Format → Details → Remaining Availability), затраты (Format → Details → Cost), затраты накопленным итогом (Format → Details → Cumulative Cost) и ещё ряд показателей. Возможность представления более одного показателя или данных более чем по одному ресурсу на одном графике отсутствует.
68

Средства управления форматом текста, столбцов диаграммы и линий разграфки отличаются от своих аналогов в ранее рассмотренных формах представления лишь в деталях.
Фильтры, упорядочение и группировка могут использоваться при использовании всех вышерассмотренных форм представления данных. Эти средства позволяют расположить работы (ресурсы) в желаемой логической последовательности и сосредоточить внимание на тех из них, которые имеют наибольшее значение для решения возникшей управленческой задачи.
Например, может оказаться удобным расположить ресурсы:
♦для целей поиска резервов сокращения затрат или анализа причин перерасхода — по убыванию величины начисленных затрат;
♦для того, чтобы сосредоточить внимание на наиболее перегруженных ресурсах — по объёму (в ресурсо-часах) работ, который осталось выполнить до завершения проекта, в расчёте на единицу ресурса;
♦для быстрого поиска сведений о нужном ресурсе по его наименованию — в алфавитном порядке.
В целях расчёта сводных показателей ресурсы можно сгруппировать:
♦для анализа структуры издержек — объединить в одну группу работников, в другую — оборудование, в третью — помещения и объекты инфраструктуры;
♦для оценки способов привлечения ресурсов — сгруппировать их по источникам (собственные, арендованные).
В процессе согласования использования ресурсов удобно, применив фильтр, отобрать лишь те из них, которые в те или иные периоды времени оказываются в дефиците.
Аналогичные мотивы могут возникать и в отношении работ. Простейший способ применения фильтра — выбор имени требуемого
фильтра из выпадающего списка Filter на панели инструментов Formatting.
Взависимости от критерия отбора фильтр срабатывает сразу после выбора его имени либо предварительно запрашивает дополнительную информацию, выдавая соответствующее диалоговое окно. Список наиболее полезных фильтров приведён в приложении 7.
Другая удобная возможность применима только к табличным формам представления данных. Это автофильтр, включаемый (и выключаемый) ко-
мандой Project → Filtered For: → AutoFilter или псевдокнопкой  панели инструментов Formatting. Используется он подобно автофильтру в Microsoft Excel:
панели инструментов Formatting. Используется он подобно автофильтру в Microsoft Excel:
69

♦при его включении в заголовке каждого столбца таблицы появляется псевдокнопка  ;
;
♦нажатием на неё вызывается список тех значений показателя, отображаемого в данном столбце, по которым может выполняться отбор записей;
♦пункт All в этом списке означает отмену фильтра по данному столб-
цу;
♦ пункт Custom вызывает диалоговое окно Custom AutoFilter, которое позволяет сформулировать условие на значения с использованием шаблонов (для текста) и операций сравнения.
В столбцах, по которым фильтр задан, псевдокнопка  меняет цвет. Список условий, которые могут использоваться в диалоговом окне Custom AutoFilter, также приведён в приложении 7.
меняет цвет. Список условий, которые могут использоваться в диалоговом окне Custom AutoFilter, также приведён в приложении 7.
Собственный фильтр можно определить и с помощью команды Project
→ Filtered For: → More Filters… → New…; но мы эту возможность подробно рассматривать не будем: при необходимости формулирования сложных критериев поиска хороший стиль работы в Microsoft Project состоит в том, чтобы производить соответствующие логические операции в столбцах, определяемых пользователем (Flag1…Flag20), а потом использовать значения этих столбцов для фильтрации с помощью обыкновенного автофильтра.
Упорядочение (сортировка, ранжирование) производится командой Project → Sort → [имя столбца (ключа), по которому производится упорядочение]. Если требуется упорядочить строки по столбцу, имя которого не представлено в списке, воспользуйтесь командой Project → Sort → Sort by…, вызывающей диалоговое окно, изображённое на рис. 9. Здесь можно указать в качестве ключа любой столбец таблицы работ или ресурсов, смотря по тому, какая из них в данный момент активна, — в том числе и не включённый в текущую форму её отображения.
При необходимости можно использовать до трёх ключей одновременно. Если значения первого одинаковы, упорядочение производится по второму ключу, а если во втором они тоже не различаются — то по третьему.
70
