
ИТУП / лекционный материал / ИТУП_Лаб_работы
.pdfДля работ, отклонившихся от графика, можно вводить мониторинговую информацию нижеследующими способами:
♦если работа уже началась, ввести фактические дату и время начала в столбец Act. Start таблицы работ (предварительно потребуется дать команду
View → Table → Tracking для его отображения);
♦если работа не началась, но дата фактического начала введена (например, вследствие автоматического ввода данных мониторинга), следует удалить значение, содержащееся в столбце Act. Start;
♦если работа завершилась, ввести фактические дату и время завершения в столбец Act. Finish таблицы работ;
♦если работа выполняется, ввести процент завершённости работы в столбец % Comp таблицы работ либо переместить мышью левую границу полосы на графике Ганта, соответствующей данной работе, следя за информацией во всплывающей подсказке.
Если по нескольким работам нужно установить одну и ту же дату завершения либо один и тот же процент завершённости — выделить эти работы и дать команду Tools → Tracking → Update Tasks, после чего в диалоговом окне
Update Tasks ввести:
♦фактические дату и время завершения — в поле Actual Finish, при необходимости пользуясь выпадающим календарём;
♦фактические дату и время начала, если они не соответствуют запланированным, — в поле Actual Start;
♦ процент завершённости (для незавершённых работ) — в поле
% Complete.
Замечание 1 . Как правило, вводимая менеджером дата фактического начала работы не должна противоречить связям с другими работами (иначе модель проекта не соответствует реальности). При нарушении этого условия программа выдаёт соответствующее предупреждение и предлагает отказаться от операции по вводу данных мониторинга. Если менеджер настаивает на вводе, данные мониторинга обладают приоритетом перед моделью проекта.
Замечание 2 . Конфликты использования ресурсов, возникающие при вводе данных мониторинга, программой игнорируются. Их возникновение менеджер должен отслеживать самостоятельно, при необходимости вводя данные о сверхурочном использовании ресурсов.
Замечание 3 . Данные о фактических сроках выполнения работ, если они введены, можно изменить только вручную, а о степени завершённости работ — также при автоматизированном вводе данных мо-
51
ниторинга. Программа их не перевычисляет. Никакое изменение в связях между работами, ограничениях на сроки выполнения работ, распределении ресурсов не может повлиять на данные столбцов Act. Start и Act. Finish. Если изменение в модели проекта несовместимо с введёнными данными мониторинга, программа отказывается его вносить, выдавая соответствующую диагностику.
Замечание 4 . Если продолжительность работы, вычисленная исходя из данных мониторинга, отличается от расчётной, то плата за ресурсы будет начисляться исходя из фактического, а не запланированного, количества ресурсо-часов. Например, если за фактически израсходованное время работа была завершена с использованием меньшего количества ресурсов, менеджер сам должен внести коррективы в информацию о назначении ресурсов на данную работу.
Оперативное планирование имеет существенное отличие от составления первоначального сетевого плана. Если на момент мониторинга имеются работы, которые, вопреки расписанию, всё ещё не начаты, Microsoft Project не переносит срок их начала на более позднее время автоматически. Программа не знает, по какой причине менеджер не ввёл сведений о начале работы: то ли работа действительно не началась, то ли информация об её начале ещё не поступила.
Вэтих условиях обычные приёмы введения задержек могут не дать ожидаемого результата: часть работ может быть запланирована на уже прошедшее время.
Для переноса не начавшихся вовремя работ на более позднее время следует воспользоваться командой Tools → Tracking → Update Project, включив в диалоговом окне Update Project переключатель Reschedule uncompleted work to start after и указав посредством выпадающего календаря требуемые дату и время (по умолчанию используются системные дата и время ЭВМ). Как и при автоматическом вводе данных мониторинга, операция может быть выполнена для всего проекта либо только для предварительно выделенных работ.
Врезультате выполнения данной команды программа вменяет всем либо выбранным работам ограничение вида «не раньше» по дате начала работы. Если по датам начала или завершения каких-либо из этих работ ранее были указаны другие ограничения, они отменяются. Если менеджер этого не желает, он должен предварительно скрыть эти работы с помощью фильтра, а остальные выделить и в диалоговом окне Update Project установить переключатель For в
положение Selected tasks.
52
Операция должна выполняться только для тех работ, о которых достоверно известно, что они так и не начались, хотя все условия для их начала уже выполнены. Если менеджер не знает, началась ли работа, и располагает достаточным временем, он может составить два варианта оперативного плана: в одном из них работа принимается выполняющейся по графику, в другом — задержавшейся. Если такой возможности не представляется, следует исходить из предположения, что работа выполняется по графику, для чего либо не включать работу в число работ, по которым переносится срок начала, либо удалить автоматически добавленное ограничение по сроку начала работы. Лучше уточнить план впоследствии, когда поступит информация, чем задерживать другие работы из-за гипотетической задержки данной.
После переноса сроков начала не начавшихся вовремя работ процедура оперативного планирования не отличается от разработки первоначального плана: согласуется использование ресурсов, при необходимости происходит их перераспределение для скорейшего завершения работ, оказавшихся на новом критическом пути.
Контрольные вопросы
1.Какой подход к преодолению трудоёмкости мониторинга выполнения проекта предусматривается технологией PERT?
2.Раскройте содержание понятия «данные мониторинга».
3.Как в программе Microsoft Project отобразить данные мониторинга в таблице работ?
4.В какие столбцы таблицы работ записываются данные мониторинга?
5.Как реализовать автоматизированную процедуру ввода данных мониторин-
га в программе Microsoft Project?
6.Как вводятся данные мониторинга в случае, если значительная часть работ выполняется с отклонением от сетевого плана?
7.Объясните, почему данные мониторинга могут противоречить модели проекта. Как этого избежать?
8.Как вводить информацию о проценте выполнения работы, используя график Ганта?
9.Объясните различия между командами Tools → Tracking → Update Project
и Tools → Tracking → Update Tasks.
10.На работу продолжительностью 12 дней было назначено 2 экскаватора. В дальнейшем менеджер назначил на работу дополнительные экскаваторы с тем, чтобы сократить её продолжительность до 4 дней (переключатель Effort driven включён). Определите самостоятельно фактические затраты на эксплуатацию экскаваторов, если рабочий день одного экскаватора обхо-
53
дится в 2 тыс. руб., а фактическая продолжительность работы, вопреки планам менеджера, составила 6 дней. Проверьте ответ при помощи программы
Microsoft Project.
11.Опишите процедуру корректировки сетевого плана при оперативном планировании.
12.Как следует действовать менеджеру при составлении оперативного плана, если информация о состоянии некоторых работ не поступила? Почему?
8.Подготовка аналитических материалов и презентаций
Управление представлением графика PERT, таблиц работ и ресурсов. Представление данных распределительной таблицы. Использование столбцов, определяемых пользователем. Изменение вида графика Ганта и графика загруженности ресурса. Применение фильтров, ранжирования и группировки. Печать документов.
Первоначальный план и многие оперативные решения, особенно в случае превышения сметных расходов или существенного изменения плана финансирования, требуют согласования с руководством и партнёрами организации, выполняющей проект.
Данные мониторинга используются не только для оперативного планирования, но и для анализа с целью выявления проблем, преодоление которых может содействовать ускорению выполнения проекта. По завершении выполнения проекта информация, собранная в процессе мониторинга становится ценным источником опыта, обучения новых кадров и совершенствования процедур управления проектами, принятых в данной организации.
Всё это обусловливает потребность в формах представления данных, предназначенных для целей, отличающихся от рассмотренных выше. Разнообразие таких целей трудно предусмотреть заранее, поэтому вместе с готовыми формами представления данных, ориентированными на удовлетворение часто возникающих информационных потребностей, программные средства, реализующие технологию PERT, допускают конструирование новых форм на основе предлагаемых по умолчанию.
Нельзя недооценивать значение процесса подготовки документов, выводимых на печать или на экран проектора перед многочисленной аудиторией. Оперативность и качество принятия ответственных решений, определяющие успех или неудачу применения технологии PERT, во многом зависят от того, насколько удачно менеджер выбрал форму представления информации о проекте, предоставляемой руководству организации, финансовым менеджерам, кредиторам, инвесторам, партнёрам и другим пользователям.
54
График PERT (View → Network Diagram) наглядно отображает структуру проекта и позволяет представить заказчику, инвесторам и кредитным организациям аргументы в пользу планируемой продолжительности фазы реализации проекта. Работы представлены на нём блоками, связи между ними — стрелками.
Составные работы отображаются параллелограммом, обычные — прямоугольником, события — шестиугольником. Критические работы и связи между ними выделяются цветом и толщиной линий. Полезно бывает использовать график PERT и на фазе реализации проекта: в этом случае блоки уже завершённых работ перечёркиваются крест-накрест, а выполняющихся — по диагонали, что даёт наглядную картину выполнения работ.
Для большинства проектов графиком PERT практически невозможно пользоваться, если представить на нём все работы. Например, даже для учебного проекта, описанного в разделе «Лабораторный практикум» настоящего пособия, график PERT занимает шесть листов альбомной ориентации в ширину и два в высоту. Поэтому на нём обычно отображают лишь составные работы, сопровождая наиболее важные из них детализирующими графиками PERT, оформленными в качестве самостоятельных документов. Но даже в этом случае распечатанные графики приходится склеивать из отдельных листов.
На экране у каждого параллелограмма отображается символ  , щёлкнув который, можно скрыть работы, входящие в данную составную работу, после чего этот символ заменяется символом
, щёлкнув который, можно скрыть работы, входящие в данную составную работу, после чего этот символ заменяется символом  . Щелчок на
. Щелчок на  вновь отображает скрытые работы. Чтобы сразу скрыть все работы, кроме составных, можно воспользоваться выпадающим списком Filter на панели инструментов Formatting, выбрав из него позицию Summary Tasks. Выбор позиции Top Level Tasks скрывает все работы, кроме первого уровня. Снятие фильтра выбором позиции All Tasks не приводит к раскрытию скрытых работ: для этого нужно воспользоваться символами
вновь отображает скрытые работы. Чтобы сразу скрыть все работы, кроме составных, можно воспользоваться выпадающим списком Filter на панели инструментов Formatting, выбрав из него позицию Summary Tasks. Выбор позиции Top Level Tasks скрывает все работы, кроме первого уровня. Снятие фильтра выбором позиции All Tasks не приводит к раскрытию скрытых работ: для этого нужно воспользоваться символами  .
.
Другой способ сделать график PERT компактнее — изменить способ отображения блоков, соответствующих работам, выдавать в них только номер работы. Для этого в режиме просмотра графика PERT следует дать команду
Format → Layout… → Hide all fields except ID. В таком виде учебный проект из лабораторного практикума удаётся разместить всего на двух листах.
Третий способ — воспользоваться псевдокнопками  и
и  для достижения желаемого масштаба изображения.
для достижения желаемого масштаба изображения.
Если задержать курсор мыши над блоком, представляющим работу, то программа увеличивает этот блок так, чтобы содержащаяся в нём информация была представлена достаточно крупным шрифтом. Если установлен режим
55

Hide all fields except ID, в увеличенном блоке отображаются данные, которые были бы отображены при отмене этого режима.
Настроить формат блока можно при помощи команды Format → Box styles…, а указать, какие данные должны отображаться в блоке, — при помощи команды Format → Box styles… → More Templates…, а когда её возможно-
стей оказывается недостаточно, — Format → Box styles… → More Templates… → New… или Format → Box styles… → More Templates… → Edit….
Изучить возможности этих команд можно самостоятельно, пробуя вносить изменения в вызываемые ими диалоговые окна, либо обратиться к рекомендуемой литературе.
Диалоговое окно Layout, вызываемое командой Format → Layout…, предоставляет и многие другие способы добиться желаемой выдачи графика PERT. Вы можете исследовать их действие во время самостоятельной работы с программой. Например, иногда полезно установить переключатель Link Style в положение Straight, чтобы стрелки не накладывались одна на другую. Опция Adjust for page breaks сдвигает блоки, соответствующие работам, таким образом, чтобы при печати один блок не оказывался на разных листах.
При отображении на экране графика PERT можно (хотя это и не очень удобно) вносить изменения в данные о работах. Перемещая мышь при нажатой левой кнопке от одного блока к другому, можно установить новую связь между соответствующими работами; нарисовав мышью прямоугольник в любой свободной области — создать новую работу; дважды щёлкнув на блоке работы — вызвать диалоговое окно Task Information, чтобы изменить отображаемые в нём данные; пользуясь псевдокнопками  и
и  на панели инструментов Formatting — управлять иерархическим упорядочением работ.
на панели инструментов Formatting — управлять иерархическим упорядочением работ.
Таблица работ, отображаемая командой View → Gantt Chart с последующим скрытием графика Ганта, допускает различные формы отображения. Из них до сих пор мы пользовались двумя: стандартной (View → Table → Entry) и используемой для целей мониторинга (View → Table → Tracking). Помимо них, часто используются следующие формы:
♦для анализа затрат (View → Table → Cost);
♦для сведений о запасе времени (View → Table → Schedule);
♦для вывода общих сведений о состоянии работ (View → Table → Summary);
♦для информации о совокупном объёме ресурсозатрат (View → Table
→Usage);
♦для анализа расхождений между запланированными и фактическими сроками выполнения работ (View → Table → Variance);
56
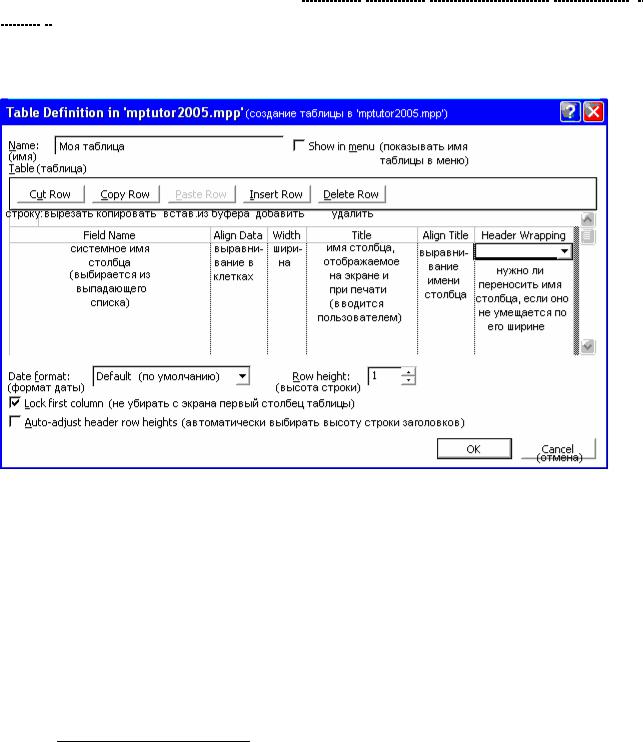
♦для анализа расхождений между запланированными и фактическими объёмами работ (View → Table → Work);
♦а также многие другие (View → Table → More Tables…).
Назначение столбцов, имеющихся в вышеперечисленных формах, пояс-
няется в приложении 1.
Менеджер проекта может сам создать форму отображения таблицы работ, соответствующую стоящим перед ним задачам, указав, какие столбцы должны в ней присутствовать. Для этого используется команда View → Table
→ More Tables… → New…, вызывающая диалоговое окно Table Definition.
Рис. 6. Диалоговое окно Table Definition.
Каждому столбцу создаваемой формы соответствует одна строка её описания в диалоговом окне. Вид окна с пояснением назначений его управляющих элементов приведён на рис. 6.
В колонке Field Name диалогового окна Table Definition указываются (путём выбора из выпадающего списка) системные имена столбцов таблицы работ1, которые должны отображаться в данной форме её представления. В колонках Align Data и Width определяется формат отображения данных в создаваемой форме представления. В колонке Title указываются заголовки
1 Системные имена наиболее употребительных столбцов таблицы работ вместе с описанием их назначения приведены в приложениях 1 и 2. Описания остальных столбцов можно найти в справочной системе программы Microsoft Project.
57
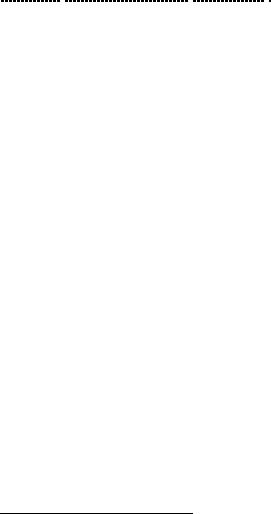
столбцов, которые будут использованы при отображении данной формы на экране и при выводе её на печать. Здесь при необходимости можно дать столбцам заголовки на русском языке.
То же диалоговое окно используется для внесения изменений в определения существующих форм (View → Table → More Tables → [выбрать требуемую таблицу из списка Tables] → Edit). Прежде чем самостоятельно создавать новые формы, рекомендуем ознакомиться с описаниями уже имеющихся.
Двойным щелчком левой кнопкой мыши на области заголовка столбца при отображении таблицы работ вызывается диалоговое окно Column Definition, в котором можно изменить формат данного столбца. Пользуясь пояснениями к диалоговому окну Table Definition, не составит труда разобраться с окном Column Definition самостоятельно во время лабораторного практикума.
Формат отображения данных устанавливается путём настройки соответствующих стилей текста. Команда Format → Text styles… вызывает одноимённое диалоговое окно, в котором можно выбрать требуемый стиль из выпадающего списка Item to change:, после чего установить параметры форматирования — шрифт, начертание, размер, цвет, подчёркивание. Если выбрать вариант All, вносимые изменения повлияют на все стили. Например, если в этом режиме выбрать шрифт Courier New, то для всех стилей будет использован именно этот шрифт, в то время как ранее установленные для стилей размер, начертание (полужирный, курсив), подчёркивание и цвет останутся неизменными. К таблице работ относятся следующие стили.
Row and column titles — стиль, используемый для заголовков строк и столбцов.
Highlighted tasks — стиль, используемый для выделения строк, соответствующих заданному критерию отбора (об операции отбора см. с. 69).
Marked tasks — стиль для строк, содержащих значение Yes в столбце Marked.
Summary tasks — стиль для строк, соответствующих составным работам.
Milestone tasks — стиль для строк, соответствующих событиям1.
1 Под событием в Microsoft Project понимается работа, помеченная значением Yes в столбце Milestone. Если пользователь присваивает работе нулевую продолжительность, программа автоматически помечает её как событие. События используются для наглядного отображения значимых моментов в процессе реализации проекта: например, «заключены все контракты», «подписано соглашение о финансировании», «закончены строительномонтажные работы».
58
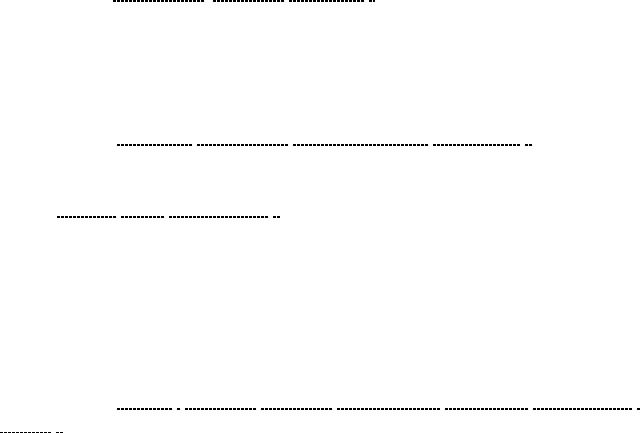
Critical tasks — стиль для строк, соответствующих критическим работам.
Noncritical tasks — стиль для оформления строк, не имеющих ни одного из вышеперечисленных атрибутов.
Конфликты стилей (например, ситуации, когда критическая работа отобрана по заданному пользователем критерию) разрешаются в том же порядке, в котором они здесь перечислены: стили, расположенные выше, доминируют над нижеследующими.
Для отдельной ячейки или выделенной группы ячеек можно установить параметры форматирования, отличающиеся от предусмотренных стилем, дав команду Format → Font….
Чтобы установить ширину столбца, достаточно перетащить мышью его правую границу в области заголовков столбцов. Аналогичным образом — перетаскиванием нижней границы в области номеров строк — при необходимости можно изменить ширину строки. Это полезно в тех случаях, когда на экране или при выводе на печать данные некоторых столбцов не умещаются в ячейках.
Чтобы изменить взаимное расположение столбцов, необходимо сначала выделить требуемый столбец, щёлкнув мышью на его заголовке, а затем перетащить его за заголовок на требуемое место.
Формат даты и времени, используемый по умолчанию, устанавливается выбором подходящего образца в выпадающем списке Tools → Options… → View → Date format. Если для формы отображения таблицы работ, представленной на экране, требуется формат даты, отличающийся от принятого по умолчанию, его можно выбрать в выпадающем списке View → Table → More Tables… → Edit… → Date format:. Возможность задания разных форматов даты и времени для столбцов одной и той же формы отображения авторами программы не предусмотрена.
Чтобы скрыть/показать работы, входящие в состав составной работы, следует выделить её и нажать псевдокнопку [–] (Hide Subtasks) или [+] (Show Subtasks) на панели инструментов Formatting или в ячейке таблицы работ, содержащей наименование составной работы.
Замечание. Будьте внимательны! При выводе таблицы работ на печать те работы, которые не отображаются в текущем представлении таблицы работ на экране, не будут представлены и на распечатанном документе. Перед началом печати проверьте, не скрыты ли строки, которые необходимо вывести на печать.
59
Таблица ресурсов, отображаемая командой View → Resource Sheet, имеет следующие формы отображения:
♦для ввода данных о работах (View → Table → Entry);
♦для отображения сведений о загруженности ресурсов согласно опера-
тивному плану (View → Table → Summary);
♦для анализа затрат (View → Table → Cost);
♦для анализа использования ресурсов в сравнении с оперативным и согласованным вариантами плана (View → Table → Work).
Замечание. Обратите внимание, что набор пунктов меню View → Table при отображении таблицы работ и таблицы ресурсов различен.
Сведения о столбцах таблицы ресурсов, отображаемых в этих формах представления, приведены в приложении 3.
Все приёмы управления отображением таблицы работ, рассмотренные выше, — определение набора отображаемых столбцов, форматирование и др. — применимы и к таблице ресурсов, за исключением, разумеется, управления отображением иерархии работ. Стилей текста, применимых к таблице работ, всего три:
Highlighted resources — стиль, используемый для выделения строк, соответствующих заданному критерию отбора (об операции отбора см. с. 69);
Overallocated resources — стиль оформления строк, соответствующих ресурсам, использование которых в какие-то периоды времени запланировано в объёме, превышающем наличие.
Allocated resources — стиль оформления остальных строк.
Стили перечислены в порядке снижающегося приоритета их применения. Для оформления заголовков строк и столбцов, как и в таблице работ, используется стиль Row and column titles. Несмотря на одинаковые названия, стили оформления заголовков строк и столбцов в таблице работ и таблице ресурсов разные и могут быть определены независимо друг от друга.
Распределительная таблица может быть отображена в двух формах: в
разрезе работ (View → Task Usage) и ресурсов (View → Resource Usage). Пер-
вая форма представляет собой таблицу работ, дополненную строками, характеризующими ресурсы, назначенные на каждую работу. Вторая — таблицу ресурсов, дополненную строками, характеризующими работы, на которые назначен
60
