
- •Часть I Типографика
- •Глава 1 Основы типографики и типометрии
- •Глава 2 Оформление текста
- •Глава 3 Оформление газет
- •Глава 4 Оформление журналов
- •Глава 5 Оформление книг
- •Часть II Основы Adobe InDesign
- •Глава 6 Установка и интерфейс программы
- •Глава 7 Настройки программы
- •Раздел Interface (Интерфейс) (рис. 7.2) позволяет определить общий вид программы InDesign.
- •Глава 8 Работа с документами
- •Глава 9 Работа с текстом
- •Глава 10 Объекты Adobe InDesign
- •Глава 11 Работа с объектами
- •Глава 12 Работа с графическими файлами
- •Глава 13 Настройки текста
- •Часть III Профессиональная работа с Adobe InDesign
- •Глава 14 Векторная графика
- •Глава 15 Эффекты Adobe InDesign
- •Глава 16 Профессиональная работа с текстом
- •Глава 17 Работа со стилями
- •Глава 18 Создание больших публикаций
- •Глава 19 Печать и экспорт
- •Часть IV Решение практических задач
- •Глава 20 Создание рекламной листовки
- •Глава 21 Создание газетной полосы
- •Глава 22 Создание книги
Раздел Interface (Интерфейс) (рис. 7.2) позволяет определить общий вид программы InDesign.
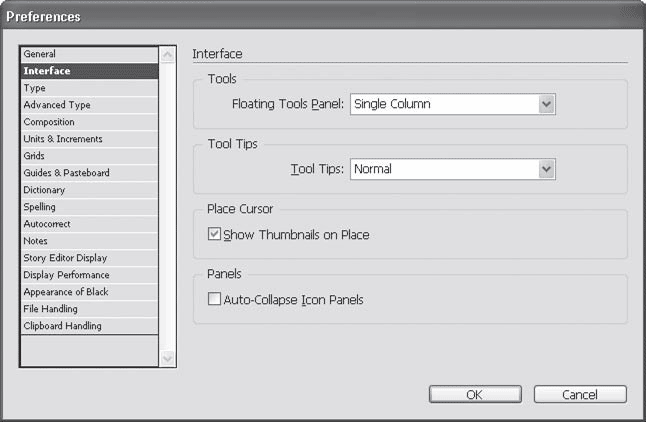
Рис. 7.2. Настройки раздела Interface (Интерфейс)
Раскрывающийся список Floating Tools Palette (Плавающая панель инструментов) позволяет выбрать один из трех режимов отображения панели: Single Column (Вертикально по одному инструменту в ряд) (выбран по умолчанию), Double Column (Вертикально по два инструмента в ряд), Single Row (Горизонтально в одну строку). В предыдущих версиях InDesign и других программ Adobe форма панели инструментов была фиксированной, однако с увеличением размера мониторов и распространением мониторов ЖКИ, которые часть дизайнеров используют в «вертикальной» ориентации, стало необходимым иметь возможность изменить форму палитры, чтобы эффективнее использовать место на экране монитора.
Раскрывающийся список Tool Tips (Всплывающие подсказки) позволяет выбрать один из трех вариантов отображения: Normal (Обычный), Fast (Быстрый) и None (Не отображать).
Флажок Show Thumbnails on Place (Показывать значки предварительного просмотра при помещении) позволяет при помещении в документ InDesign информации из другого файла, созданного программой, видеть уменьшенные копии помещаемых страниц. Этот режим дает возможность легче ориентироваться в содержимом этих помещаемых страниц.
Параметр Auto-Collapse Icon Panels (Автоматически сворачивать стыкованные палитры) включает режим автоматического сворачивания тех плавающих палитр, которые пристыкованы к границам окна. В этом режиме палитру можно открыть и выполнить требуемые действия или изменить настройки, а после первого же щелчка кнопкой мыши в пределах страницы документа палитра будет закрыта автоматически.
Типографические настройки
Целых четыре раздела меню посвящены различным параметрам и настройкам, связанным с типографикой. Именно в этих разделах мы сможем управлять автоматической композицией текста, единицами измерения и т. д.
Раздел Type (Символы) (рис. 7.3) содержит настройки, связанные с отдельными символами и знаками. Бульшая часть из них собрана в области Type Options (Настройки символов).
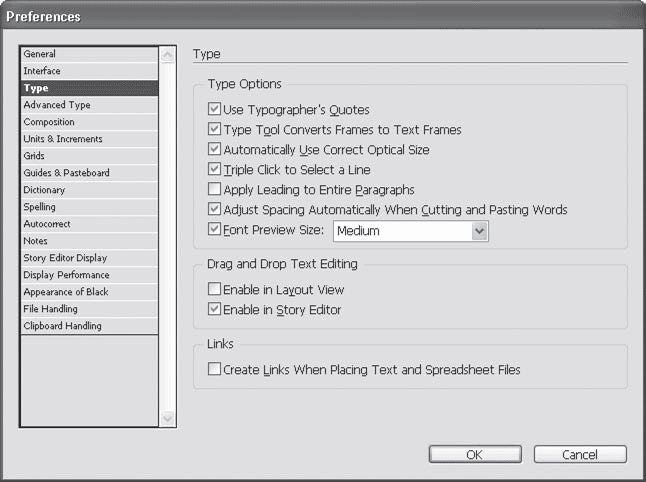
Рис. 7.3. Настройки раздела Type (Символы)
Флажок Use Typographer's Quotes (Использовать типографские кавычки) отдает программе InDesign команду автоматически заменять печатаемые с клавиатуры знаки (неправильные, как мы знаем из первой части книги) на открывающие и закрывающие кавычки, принятые в типографике. Тип используемых кавычек можно будет настроить в разделе Dictionary (Словарь).
Установив флажок Type Tool Converts Frames to Text Frames (Инструмент Type превращает объекты в текстовые фреймы), вы сможете автоматически получать текстовые фреймы из созданных объектов, просто щелкнув внутри них инструментом Type (Текст).
Флажок Automatically Use Correct Optical Size (Автоматически использовать правильный оптический размер) дает InDesign команду компенсировать особенности шрифтов. Как мы знаем (опять-таки из первой части), видимый размер шрифта не всегда совпадает с цифровым значением кегля. Данная настройка позволяет программе вносить небольшие коррекции в отображение знаков шрифта.
Команда Triple Click to Select a Line (Тройной щелчок кнопкой мыши для выделения строки) включает или выключает такой способ выделения. В InDesign двойной щелчок кнопкой мыши на слове выделяет слово целиком, а тройной щелчок может выделять строку.
Примечание
В программе Adobe PageMaker, чьим наследником является InDesign, тройной щелчок выделял целый абзац. В InDesign для этого предназначен четверной щелчок. Сняв рассматриваемый флажок, пользователи PageMaker могут работать в InDesign, не отвлекаясь на изменения в управлении.
Видеокурс
Подробнее о выделении текста вы сможете узнать, просмотрев видеоурок «Ввод, выделение и простые настройки текста».
Установленный флажок Apply Leading to Entire Paragraphs (Применять интерлиньяж к целым абзацам) не позволит случайно или специально сделать в одном абзаце строки на разном расстоянии. Это хорошо, поскольку обеспечивается унифицированность оформления, – а иногда плохо, если мы вставляем в строку специальные символы или изображения (например, формулы).
Флажок Adjust Spacing Automatically When Cutting and Pasting Words (Автоматически исправлять пробелы при копировании и вставке слов) следит за пробелами вокруг фрагментов текста, которые мы вырезаем из текста или вставляем в него. В таких случаях слова могут «слипаться», или наоборот – будут образовываться двойные пробелы. InDesign может следить за процессами вырезания и вставки и исправлять такие ошибки.
Раскрывающийся список Font Preview Size (Размер предварительно просмотра шрифта) позволяет настраивать предпросмотр шрифта. Существует три размера: Small (Маленький), Medium (Средний) и Large (Большой).
Настройки из области Drag and Drop Text Editing (Редактирование текста «перетаскиванием») включают такой режим редактирования. Выполняется это отдельно для обычного режима, в котором мы верстаем, и отдельно для текстового редактора с помощью флажков Enable in Layout View (Включить в режиме верстки) и Enable in Story View (Включить в текстовом редакторе).
Флажок Create Links When Placing Text and Spreadsheet Files (Создавать связи с помещаемыми текстовыми файлами) позволяет помещать текстовые файлы в документ Adobe InDesign так же, как и графические, то есть не просто включая их в состав документа, а создавая между текстом в документе и оригинальным файлом связь, с помощью которой можно обновить текст, если были внесены изменения в оригинальном файле. Создание такой связи позволяет легко модифицировать текст в документе Adobe InDesign, для этого достаточно всего лишь изменить содержимое файла с помещаемым текстом.
В дополнение к настройкам раздела Type (Символы) существует раздел Advanced Type (Продвинутые настройки символов) (рис. 7.4). В нем вы можете управлять не только отображением, но и созданием символов.
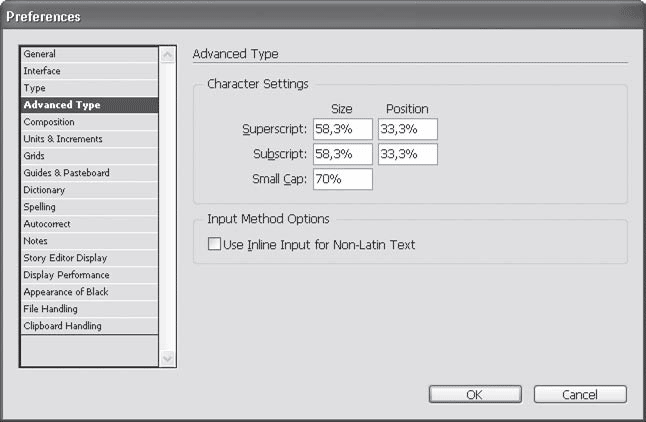
Рис. 7.4. Настройки раздела Advanced Type (Продвинутые настройки символов)
При использовании верхнего и нижнего индекса (например, знаков степени) и капителей InDesign может создавать необходимые символы, уменьшая и смещая символы шрифта. В большинстве шрифтов отсутствуют специальные символы капителей, так что эти настройки достаточно важны.
Для всех трех типов символов – Superscript (Верхний индекс), Subscript (Нижний индекс) и Small Cap (Капитель) – мы можем указать значения в поле Size (Размер), а для индексов – еще и в поле Position (Положение). Так мы можем контролировать размер и величину смещения подобных символов. В полях указывается размер в процентах от размера кегля.
Настройку Input Method Options (Способы ввода) мы рассматривать не будем, так как она ориентирована на ввод символов восточных языков, например китайского или японского. Для работы с русским текстом или латиницей эта настройка не нужна.
Раздел Composition (Композиция) (рис. 7.5) позволяет управлять автоматической версткой, а вернее – «приглядывать» за ней. Как бы ни старался InDesign нам угодить, в некоторых случаях он не сможет правильно сверстать текст. Настройки из области Highlight (Подсветить) включают специальное отображение для проблемных строк, слов и символов; такие проблемные места будут подсвечиваться разноцветными выделениями.

Рис. 7.5. Настройки композиции текста InDesign
Флажок Keep Violations (Нарушения удержания) позволяет показать случаи, когда InDesign не смог удержать висячие строки или вынужден был оторвать заголовок от текста. Такие фрагменты верстки отмечаются желтым выделением-подсветкой.
При установленном флажке H&J Violations (Нарушения плотности строк и переносов) программа покажет слишком плотные или слишком жидкие строки, возникшие при выключке строк по формату. Такие строки отмечаются желтым выделением, и чем темнее оттенок, тем более серьезная проблема в этой строке.
Установленный флажок Custom Tracking/Kerning (Ручной трекинг/кер нинг) позволяет показать места, где мы вручную изменяли расстояния между символами или словами. Такие фрагменты отмечаются зелено-голубой подсветкой.
Флажок Substituted Fonts (Замененные шрифты) дает возможность увидеть символы или фрагменты текста, шрифт для которых не был найден, и InDesign был вынужден использовать другой шрифт. Такие фрагменты подсвечиваются розовым цветом.
Флажок Substituted Glyphs (Замененные символы) позволяет увидеть искусственно созданные (или замененные) программой символы, например символы капители, о которых мы говорили чуть выше. Такие символы подсвечиваются оранжевым цветом.
Группа настроек Text Wrap (Обтекание текстом) дает возможность управлять автоматическим обтеканием, которое используется при верстке в оборку, да и в других случаях.
Флажок Justify Text Next to an Object (Форматировать текст с выключкой по ширине при обтекании текстом объекта) позволяет при верстке в оборку использовать выключку по ширине.
Установленный флажок Skip by Leading (Пропускать по интерлиньяжу) позволяет выполнять приводную верстку: при разрыве текста иллюстрацией или врезкой следующая строка начнется не в первом свободном месте, а как бы по «сетке» интерлиньяжа.
Флажок Text Wrap Only Affects Text Beneath (Обтекание текстом только для текста внизу) позволяет комбинировать обтекание и перекрытие текстом. При установленном флажке обтекание текстом будет выполняться только для текста, расположенного под иллюстрацией. В то же время еще один фрагмент текста может быть над иллюстрацией, может пересекаться с ней и перекрывать ее, и обтекание для него не будет выполняться.
Раздел Units & Increments (Единицы измерения и величины) (рис. 7.6), как ясно из названия, поможет нам пользоваться более привычными единицами измерения и настроить интерфейс программы под себя.
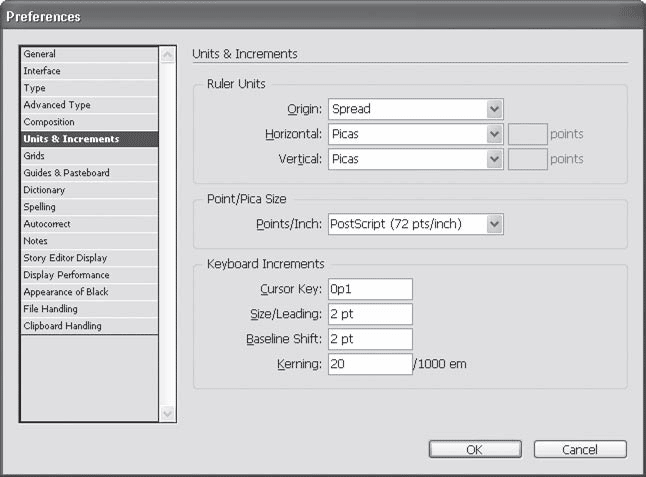
Рис. 7.6. Настройки единиц измерения InDesign
В области Ruler Units (Единицы измерения линеек) настраивается способ отображения экранных линеек программы. Соответственно все размеры и координаты объектов с этого момента будут измеряться в новых единицах.
По умолчанию в качестве единицы измерения выбрана пика (pica). И хотя после прочтения главы 1 вы знаете, что это такое, все же удобнее считать в сантиметрах или миллиметрах.
В InDesign доступно девять разных единиц измерения:
• Points (Пункты), запись в которых выглядит так: 10 pt;
• Picas (Пики), которые подразумевают использование пунктов (вместо дробей): 1p5 – это 1 пика и 5 пунктов;
• Inches (Дюймы), отображающиеся с натуральными дробями, например 5 1/2 in;
• Inches Decimal (Десятичные дюймы), отображающиеся с десятичными дробями, например 5.5 in;
• Millimeters (Миллиметры), например 10 mm;
• Centimeters (Сантиметры) – с десятичными дробями, например 10.5 cm;
• Cicero (Цицеро), например 1c;
• Agates (Агат) – достаточно экзотическая типографическая единица измерения, равная 5,5 типографских пунктов, запись в которой выглядит так: 1 ag;
• Custom (Заказной) – условная величина, задаваемая в пунктах (это позволяет легко отсчитывать, например, по 12 пунктов интерлиньяжа, чтобы проверять расположение строк).
Мы не случайно привели примеры записи величин. Даже если установить в качестве единицы измерения миллиметры, вы все равно можете использовать другие варианты. Достаточно при вводе величины явно указать единицы измерения (по приведенным образцам), чтобы InDesign автоматически ее пересчитал в текущие единицы измерения.
Примечание
Не все размеры подчиняются описанным настройкам. К примеру, кегль всегда будет исчисляться в пунктах, хотя вы и можете вводить в поля настроек размеры с указанием других единиц измерения.
Обратите внимание, что единицы измерения выставляются отдельно для горизонтальной (Horizontal) и вертикальной (Vertical) линеек. Такая гибкость позволяет, к примеру, по горизонтали измерять абзацные отступы в миллиметрах, а по вертикали – высоту строк в пунктах.
Раскрывающийся список Origin (Точка отсчета) позволяет установить, где на странице будет нулевая точка линеек. Значение Spread (Разворот) устанавливает нулевую точку в левом верхнем углу разворота. Значение Page (Страница) устанавливает нулевую точку в верхний левый угол каждой страницы (получается, что на развороте у нас две нулевых точки, для каждой страницы отдельно). Вариант Spine (Сгиб) применяется при работе с многостраничными разворотами.
Как уже вскользь было сказано в разделе «Единицы измерения», существуют некоторые разногласия по величине пункта. InDesign позволяет настроить размер этой базовой величины с помощью раскрывающегося списка в области Point/Pica Size (Размер пункта/пики). Мы можем использовать традиционный «компьютерный» размер, если выберем значение PostScript (72 pts/inch) (По стандарту языка PostScript, 72 пункта на дюйм), или традиционный вариант – Traditional (72.27 pts/inch) (Традиционный типографский, 72,27 пункта на дюйм). Можно даже ввести любое другое значение в поле раскрывающегося списка.
Внимание!
Категорически не рекомендуется менять настройку и выбирать какой-либо размер пункта, кроме изначального – 72 пункта в дюйме. Большинство программ не позволяют изменять размер пункта, и если вы сделаете это в InDesign, то размеры кегля в разных программах перестанут совпадать. Изменять размер кегля можно только в том случае, если вы можете хотя бы сами себе объяснить, зачем это вам нужно.
Настройки из области Keyboard Increments (Величины при управлении с клавиатуры) позволяют указать, на какое расстояние будут перемещаться объекты при нажатии клавиш управления курсором, как будут изменяться параметры текста при использовании клавиатурных сокращений и т. д.
Поле Cursor Key (Клавиши управления курсором) определяет, на какое расстояние будет перемещаться объект от каждого нажатия клавиш управления курсором. Поле Size/Leading (Кегль/Интерлиньяж) определяет, на сколько будет увеличиваться кегль шрифта или межстрочное расстояние при каждом нажатии соответствующей комбинации клавиш. В поле Baseline Shift (Смещение базовой линии) указывается, на какое расстояние будут смещаться символы вверх или вниз за каждое нажатие клавиши. И наконец, поле Kerning (Кернинг) позволяет указать, на какую величину будет уменьшаться или увеличиваться расстояние между символами за каждое нажатие. В этом поле значения задаются как тысячные доли от ширины пробела.
Примечание
С соответствующими клавиатурными сокращениями мы познакомимся позже, при рассмотрении настроек текста.
Настройки сеток и направляющих
В разделах Grids (Сетки) и Guides & Pasteboard (Направляющие и монтажный стол) настраиваются параметры отображения вспомогательных элементов.
Обратимся к разделу Grids (Сетки) (рис. 7.7).
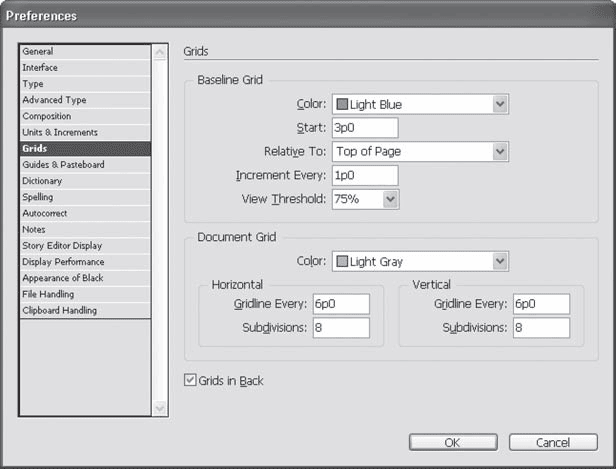
Рис. 7.7. Настройки сеток
В области Baseline Grid (Сетка строк) настраивается сетка строк, применяющаяся при приводной верстке. Мы можем контролировать правильность расположения строк, ориентируясь на эту сетку.
В раскрывающемся списке Color (Цвет) выбирается цвет прорисовки сетки – это важно, если вместе с ней вы используете направляющие и сетку документа. Помимо стандартных цветов, можно выбрать позицию Custom (Заказной) и установить произвольный цвет.
Начальную точку сетки позволяет выбрать список Relative to (Относительно), у которого есть два значения: Top of Page (Относительно верхнего края страницы) и Top Margin (Относительно края верхнего поля). Дополнительно подстроить сетку можно с помощью поля Start (Начало), которое задает дополнительный отступ (соответственно от края страницы или от поля).
Поле Increment Every (Линия каждых…) позволяет указать расстояние между линиями сетки, например линия каждых 12 пунктов.
Раскрывающийся список View Threshold (Предел отображения) позволяет указать минимальное значение масштаба отображения, при котором отображается сетка.
Независимо от сетки строк существует сетка документа. Если первая применяется для контроля расположения строк, то с помощью второй мы располагаем на странице объекты. Первый вид сетки состоял только из горизонтальных линий, второй будет состоять из горизонтальных и вертикальных, поэтому настройки Document Grid (Сетка документа) дублируются в областях Horizontal (Горизонтальные) и Vertical (Вертикальные).
Примечание
Если вспомнить примеры модульных сеток из первой части книги, то станет ясно, что очень часто нам придется использовать разные расстояния для горизонтальных и вертикальных линий сетки. Если бы ячейки сетки всегда были квадратными, это бы сильно усложнило размещение объектов в модульной сетке, имеющей базовый модуль прямоугольной формы.
Мы можем установить цвет сетки из раскрывающегося списка Color (Цвет) и выбрать размер ячеек сетки. Поле Gridline Every (Линия сетки каждых…) позволяет установить, как часто будут располагаться линии сетки – например, каждых 10 мм. Дополнительно сетка делится дальше, на более мелкие линии. Расстояние между ними не задается, но определяется их количество в поле Subdivisions (Деления). Таким образом, мы можем, например, создать сетку, которая будет отмечать каждый сантиметр основной линией и каждый миллиметр (если укажем для сетки десять делений) – дополнительными.
Флажок Grids in Back (Сетка позади) позволяет добиться того, чтобы сетка не перекрывала объекты на странице.
Видеокурс
Как устанавливать настройки направляющих и сетки в Adobe InDesign, вы сможете узнать, просмотрев видеоурок «Направляющие линии и сетки».
В разделе Guides & Pasteboard (Направляющие и монтажный стол) (рис. 7.8) мы можем выставить цвета вспомогательных линий в области Color (Цвет). Отдельно задаются цвета для следующих типов линий: Margins (Поля), Columns (Колонки), Bleed и Slug[1]. Дополнительно можно установить цвет заднего фона при просмотре страницы, за это отвечает параметр Preview Background (Задний фон предварительного просмотра).
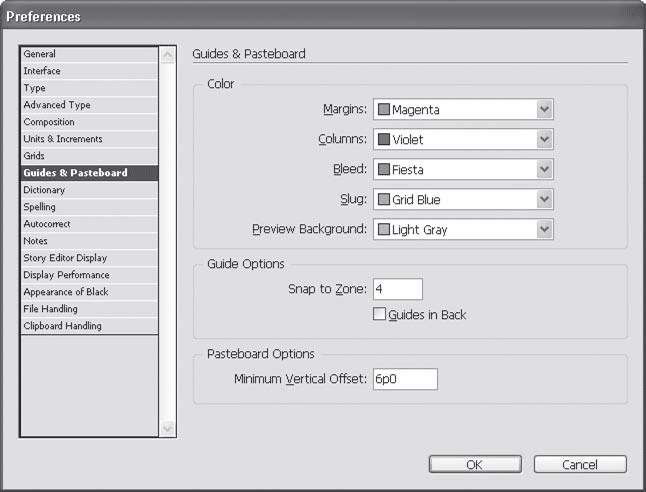
Рис. 7.8. Настройки направляющих линий
Примечание
Нельзя изменить цвет монтажного стола, который окружает страницу при работе. Цвет заднего фона меняется только для режима Preview (Предварительный просмотр), в котором мы можем просмотреть верстку без служебных и непечатаемых объектов.
Настройки из области Guide Options (Настройки направляющих) управляют поведением направляющих линий, которые мы можем создавать и использовать при работе.
Располагая объекты на странице, мы можем включить «магнитный» режим направляющих, в котором объекты будут «притягиваться» к направляющим линиям. Расстояние, на котором будет срабатывать «притяжение», задается полем Snap to Zone (Зона притяжения). В это поле вводятся величины в экранных пикселах.
Флажок Guides in Back (Направляющие позади) позволяет добиться того, чтобы направляющие не перекрывали объекты на странице (подобно тому, как это можно сделать с сеткой). Это особо важно в том случае, если у вас на странице документа размещены фоновые объекты или изображения, которые перекрывают большую часть страницы.
В области Pasteboard Options (Настройки монтажного стола) настраивается монтажный стол – свободное поле вокруг страницы документа. Поле Minimum Vertical Offset (Минимальный отступ по вертикали) позволяет задать высоту монтажного поля над и под страницей или разворотом документа и таким образом разместить разные страницы документа (идущие сверху вниз одна за другой) на большем или меньшем расстоянии друг от друга (размер областей слева и справа от страницы не задается).
Настройки проверки орфографии
Adobe InDesign не только содержит в себе текстовый редактор, но и постоянно использует его механизмы проверки орфографии. Особо следует отметить, что даже в нелокализованных версиях можно воспользоваться словарями и механизмами проверки русскоязычных текстов. Точно так же с нас снимается утомительная необходимость расстановки переносов: InDesign вполне способен сам справиться с этой задачей, а дизайнеру останется только проверить результат и, возможно, вручную подправить неудачные переносы.
Настройки, связанные с проверкой орфографии и использованием словарей, разбиты на три части.
Раздел Dictionary (Словари) (рис. 7.9) позволяет выбрать язык проверки текста из раскрывающегося списка Language (Язык). В поле под списком находится перечень используемых словарей, который можно изменять – например, создать и подключить собственный словарь.
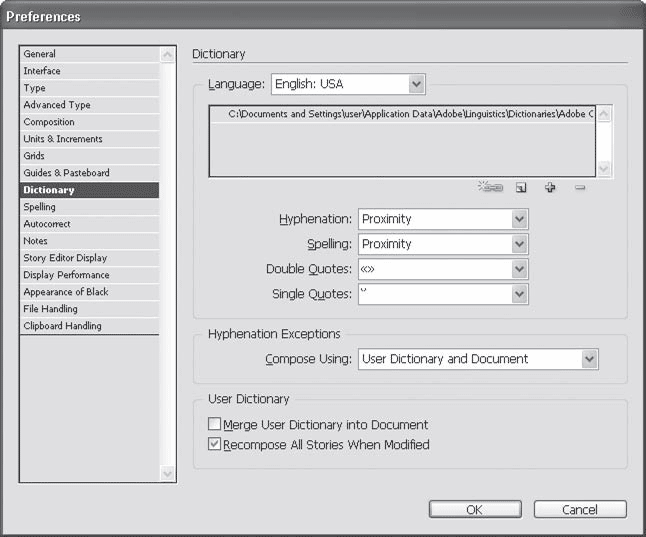
Рис. 7.9. Настройки словарей программы
Раскрывающиеся списки Hyphenation (Переносы) и Spelling (Орфография) позволяют выбрать один из подключенных словарей для работы. К сожалению, в настоящее время для InDesign существует большое количество английских альтернативных словарей и практически не существует русскоязычных.
В раскрывающихся списках Double Quotes (Двойные кавычки) и Single Quotes (Одинарные кавычки) можно выбрать типографские символы для автозамены при наборе и импорте текстов. При желании можно ввести собственные символы, а не ограничиваться предложенными вариантами.
Раскрывающийся список Compose Using (Составлять, используя) в области Hyphenation Exceptions (Исключения из правил переносов) позволяет выбрать источник с информацией о словах, которые нужно переносить каким-то особым образом или нельзя переносить вообще. Это может быть User Dictionary (Пользовательский словарь), то есть словарь, самостоятельно составленный пользователем программы; Document (Документ) или же User Dictionary and Document (Пользовательский словарь и документ).
Область User Dictionary (Пользовательский словарь) отвечает за настройки пользовательского (составленного вами) словаря. Установив флажок Merge User Dictionary into Document (Соединить документ и пользовательский словарь), вы при начале работы с документом включите в него составленный ранее словарь. Это позволит работать сразу с информацией из словаря – таким образом InDesign будет корректно выполнять переносы в незнакомых ему ранее, но описанных в словаре словах, и не станет отмечать их как орфографически неправильные.
Установленный флажок Recompose All Stories When Modified (Переверстать текст целиком при изменениях) позволяет программе переверстать весь текст документа (во всех текстовых фреймах), если изменились стили документа или текст одного из фреймов. Благодаря этой настройке верстка всегда будет актуальной – с учетом всех изменений; однако следует быть внимательным, поскольку некоторые изменения могут сильно повлиять на результат верстки (например, может измениться количество страниц или текст может не поместиться в один из фреймов).
Раздел Spelling (Написание) (рис. 7.10) полностью посвящен проверке орфографии. Здесь вы можете выбрать параметры правописания и активизировать динамическую проверку. Настройки области Find (Искать) определяют, какие ошибки будет находить и отображать InDesign: Misspelled Words (Слова с ошибками), Repeated Words (Одинаковые слова подряд), Uncapitalized Words (Имена и названия, написанные со строчной буквы), Uncapitalized Sentences (Предложения, начинающиеся со строчной буквы).
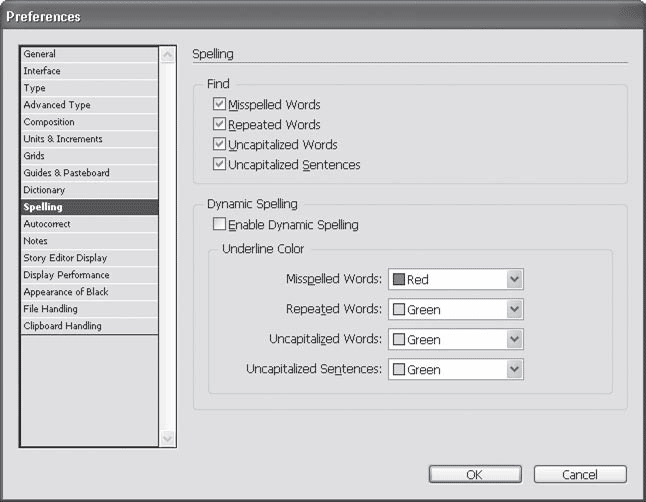
Рис. 7.10. Настройки проверки орфографии в InDesign
В области Dynamic Spelling (Динамическая проверка) можно включить постоянную проверку орфографии – ошибки будут подчеркиваться волнистыми линиями в стиле Microsoft Word прямо во время работы. За включение проверки ответствен флажок Enable Dynamic Spelling (Включить динамическую проверку).
Разные типы ошибок (включенные в этом же окне выше) могут отмечаться разными цветами. Четыре раскрывающихся списка в области Underline Color (Цвет подчеркивания) позволяют выбрать цвета, которыми будут отмечаться ошибки.
Настройки раздела Autocorrect (Автоисправление) (рис. 7.11) позволяют программе не только отмечать, но и исправлять ошибки – разумеется, в тех случаях, когда ответ очевиден. Установленный флажок Enable Autocorrect (Включить автоисправление) в области Options (Настройки) активизирует автоисправление. При этом вы можете дополнительно установить флажок Autocorrect Capitalization Errors (Автоматически исправлять заглавные буквы).
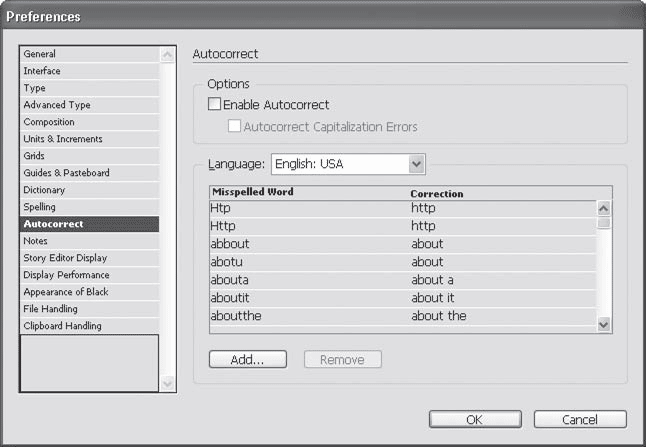
Рис. 7.11. Настройки автозамены в InDesign
В этом же окне мы можем увидеть список вариантов автозамены – типичные ошибки и опечатки, которые программа будет автоматически заменять правильным написанием. К сожалению, русской таблицы автозамен к программе не прилагается, хотя пользователь может составить ее самостоятельно.
Настройки примечаний
В InDesign версии CS3 появилась возможность создавать примечания в документе – непечатаемые пометки для себя или для другого дизайнера, совместно с которым вы работаете над документом. Подобная возможность уже давно присутствует, к примеру, в программе Adobe Photoshop. Настройки, касающиеся отображения примечаний и работы с ними, собраны в разделе Notes (Примечания) (рис. 7.12).
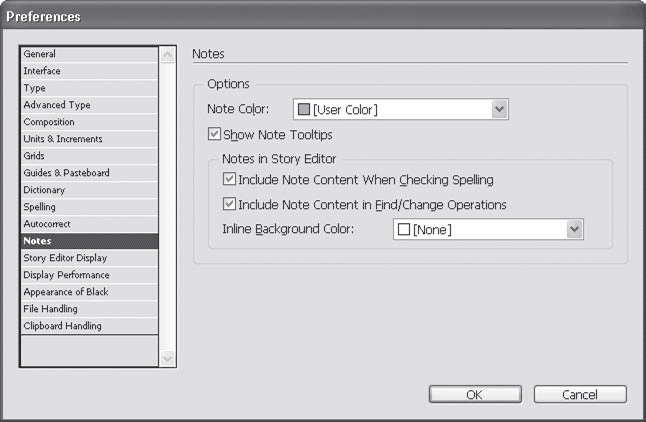
Рис. 7.12. Настройки примечаний в InDesign
Установив флажок Show Note Tooltips (Показывать всплывающие подсказки у примечаний), вы можете увидеть начало текста примечания (или все примечание, если текста там мало), просто подведя указатель мыши к значку примечания, без необходимости открывать его.
Настройки области Notes in Story Editor (Примечания в текстовом редакторе) отвечают за то, как будут обрабатываться примечания к тексту при работе в текстовом редакторе. Флажок Include Note Content When Checking Spelling (Проводить проверку орфографии также в тексте примечаний) указывает программе, что нужно проверять правильность написания слов и в тексте примечаний.
Флажок Include Note Content in Find/Change Operations (Проводить поиск и замену также в тексте примечаний) позволяет выполнять в тексте примечаний операции по поиску и замене текста. Раскрывающийся список Inline Background Color (Цвет фона примечания при работе в текстовом редакторе) позволяет указать, будет ли текст примечаний выделен фоновым цветом (и каким) при работе в текстовом редакторе.
Настройки текстового редактора
Как уже говорилось, в программу InDesign встроен текстовый редактор для набора, проверки и исправления текста. В разделе Story Editor Display (Отображение текстового редактора) (рис. 7.13) настраивается внешний вид текста в редакторе. Это никак не повлияет на верстку, все настройки гарнитуры, кегля, цвета выполняются только для отображения текста в редакторе.
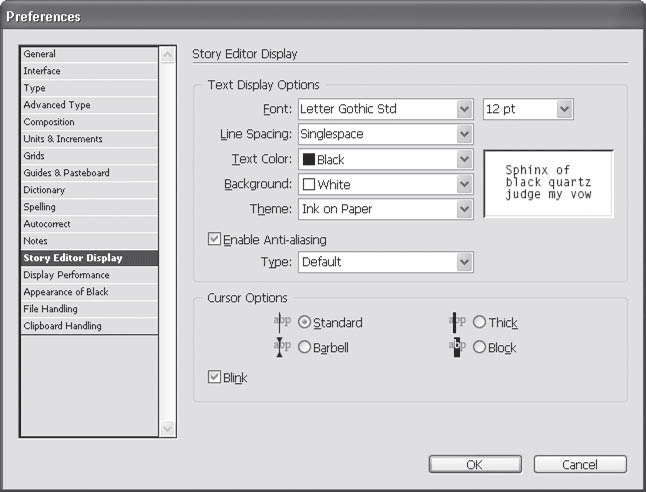
Рис. 7.13. Настройки текстового редактора InDesign
Группа настроек Text Display Options (Настройки отображения текста) позволяет изменить внешний вид текста в редакторе.
Примечание
В текстовом редакторе верстаемый текст показывается упрощенно, и нельзя увидеть, как он располагается на странице. Точно так же некоторые текстовые эффекты не будут правильно отображаться – например, расстояние между абзацами, отбивки, отступы и т. д.
Список Font (Гарнитура) позволяет выбрать шрифт для отображения текста, справа от него безымянный список с размером шрифта в пунктах определяет размер шрифта в редакторе, а список Line Spacing (Интерлиньяж) позволяет изменить расстояние между строками. В нем можно ввести произвольное число или выбрать один из стандартных вариантов: Singlespace (Одиночный интервал), 150% space (Полуторный интервал), Doublespace (Двойной интервал), Triple space (Тройной интервал).
Раскрывающиеся списки Text Color (Цвет текста) и Background (Фон) позволяют настроить цветовую гамму редактора. Более того, список Theme (Темы) предлагает четыре стандартных варианта раскраски: Ink on Paper (Чернила на бумаге), Amber Monochrome (Янтарный одноцветный), Classic System (Классический системный) и Terminal (Терминал).
Флажок Enable Anti-Aliasing (Включить пиксельное сглаживание) активизирует сглаживание символов шрифта при работе в текстовом редакторе. Раскрывающийся список Type (Тип) позволяет выбрать один из вариантов сглаживания: Default (По умолчанию), Soft (Мягкое), LCD Optimized (Оптимизированное для жидкокристаллических мониторов).
Отдельно можно установить внешний вид курсора в текстовом редакторе – с помощью настроек из области Cursor Options (Настройки курсора). Мы можем выбрать один из четырех вариантов прорисовки текстового курсора и включить или выключить его мигание с помощью флажка Blink (Мигание).
Настройки отображения
В силу того что на одной странице документа может быть большое количество текста, графики, иллюстраций, изначально InDesign отображает документ со слегка заниженным качеством – с уменьшенной детализацией графики и т. д.
Для удобства пользования предусмотрено три режима отображения, доступных в меню View → Display Performance (Просмотр → Настройки отображения): Fast (Быстрое), Typical (Обычное), High Quality (Высококачественное).
В разделе настроек Display Performance (Настройки отображения) (рис. 7.14) мы можем управлять тремя стандартными вариантами и подстраивать их под свои нужды. Если значения в раскрывающемся списке Default View (Настройки по умолчанию) области Options (Настройки) практически дублируют команды меню, то настройки области Adjust View Settings (Настройка просмотра) позволят нам как бы «влезть внутрь» каждого режима и изменить его.

Рис. 7.14. Настройки отображения в InDesign
Для каждого режима, выбираемого из раскрывающегося списка Adjust View Settings (Настройка просмотра), устанавливается качество отображения разных объектов. Ползунками Raster Images (Растровые изображения) и Vector Images (Векторные изображения) задается отображение данных объектов с высоким (High Resolution) или сниженным (Proxy) качеством либо вообще без их вывода – лишь с обозначением местоположения серым прямоугольником (Gray Out).
Ползунок Transparency (Прозрачность) позволяет установить качество просчитывания эффектов прозрачности от Off (Прозрачность отключена) до High Quality (Высокое качество).
Для каждого режима можно включить или отключить экранное сглаживание (флажок Enable Anti-Aliasing), установить границу отображения читаемого текста в поле Greek Type Below (Грикинг для текста мельче…), при этом текст мельче установленного предела не будет отображаться читаемым.
Примечание
Грикингом называется условное отображение очень мелкого текста серыми полосками или узором. Это имеет смысл, если текст все равно нельзя прочитать: компьютеру не нужно обрабатывать лишнюю информацию. На печати, конечно же, отображается весь текст независимо от размера кегля.
Термин грикинг происходит от слова «greek» – «греческий». Имеется в виду, что очень мелкий текст с таким же успехом мог быть написан по-гречески – все равно ничего не понятно.
Кнопка Use Defaults (Использовать стандартные настройки) сбрасывает пользовательские настройки и возвращает к стандартным.
Область Scrolling (Прокрутка) управляет отображением страницы при прокручивании ее полосами прокрутки или инструментом Hand (Рука) – в таких случаях страница может отображаться упрощенно, пока прокрутка не остановится. С помощью ползунка можно выбрать один из трех вариантов: No Greeking (Не упрощать), Greek Images (Упрощать изображения), Greek Images & Text (Упрощать изображения и использовать грикинг).
Настройки черного цвета
Те из наших читателей, кто имеет опыт работы в полиграфии, наверняка знают о существовании термина допечатная подготовка. Этим словосочетанием описывается фаза работы, когда дизайн уже выполнен, а печать в типографии еще не началась, – и именно в это время стоит принять какие-нибудь меры к тому, чтобы результат печати был максимально похож на дизайн.
В первую очередь это касается полноцветной печати. К примеру, проблемы несовпадения цветов на мониторе и на бумаге многие годы мучают дизайнеров, и, хотя каждый из них рано или поздно находит свой вариант решения проблемы, до однозначного ответа все еще очень далеко.
Другая извечная проблема – таинственный черный цвет, который в типографии вроде как и не черный, а скорее темно-серый. Чтобы цвет стал совсем черным, к нему добавляют другие краски, дабы дополнительно затемнить, – получается так называемый глубокий черный цвет (Rich Black). В разделе Appearance of Black (Показ черного цвета) (рис. 7.15) показаны примеры чистого черного (слева) и глубокого черного (справа).

Рис. 7.15. Настройки черного цвета
В области Options for Black on RGB and Grayscale Devices (Настройки черного для цветных и черно-белых устройств) есть два раскрывающихся списка: On Screen (На экране) и Printing/Exporting (Печать и экспорт). Таким образом, мы можем отдельно настроить, как черный цвет будет показываться – и как он будет впоследствии печататься или экспортироваться в другие форматы.
В каждом списке есть два значения: Display All Blacks as Rich Black (Показывать все черные как глубокий черный) и Display All Blacks Accurately (Показывать все черные точно). Во втором случае цвета на экране будут отображаться так, чтобы мы видели разницу между совсем-совсем черным и обычным черным. То же и для экспорта и печати: InDesign может превратить все оттенки черного в глубокий черный, добавляя при необходимости другие краски для создания нужного эффекта.
Установленный флажок Overprint [Black] Swatch at 100 % (Наложение 100%-го черного цвета) в области Overprint of [Black] (Наложение черного цвета) позволяет автоматически выполнять наложение красок (или оверпринт, или запечатку) – специальную технику при подготовке изображений к печати. Если черные буквы или рисунок размещены на цветном фоне, такая техника позволяет «смешать» оба цвета. В результате черный цвет получит небольшой оттенок цвета (совпадающий с цветом фона). Вызывая легкое нарушение цвета, такая техника сильно упрощает печатные работы, поэтому традиционно используется в большинстве случаев.
Примечание
С точки зрения автора этой книги, изложение проблем генерации черного и серого цветов, а также рассуждение о технике и методах оверпринта требуют по крайней мере ста страниц текста, в то время как эта книга посвящена не проблемам допечатной подготовки, а верстке и макетированию в программе Adobe InDesign. Поэтому тем нашим читателям, кто ничего не понял из последних пяти абзацев, мы советуем не огорчаться и ничего не трогать в данном разделе настроек.
Тем читателям, кто хочет все же разобраться с проблемами капризного черного цвета, настоятельно рекомендуется обратиться к специальной литературе.
Настройки работы с файлами
Раздел File Handling (Работа с файлами) (рис. 7.16) содержит некоторые настройки сохранения файлов и использования буфера обмена при работе с несколькими программами одновременно.
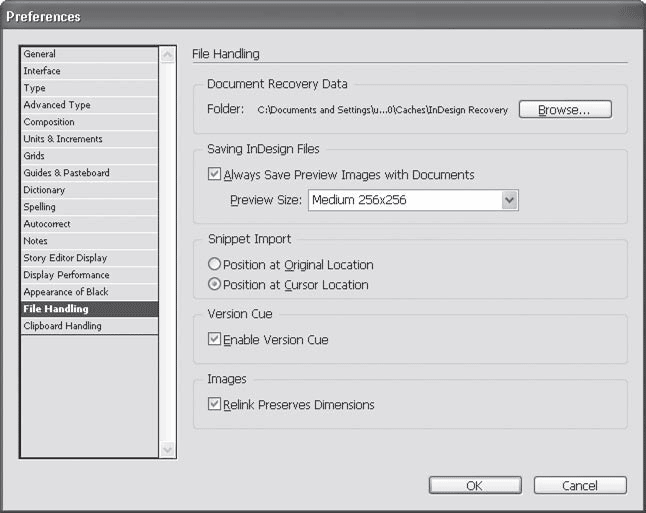
Рис. 7.16. Настройки работы с файлами InDesign
Область Document Recovery Data (Информация для восстановления документа) связана с системой автосохранения InDesign. К сожалению, этот механизм нельзя назвать ни удобным, ни безотказным, поэтому первая рекомендация все же будет чаще сохранять документы и делать резервные копии.
Если все же произошел сбой в работе программы или операционной системы, несохраненный документ можно попробовать восстановить с помощью временных файлов, сохраненных в специальном каталоге на диске. Выбрать каталог для сохранения файлов можно с помощью кнопки Browse (Просмотреть).
Область Saving InDesign Files (Сохранение фалов InDesign) позволяет выбрать режим сохранения, а конкретнее – сохранять ли картинку предпросмотра; именно этим заведует флажок Always Save Preview Images with Documents (Всегда сохранять изображение предпросмотра с документами). Добавление такой картинки немного увеличивает размер сохраненного файла, однако повышает удобство работы: вы можете увидеть картинку первой страницы документа вместо обычного значка файла – правда, только в том случае, если просматриваете каталог с файлами с помощью утилиты Adobe Bridge.
Раскрывающийся список Preview Size (Размер предпросмотра) позволяет выбрать один из четырех размеров изображения, сохраняемого вместе с файлом. Чем больше изображение, тем больше вырастет объем файла – и вместе с тем, больше мелких деталей можно будет разглядеть.
Примечание
Увидеть изображение предварительного просмотра в Проводнике операционной системы Windows не удастся; данная функция рассчитана на использование с файловым менеджером, встроенным в программы Adobe.
В InDesign CS3 появилась возможность импорта фрагментов документа, называемых английским словом «snippet», еще не успевшим получить устоявшийся аналог в русском языке. Такой фрагмент может содержать несколько объектов вместе с информацией об их взаимном расположении – например, во фрагменте могут быть записаны колонцифра и колонтитул, находящиеся в разных частях страницы, и при импорте такого фрагмента положение обоих элементов будет сохранено.
С помощью переключателя Snippet Import (Импорт фрагментов) можно выбрать, как именно будет помещаться фрагмент в документ. При выборе положения Position at Original Location (Помещать, как в оригинальном документе) фрагмент будет располагаться относительно страницы так, как это было при его создании; в положении переключателя Position at Cursor Location (Помещать в месте, указанном курсором) взаимное положение объектов фрагмента не будет нарушено, однако все они переместятся в точку, указанную при помещении курсором.
Флажок Enable Version Cue (Включить Version Cue) из области Version Cue[2] позволяет отслеживать историю изменения файла, сохранять промежуточные версии редактирования и альтернативные редакции.
Если установлен флажок Relink Preserves Demensions (Сохранять размер изображений при смене связи), то восстановление связи помещенного изображения с оригинальным файлом, или даже с другим файлом, не будет оказывать воздействия на размер помещенного в документе InDesign изображения. При снятом флажке после смены связи размер помещенного изображения изменится в соответствии с размерами изображения в связанном файле.
Настройки работы с буфером обмена
Раздел Clipboard Handling (Операции с буфером обмена) (рис. 7.17) позволяет установить настройки работы с буфером обмена Windows; в зависимости от этих настроек программа Adobe InDesign будет лучше взаимодействовать с другими программами Adobe (при упоре на использование формата PDF) или программами других производителей.
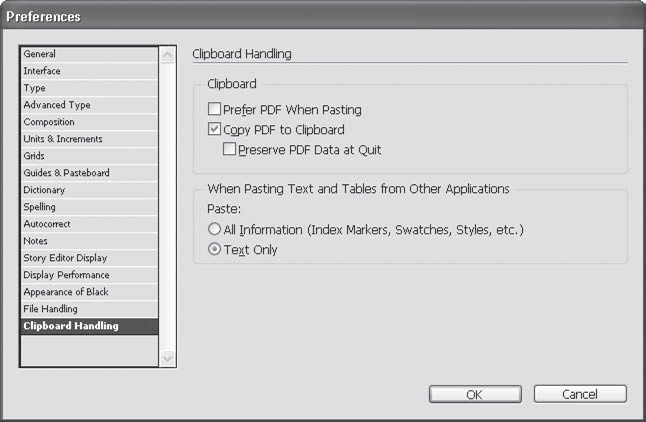
Рис. 7.17. Настройки работы с буфером обмена в InDesign
Область Clipboard (Буфер обмена) позволяет выбрать режим работы с буфером обмена операционной системы.
Флажок Prefer PDF When Pasting (При возможности вставлять PDF) позволяет вставлять из буфера обмена информацию в формате PDF. Это снижает возможности редактирования (например, если вы вставляете векторный рисунок), однако повышает надежность вставки и уменьшает вероятность искажения дизайна из-за разных настроек программ.
Copy PDF to Clipboard (Копировать в буфер в формате PDF) – обратная настройка, позволяющая передавать информацию в буфер обмена в этом формате. Назначение ее то же: уменьшить вероятность сбоев при последующей вставке в другую программу ценой потери возможности редактировать.
Установив флажок Preserve PDF Data at Quit (Сохранять информацию PDF при выходе), вы запретите программе очищать буфер обмена при выходе, так что скопированная информация продолжает быть доступной для вставки.
Область с длинным названием When Pasting Text and Tables from Other Applications Paste (При копировании текста и таблиц из других программ, вставлять) позволяет выбрать два режима работы: All Information (Вся информация) и Text Only (Только текст). В первом режиме вместе с текстом будут добавлены все его атрибуты: служебные метки, цвет, стили оформления. Во втором режиме будет добавлен только текст, и часть оформления может быть нарушена. Однако именно второй режим выбран по умолчанию, чтобы не «засорять» документ настройками из других файлов.
