
- •Часть I Типографика
- •Глава 1 Основы типографики и типометрии
- •Глава 2 Оформление текста
- •Глава 3 Оформление газет
- •Глава 4 Оформление журналов
- •Глава 5 Оформление книг
- •Часть II Основы Adobe InDesign
- •Глава 6 Установка и интерфейс программы
- •Глава 7 Настройки программы
- •Раздел Interface (Интерфейс) (рис. 7.2) позволяет определить общий вид программы InDesign.
- •Глава 8 Работа с документами
- •Глава 9 Работа с текстом
- •Глава 10 Объекты Adobe InDesign
- •Глава 11 Работа с объектами
- •Глава 12 Работа с графическими файлами
- •Глава 13 Настройки текста
- •Часть III Профессиональная работа с Adobe InDesign
- •Глава 14 Векторная графика
- •Глава 15 Эффекты Adobe InDesign
- •Глава 16 Профессиональная работа с текстом
- •Глава 17 Работа со стилями
- •Глава 18 Создание больших публикаций
- •Глава 19 Печать и экспорт
- •Часть IV Решение практических задач
- •Глава 20 Создание рекламной листовки
- •Глава 21 Создание газетной полосы
- •Глава 22 Создание книги
Глава 13 Настройки текста
Наконец мы с вами рассмотрим настройки текста, которые доступны при работе с Adobe InDesign. Мы делаем это только сейчас потому, что данная тема достаточно сложная, и надо признать, что некоторые знания нам еще какое-то время не понадобятся на практике. Поэтому данная глава тоже может рассматриваться как справочная: к ней еще придется не раз возвращаться, чтобы освежить в памяти те или иные настройки.
По итогам прочтения этой главы (а стало быть, и всей второй части книги) мы с вами будем готовы к практическому применению своих знаний. Часть четвертая данной книги содержит примеры верстки типичных изданий, и читатели, жаждущие практики, могут после главы о настройках текста перейти к изучению примера верстки рекламной листовки.
Во многом информация в этой главе уже будет вам знакома: большинство настроек текста вы должны представлять себе после прочтения первой части книги, посвященной типографике.
Настройки текста принято разделять на настройки символов и настройки абзацев. Настройки символов – это те параметры, которые можно установить для каждого символа отдельно (гарнитура, начертание, кегль). Настройки абзацев – это те параметры, которые можно установить только для абзацев (выключка строк, отбивки, отступы). В отдельную категорию выделяется табуляция, которую мы рассмотрим чуть позже и которая как бы «объединяет» работу с символами и абзацами.
Настройки символов
Для изменения настроек символов мы будем пользоваться палитрой Character (Символы) (рис. 13.1) и панелью управления (рис. 13.2) в режиме работы с текстом (возможно, ее придется переключить в режим отображения настроек символов с помощью кнопок в левой части палитры).
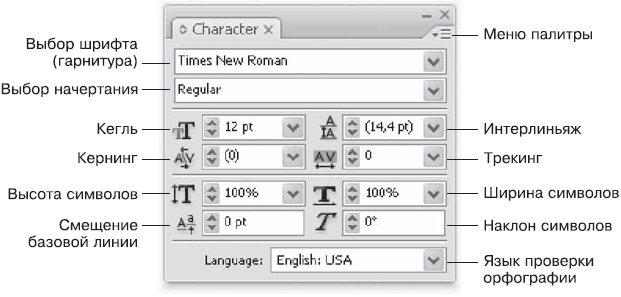
Рис. 13.1. Палитра Character (Символы)
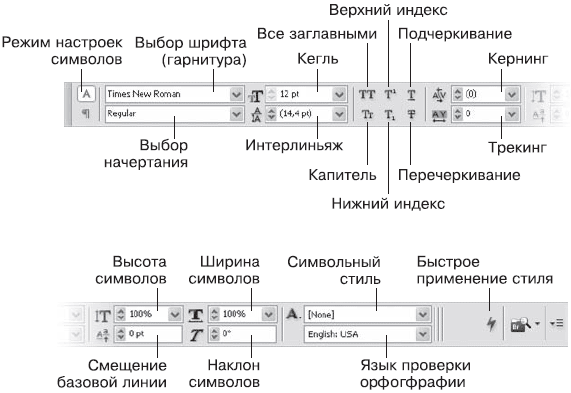
Рис. 13.2. Панель управления в режиме работы с текстом (вверху левая часть палитры, внизу – правая)
Можно заметить, что настройки, вынесенные на палитру Character (Символы), касаются в первую очередь все же настроек групп символов. Так, на палитре нам недоступны некоторые виды выделения (подчеркивание, перечеркивание, смещение символов), хотя их и можно найти в меню палитры. Панель управления же больше ориентирована на работу с отдельными (выделенными) символами.
В конечном итоге, однако, возможности панели управления меньше, чем возможности палитры, – если, конечно, мы обратимся к меню палитры. Здесь можно выбрать режимы подчеркивания и перечеркивания, и даже более того – воспользоваться настройками линий, используемых при этом, и подчеркивать текст линиями разной толщины и типа. Эти параметры задаются с помощью пунктов меню Underline Options (Настройки подчеркивания) и Strikethrough Options (Настройки перечеркивания).
Большинство настроек, как уже говорилось, знакомы нам по первой части книги, посвященной типографике. Однако некоторые из терминов и понятий, используемых Adobe InDesign, для нас являются новыми. К примеру, расстояние между символами выглядит как две настройки – трекинг и кернинг. Эти параметры различаются, прежде всего, количеством символов, к которым они применяются.
Трекинг – это обычное расстояние между символами. Мы можем использовать трекинг (рис. 13.3) для того, чтобы создать выделение разрядкой либо чтобы увеличить или уменьшить расстояние между символами – например, для компенсации неудачно размеченного шрифта. Обычно он применяется к словам, строкам и целым абзацам.

Рис. 13.3. Текст с разными значениями трекинга
Кернинг также может применяться к фрагментам текста, однако если разобраться как следует, то применяется он каждый раз отдельно к двум символам. Кернинг – это поправки к размещению пар символов, которые позволяют нашему тексту выглядеть лучше.
Некоторые комбинации букв сложной формы должны располагаться ближе или дальше друг от друга. Классический пример символов, нуждающихся в кернинге, – сочетание латинских букв «A» и «V», которые должны находиться ближе друг к другу, чем другие сочетания символов (рис. 13.4).
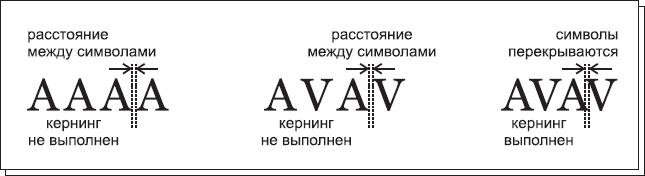
Рис. 13.4. Сочетание символов
На рис. 13.4 вы можете видеть, что при отсутствии кернинга символы «А» нормально выстраиваются в строке, однако символы «A» и «V» находятся на чрезмерно большом расстоянии. На самом деле расстояние абсолютно такое же, но из-за форм символов видимое расстояние слишком большое. Видимое расстояние важнее, чем истинное – мы же не будем линейкой измерять текст, будем читать его. Поэтому в третьем варианте мы добились нормального видимого расстояния между символами – ценой того, что символы фактически наложились друг на друга. Если бы мы так поставили другие буквы, они бы слились и плохо читались, однако специфическая форма позволяет буквам «A» и «V» выглядеть нормально.
Соответственно в каждом шрифте могут быть особые пары символов, которые требуют индивидуального подхода. В рукописных шрифтах буквы «A» и «V» совсем не обязательно будут такой же формы, а значит, и правила кернинга неуниверсальны. По правилам, каждый шрифт должен содержать таблицу кернинговых пар – то есть пар символов, которые требуют расположения на большем или меньшем расстоянии.
При выделении нескольких символов (больше двух) в палитре Character (Символы) доступно только три варианта кернинга: None (Нет кернинга), Metrics (По таблице кернинговых пар) и Optical (Оптический).
Первый вариант руководствуется правилами, прописанными в файле шрифта, – это оптимальный вариант, если шрифт грамотно размечен создателем. Однако если таблица кернинговых пар неполная, неточная или вообще отсутствует (это часто бывает в «самодельных» шрифтах, созданных энтузиастами или просто непрофессиональными художниками), то первый вариант ничего хорошего не сделает.
Вариант Optical (Оптический) дает возможность InDesign самостоятельно попытаться расположить символы на правильных расстояниях. Для этого программы Adobe используют сложный механизм оценки формы символов и добиваются неплохих результатов – хотя, конечно же, человек мог бы сделать и лучше. Этот вариант можно рекомендовать во всех случаях, когда способ Metrics (По таблице кернинговых пар) дает неудовлетворительный результат.
Мы можем выставить кернинг вручную, установив курсор между проблемными символами. В поле кернинга мы увидим текущее значение (цифры в скобках означают, что это значение было выставлено программой автоматически согласно таблице кернинговых пар или согласно своим вычислениям). Значение можно изменить (выбрать из списка или ввести вручную).
Как кернинг, так и трекинг исчисляются в тысячных долях ширины символа «М» данного шрифта. Таким образом, значение кернинга –20 в разных шрифтах будет отличаться в зависимости от пропорций символов.
Наклон шрифта мы можем использовать, чтобы имитировать наклонный шрифт. Иногда в оформительских целях можно предпочесть наклонное начертание курсивному – однако не во всех шрифтах есть одновременно и курсивное, и наклонное начертания (честно говоря, почти ни в каких шрифтах такого нет). С помощью поля наклона символов мы можем самостоятельно создать наклонное начертание, при котором форма символов не будет меняться (в отличие от курсивного варианта) (рис. 13.5).

Рис. 13.5. Прямое, курсивное и наклонное начертания символов
Adobe InDesign позволяет отдельно изменять ширину и высоту символов для создания специальных эффектов (рис. 13.6). Конечно же, лучше пользоваться специальными широкими и узкими вариантами шрифтов, однако в тех случаях, когда это невозможно, приходится как-то выкручиваться.
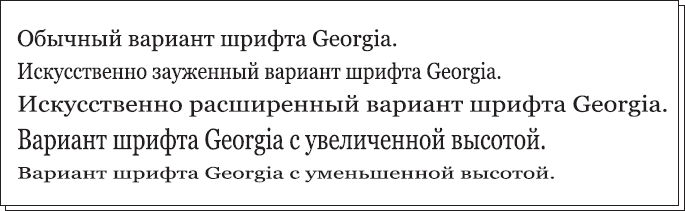
Рис. 13.6. Варианты шрифта с изменением ширины и высоты
Помните, что изменение высоты символов влечет за собой изменение видимого кегля шрифта, то есть кажется, что вы сузили шрифт, увеличив кегль, хотя вместо этого вы просто увеличили высоту символов. Разумеется, изменять одновременно ширину и высоту не имеет смысла, поскольку после этого размер символов не имеет никакого отношения к цифрам кегля.
Видеокурс
О том, как работать с палитрой Character (Символы) на практике, вы узнаете из видеоурока «Настройки текста в палитре Character».
Примечание
Настройки языка, проверки орфографии и настройки, связанные с использованием стилей оформления, мы рассмотрим в дальнейших разделах книги.
Настройки абзацев
Для изменения настроек абзацев можно воспользоваться палитрой Paragraph (Абзац) (рис. 13.7) и панелью управления (рис. 13.8) в режиме работы с текстом (возможно, ее придется переключить в режим отображения настроек абзаца с помощью кнопок в левой части палитры).
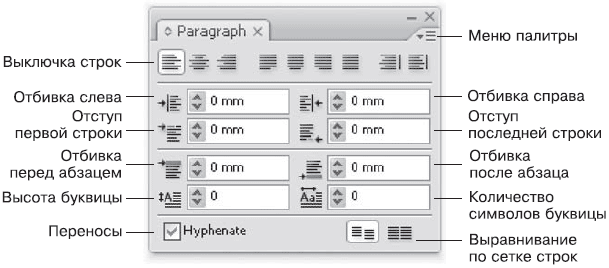
Рис. 13.7. Палитра Paragraph (Абзац)
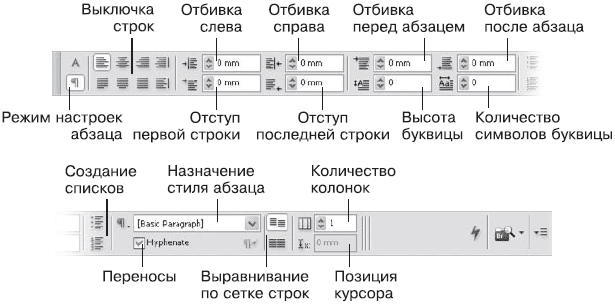
Рис. 13.8. Панель управления в режиме работы с текстом (вверху левая часть палитры, внизу – правая)
Многие из настроек, присутствующих на палитре Paragraph (Абзац) или панели управления, уже знакомы нам и понятны после прочтения первой части книги, посвященной типографике. Однако следует учесть, что Adobe InDesign содержит несколько новых, оригинальных настроек, и некоторые настройки ориентированы на иностранные традиции типографики, в то время как мы фокусировались на изучении традиций типографики русской. Так, например, Adobe InDesign содержит целых девять вариантов выключки строк. Кроме уже знакомых нам выключки по левой и правой стороне, выключки по центру и выключки по формату, присутствует несколько новых понятий.
Выключку по формату можно произвести, оставляя последнюю строку слева, справа или по центру. В русском языке используется только выключка по формату с последней строкой слева, оставшиеся же два варианта применяются либо в не-европейских языках, либо в оформительских целях. Точно так же существует выключка по формату всех строк.
Интерес представляет появившаяся в последних версиях InDesign возможность выключки строк относительно разворота. Таким образом, мы можем установить выключку строк не по принципу «влево – вправо», а по принципу «наружу – внутрь», что можно использовать при работе с врезками, колонтитулами, подписями к иллюстрациям и подобными элементами дизайна: на разных страницах они будут форматироваться по-разному.
Кроме привычных нам отбивки абзацев слева и справа, отступов перед абзацем и после, а также отступа первой строки (для выделения абзаца), InDesign позволяет создавать отступ последней строки. Этот прием не используется в русской типографике, поскольку связан с восточными языками, в которых принято форматирование строк вправо (там и строки пишутся справа налево).
Adobe InDesign также может автоматически создавать буквицы. Этот вопрос мы рассмотрим подробно, когда будем говорить о стилях текста, сейчас же ограничимся упоминанием о том, что размер буквицы измеряется в строках (в InDesign приняты утопленные в тексте буквицы), и мы можем дополнительно указать количество символов буквицы (это применяется в тех случаях, когда абзац начинается с цитаты или прямой речи, и в буквицу необходимо включить знаки препинания) (рис. 13.9).
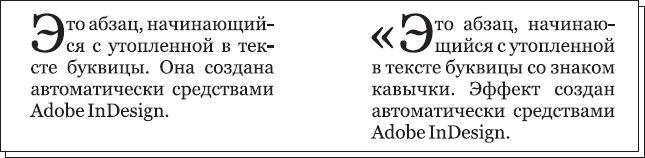
Рис. 13.9. Буквица из одного (слева) и из двух (справа) символов
При работе с настройками символов обычно не приходится обращаться к меню палитры Character (Символы), поскольку большинство команд меню дублируется на панели управления или же касается специфических настроек шрифтов OpenType, которые не используются в русскоязычных текстах. При работе с настройками абзаца нам придется обращаться к меню палитры Paragraph (Абзац), поскольку там находятся настройки правил, по которым Adobe InDesign производит автоматическую верстку.
В меню мы можем выбрать один из вариантов автоматической верстки: Adobe Paragraph Composer (Поабзацная верстка) или Adobe Single-line Composer (Построчная верстка).
Первый вариант дает более качественный результат, поскольку работает с каждым абзацем целиком и расставляет переносы и изменяет трекинг при форматировании строк таким образом, чтобы добиться оптимального результата.
Во втором случае (с построчным подходом) InDesign работает с каждой строкой по очереди, никогда не возвращаясь к предыдущим строкам. Иногда это мешает добиться оптимального результата: поставленный в предыдущей строке перенос (удачный с точки зрения этой строки) может помешать правильно сверстать следующую строку. Однако построчный метод позволяет точно локализовать место возникновения проблемы в автоматической верстке, поскольку InDesign не будет исправлять такие проблемы, переверстывая весь абзац.
В меню также присутствуют команды вызова диалоговых окон Justification (Выключка по формату), Keep Option (Настройки удерживания), Hyphenation (Переносы), Drop Caps and Nested Styles (Буквицы и вложенные стили), Paragraph Rules (Линейки абзацев) и Bullets and Numbering (Маркированные и нумерованные списки). Эти настройки можно использовать при работе с текстом, однако на самом деле они являются составными частями описания стиля абзаца, и мы рассмотрим их подробно в последующих разделах, когда будем говорить о стилях оформления.
Видеокурс
Вы можете также обратиться к видеоуроку «Настройки текста в палитре Paragraph», в котором рассказывается о настройках абзацев и использовании палитры Paragraph (Абзац).
Один из приемов высокопрофессиональной верстки – висячая пунктуация. Этот прием широко распространен в англоязычной типографике, а в русской по ряду причин практически не использовался. В последнее время он приобретает популярность и в русской традиции верстки: одним из ярых апологетов использования висячей пунктуации является известный российский дизайнер Артемий Лебедев.
Поскольку знаки препинания «точка», «запятая», «дефис», «тире» обладают меньшей оптической плотностью (то есть их рисунок занимает небольшую часть высоты строки), выравнивание этих знаков по границам фрейма приводит к иллюзии неровности границ текста. В тех местах, где строка начинается или заканчивается со знака препинания, граница текста как бы «проваливается» внутрь текстового блока. Для компенсации этого эффекта знаки препинания могут выноситься за пределы текстового блока полностью или частично (рис. 13.10). Как и кернинг, применяемый между буквами, этот эффект отдает приоритет видимой правильности верстки перед фактической.

Рис. 13.10. Текст, сверстанный обычным образом (слева) и с использованием висячей пунктуации (справа)
Существует два подхода к созданию висячей пунктуации. Первый предполагает вынос знаков препинания полностью за границу текстового блока; второй – частичный вынос знаков, в зависимости от того, насколько велика их оптическая плотность. Второй вариант представляется более правильным, так как полный вынос угловых кавычек, скобок или тире нарушает границу текста теперь уже в обратную сторону – слишком хорошо заметно свисание знаков.
Одной из причин, по которой висячая пунктуация редко использовалась до недавнего времени, является то, что ее требовалось выполнять вручную. Adobe InDesign позволяет автоматически выполнять верстку с висячей пунктуацией, причем программа автоматически определяет оптическую плотность знаков и сама решает, насколько далеко выносить их из фрейма. Для этого следует использовать палитру Story (Текст) (рис. 13.11).
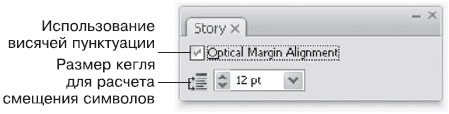
Рис. 13.11. Палитра Story (Текст)
На палитре Story (Текст) можно установить флажок Optical Margin Alignment (Оптическое прилегание к границе), чтобы активизировать режим верстки с висячей пунктуацией. Дополнительно мы можем воспользоваться число вым полем для установки кегля шрифта, относительно которого будут производить ся расчеты, – это помогает компенсировать различный видимый размер симво лов разных шрифтов, о чем мы говорили в первой части книги.
Настройки текстовых фреймов
Настройки текстовых фреймов мы выделяем в отдельную категорию, поскольку есть существенная разница между настройками содержимого и настройками самого фрейма. Частично эти настройки дублируют настройки текста, а частично – являются новыми для нас.
Настройки текстового фрейма доступны на панели управления (рис. 13.12), если выделить текстовый фрейм с помощью мыши, или через меню Object → Text Frame Options (Объект → Настройки текстового фрейма).

Рис. 13.12. Панель управления при работе с текстовым фреймом
Примечание
Разрешение экрана монитора 1024 х 768 больше не является оптимальным для программ Adobe, и при этом разрешении часть настроек может просто не поместиться на панели настроек, в том числе и настройки текстового фрейма. Для того чтобы увидеть эти настройки, необходимо установить большее разрешение экрана.
Панель управления содержит лишь небольшую долю настроек, но, хотя ее удобно использовать во время работы, не все действия могут быть правильно выполнены с ее помощью. Мы будем рассматривать настройки текстовых фреймов на примере диалогового окна Text Frame Options (Настройки текстового фрейма) (рис. 13.13).
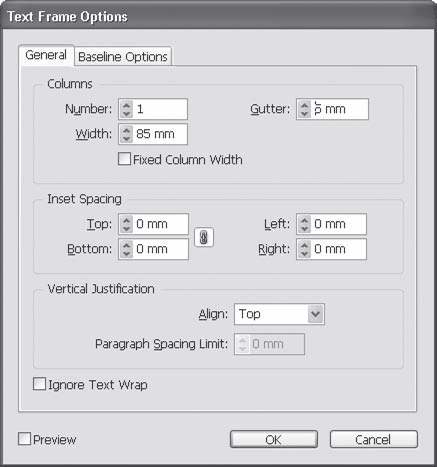
Рис. 13.13. Диалоговое окно Text Frame Options (Настройки текстового фрейма), вкладка General (Общие)
На вкладке General (Общие) этого диалогового окна мы можем управлять количеством колонок и положением текста во фрейме.
Мы уже говорили о том, каким образом можно создавать многоколоночную верстку с помощью нескольких связанных текстовых фреймов. Однако с таким же успехом мы можем задействовать один текстовый фрейм, используя настройки которого мы создадим несколько колонок текста (рис. 13.14). Для этого мы будем использовать группу настроек Columns (Колонки). В поле Number (Количество) устанавливается количество колонок, в поле Gutter (Средник) – расстояние между колонками (это и называется «средник»), поле Width (Ширина) управляет шириной колонок (все они будут одинаковой ширины).
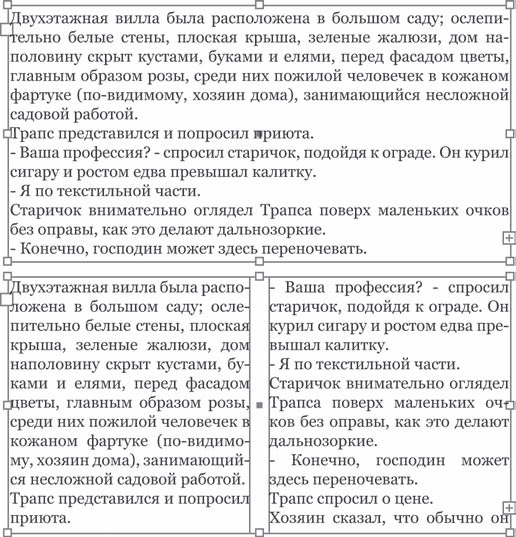
Рис. 13.14. Текстовый фрейм с одной колонкой (вверху) и с двумя колонками (внизу)
Мы можем трансформировать текстовый фрейм с несколькими колонками, однако результат трансформации будет зависеть от состояния флажка Fixed Column Width (Фиксированная ширина колонок). При снятом флажке колонки будут менять ширину вместе с текстовым фреймом, а при установленном колонки всегда будут определенной ширины, и при трансформации фрейма будет меняться их количество.
Настройки из области Inset Spacing (Отступы от фрейма) позволяют создать отступы текста от границ фрейма. На рис. 13.13 вы можете видеть четыре поля отступов (отдельно сверху, снизу, слева и справа). Однако если мы будем использовать фрейм непрямоугольной формы, то поле будет всего одно – Inset (Отступ), и расстояния от всех границ фрейма будут одинаковыми.
Настройки из области Vertical Justification (Вертикальная выключка) управляют тем, как текст заполняет фрейм, если текст помещается во фрейме с запасом. По умолчанию текст заполняет фрейм сверху вниз, однако мы можем сместить текст вниз фрейма, расположить его по центру или принудительно «растянуть» текст по всему фрейму за счет изменения межстрочного расстояния (интерлиньяжа) (рис. 13.15). Раскрывающийся список Align (Выравнивание) позволяет выбрать один из четырех вариантов вертикальной выключки текста. Поле Paragraph Spacing Limit (Ограничение расстояния между абзацами) доступно при использовании «растягивания» текста по фрейму и позволяет ограничить максимальное расстояние между абзацами.

Рис. 13.15. Варианты вертикальной выключки текста во фрейме
Вкладка Baseline Options (Настройки базовой линии) диалогового окна Text Frame Options (Настройки текстового фрейма) (рис. 13.16) также позволяет управлять положением текста во фрейме и частично связана с изученной нами группой настроек Inset Spacing (Отступы от фрейма).

Рис. 13.16. Диалоговое окно Text Frame Options (Настройки текстового фрейма), вкладка Baseline Options (Настройки базовой линии)
Настройки из области First Baseline (Первая базовая линия) управляют тем, на каком расстоянии от границ фрейма находится базовая линия первой строки. В некоторых случаях небольшие фрагменты букв могут оказываться как бы «за пределами» фрейма – например, надбуквенные диакритические знаки, выступающие элементы символов и т. д., что довольно неприятно.
Раскрывающийся список Offset (Смещение) позволяет выбрать один из нескольких вариантов положения первой строки:
• Ascent (Выносные элементы) – верхние выносные элементы букв всегда будут помещаться внутри фрейма;
• Cap Height (Высота заглавных букв) – заглавные буквы всегда будут помещаться внутри фрейма;
• Leading (Интерлиньяж) – расстояние между базовой линией первой строки и границей фрейма всегда равно величине интерлиньяжа;
• x Height (Высота строчной буквы «x») – расстояние между базовой линией первой строки и границей фрейма равно высоте строчных букв без учета выносных элементов и диакритических знаков;
• Fixed (Фиксированное) – расстояние между базовой линией первой строки и границей фрейма равно значению в поле Minimum (Минимум).
В остальных случаях (кроме фиксированного расстояния) поле Minimum (Минимум) является «страховкой» и позволяет установить минимальное расстояние, меньше которого расстояние никогда не будет независимо от величины букв или интерлиньяжа.
Настройки из области Baseline Grid (Сетка строк) позволяют использовать для данного текстового фрейма уникальную сетку строк (см. главу 11).
Мы можем определить шаг сетки в поле Increment Every… (Сетка каждых…), цвет сетки в списке Color (Цвет). Начальное смещение сетки устанавливается в поле Start (Начало), а раскрывающийся список Relative To… (Относительно…) определяет точку отсчета, то есть относительно чего устанавливается начальное положение сетки строк; список предоставляет четыре варианта: Top of Page (Верхний край страницы), Top Margin (Верхний отступ), Top of Frame (Верхний край фрейма) и Top Inset (Верхний отступ внутри фрейма).
Работа с табуляцией
Для форматирования некоторых видов текстов нам необходимо использовать табуляцию. В тех случаях, когда в строке должен быть разрыв (например, при составлении оглавления, где в одной строке написано название главы и номер страницы, и они разделены точками или пробелами), без использования табуляции не обойтись.
Для работы с табуляцией понадобится палитра Tabs (Табуляция) (рис. 13.17), которая вызывается командой меню Type → Tabs (Текст → Табуляция).
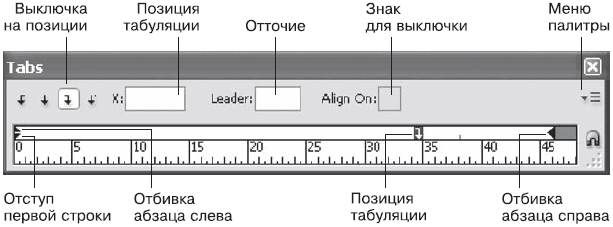
Рис. 13.17. Палитра Tabs (Табуляция)
Табуляция может быть выставлена для каждого абзаца индивидуально (или для многих абзацев, или для всего текста), но не может быть выставлена для строки абзаца или нескольких символов. Перед началом работы с палитрой Tabs (Табуляция) следует выделить тот фрагмент текста, для которого мы будем устанавливать настройки табуляции.
В абзаце может быть несколько позиций табуляции, то есть воображаемых «точек», куда будет сдвигаться текст по нажатию клавиши Tab на клавиатуре.
Установить позицию табуляции на линейке палитры можно вручную, а для более точного расположения можно ввести значение в поле X (Положение по оси X).
Для каждой позиции табуляции можно назначить отточие с помощью поля Leader (Отточие), просто введя нужные символы. В этом случае расстояние между текстом и позицией табуляции будет заполнено какими-то символами – чаще всего используются точки, откуда и происходит термин «отточие», но с таким же успехом это могут быть другие знаки.
На рис. 13.18 приведен пример оглавления книги, оформленного с применением табуляций. Установлена одна позиция табуляции, на которую переносятся номера страниц. Расстояние между строкой текста и номером страницы заполняется точками. В качестве отточия были использованы два знака – точка и пробел (чтобы точки не находились слишком близко). Строки, использующие табуляцию, были набраны с помощью клавиши Tab, которую нажимали перед вводом номера страницы.
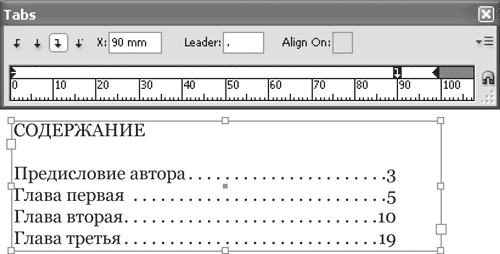
Рис. 13.18. Работа с палитрой Tabs (Табуляция)
Примечание
Как вы узнаете в следующей части книги, оглавления создаются автоматически, чтобы номера страниц всегда точно соответствовали положению разделов в документе. Однако принцип оформления их точно такой же, как в приведенном примере.
При установке позиции табуляции мы можем использовать четыре типа выключки (рис. 13.19).
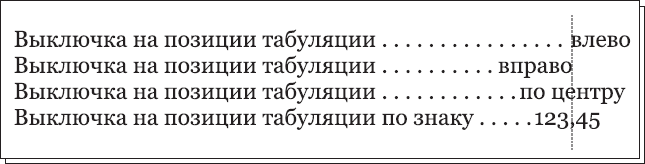
Рис. 13.19. Варианты выключки текста на позиции табуляции
Эта настройка не влияет на выключку строки, она определяет то, как будет размещаться текст после знака табуляции относительно позиции табуляции.
Мы можем форматировать текст на позиции табуляции по левой границе, по правой, по центру и по какому-то знаку, определяемому в поле Align On… (Ровнять по…) – последний вариант чаще всего используется для форматирования числовой информации, например дробных чисел или денежных сумм.
Видеокурс
Практическое применение табуляции отражено в видеоуроке «Работа с табуляцией».
