
- •Часть I Типографика
- •Глава 1 Основы типографики и типометрии
- •Глава 2 Оформление текста
- •Глава 3 Оформление газет
- •Глава 4 Оформление журналов
- •Глава 5 Оформление книг
- •Часть II Основы Adobe InDesign
- •Глава 6 Установка и интерфейс программы
- •Глава 7 Настройки программы
- •Раздел Interface (Интерфейс) (рис. 7.2) позволяет определить общий вид программы InDesign.
- •Глава 8 Работа с документами
- •Глава 9 Работа с текстом
- •Глава 10 Объекты Adobe InDesign
- •Глава 11 Работа с объектами
- •Глава 12 Работа с графическими файлами
- •Глава 13 Настройки текста
- •Часть III Профессиональная работа с Adobe InDesign
- •Глава 14 Векторная графика
- •Глава 15 Эффекты Adobe InDesign
- •Глава 16 Профессиональная работа с текстом
- •Глава 17 Работа со стилями
- •Глава 18 Создание больших публикаций
- •Глава 19 Печать и экспорт
- •Часть IV Решение практических задач
- •Глава 20 Создание рекламной листовки
- •Глава 21 Создание газетной полосы
- •Глава 22 Создание книги
Глава 15 Эффекты Adobe InDesign
При работе в Adobe InDesign мы можем использовать специальные эффекты для работы с векторной графикой. Они, опять-таки, почти полностью совпадают с эффектами другой программы, Adobe Photoshop, хотя в InDesign они представлены в несколько сокращенном виде.
Эффекты, которые мы можем применить к объектам (и даже к тексту!) в InDesign, включают в себя прозрачность, маскирование и группу динамических эффектов – таких, как тень, растушевка, изменение формы углов и др.
Использование этих эффектов, разумеется, уместно далеко не всегда. При создании строгого оформления книги или научного журнала, они будут некстати; а при создании газеты их использование сильно ограничивают полиграфические возможности издания – низкое качество печати большинства газет.
Однако нет причин отказываться от эффектов – их можно, а иногда и нужно использовать при оформлении журналов, рекламных листовок и подобной красочной полиграфической продукции.
Работа с прозрачностью
При создании какого-то оформления в Adobe InDesign мы можем использовать прозрачность. В терминологии программ Adobe InDesign и Adobe Illustrator прозрачность подразумевает не только объекты, которые не полностью перекрывают другие элементы дизайна. Понятие прозрачности также включает в себя режимы наложения цветов, знакомые тем из наших читателей, кто имеет опыт работы с программой Adobe Photoshop.
Для тех же, кто не знаком с концепцией режимов наложения, кратко осветим ее суть. Речь идет о том, что объекты не только могут закрывать друг друга или же (обладая прозрачностью) частично показывать объекты, лежащие ниже.
Кроме этого, цвета объектов могут взаимодействовать, образуя новые цветовые сочетания. Объекты, лежащие выше, могут по определенным законам затемнять или осветлять нижележащие объекты, воздействовать на их цвет и яркость.
Управлять всеми этими настройками мы можем в разделе Transparency (Прозрачность) диалогового окна Effects (Эффекты) (рис. 15.1), вызываемого командой меню Object → Effects → Transparency (Объект → Эффекты → Прозрачность). (В этом окне в различных разделах собраны и другие эффекты Adobe InDesign, которые мы также рассмотрим.)

Рис. 15.1. Настройки прозрачности
Список Settings for (Настройки для) позволяет выбрать, к чему именно мы собираемся применить эффекты. К примеру, выделив фрейм с текстом, мы можем применить эффекты либо к фрейму, либо к содержащемуся в нем тексту.
В списке мы можем выбрать одно из возможных значений: Object (Объект), Stroke (Абрис), Fill (Заливка), Text (Текст). Таким образом, чтобы назначить эффект фрейму, нужно выбрать значение Object (Объект), а чтобы назначить текст содержимому фрейма – значение Text (Текст). Можно также назначить разные эффекты одновременно и фрейму, и содержимому.
Информационное поле внизу слева отображает текущее состояние объекта и всех его составных частей (заливки, абриса, содержащегося текста). По умолчанию состояние выглядит примерно так: Object: Normal 100%; (no effects) – это означает, что объекту не назначен никакой режим наложения цветов (вернее, назначен нейтральный режим Normal), непрозрачность объекта – 100 % и не применены эффекты. По мере добавления эффектов к объекту информация о нем будет меняться.
Вернемся к настройкам собственно прозрачности.
Поле Opacity (Непрозрачность) позволяет установить уровень непрозрачности объекта. Значение 100 % означает, что объект не будет прозрачным, а объект с непрозрачностью 0 % не будет виден вообще (рис. 15.2).
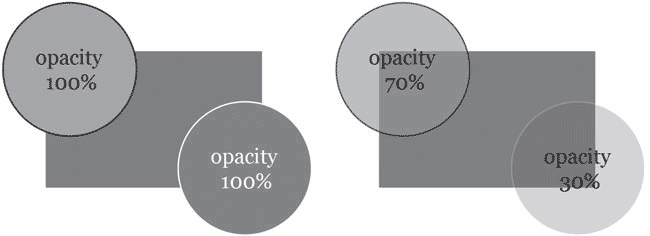
Рис. 15.2. Прозрачность объектов
Раскрывающийся список Mode (Режимы наложения цвета) позволяет установить режим наложения цветов объекта. За счет сложных алгоритмов смешивания цветов даже непрозрачный объект с назначенными ему режимами наложения не будет просто перекрывать нижележащие объекты – их цвета будут взаимодействовать и нижележащие объекты будут «видимы». Поэтому прозрачность в сочетании с режимами наложения цветов используется редко, чаще – просто для ослабления эффекта, созданного с использованием режимов наложения цвета.
Примечание
Не все из режимов наложения имеют смысл при использовании с одноцветными объектами. Будучи заимствованными из программы Adobe Photoshop, многие из них дают наилучшие результаты при использовании с объектами осмысленной окраски – рисунками или фотографиями.
Режим Normal (Обычный) используется во всех случаях, когда специальных эффектов не требуется. При непрозрачном объекте и режиме Normal (Обычный) объекты просто перекрывают друг друга.
Режим Multiply (Затенение) – режим затемняющий. Верхние объекты затемняют нижние максимально реалистичным образом, поэтому режим Multiply (Затенение) используется для создания эффекта тени или затенения.
Режим Screen (Освещение) —режим осветляющий. Верхние объекты осветляют нижние реалистичным образом, подобно тому как взаимодействуют источники света. Этот эффект используется для создания сияний, бликов и других световых эффектов.
На рис. 15.3 нижний правый круг на обоих примерах окрашен в нейтральный серый цвет. При использовании затемняющего режима он окрашивает красный прямоугольник в более темный и блеклый оттенок и остается серым при наложении на белую бумагу (фон). При использовании осветляющего режима серый круг осветляет прямоугольник и не виден на белом фоне – его нельзя осветлить еще больше.
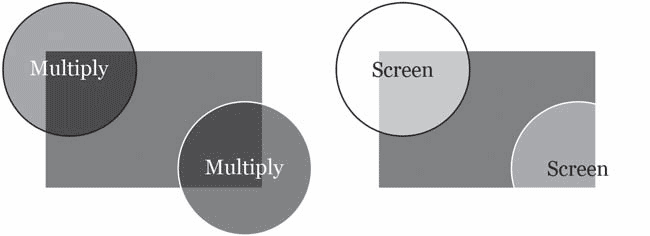
Рис. 15.3. Режимы Multiply (Затенение) и Screen (Освещение)
При использовании цветных объектов (см. верхний левый круг на рисунках) в сочетании с осветляющими и затемняющими режимами наложения мы будем получать новые цвета и оттенки, как это видно на рис. 15.3.
Примечание
Результаты смешения цветов зависят не только от выбранного цвета объекта, но и от цветовой модели, с помощью которой он был создан. Взаимодействие двух объектов с цветами в системе RGB предсказать легче, чем взаимодействие объектов, один из которых окрашен в цвет модели RGB, а второй – в цвет модели CMYK.
На практике можно использовать осветляющие и затемняющие режимы наложения для того, чтобы создать избирательную прозрачность объектов. Черно-белый карандашный рисунок можно наложить поверх цветного фона с использованием режима Multiply (Затенение) – при этом белые фрагменты рисунка станут «прозрачными», ведь они не затемняют фон, а черные линии останутся черными, поскольку затемнят фон до предела. Таким образом, без создания прозрачных областей на рисунке можно создать полную иллюзию прозрачности.
Режим Overlay (Наложение) является комбинированным: он одновременно и осветляющий и затемняющий. Светлые цвета в этом режиме будут осветлять нижние объекты, а темные – затемнять, поэтому обычно такой эффект используется для осмысленных изображений. На рис. 15.4 мы использовали черный и белый объекты в режиме Overlay (Наложение) для осветления и затемнения прямоугольника; менее контрастные цвета дадут еще более мягкий и менее заметный эффект.

Рис. 15.4. Режим Overlay (Наложение)
Режимы Soft Light (Мягкий свет) и Hard Light (Жесткий свет) также являются комбинированными и отличаются от режима Overlay (Наложение) в основном силой воздействия на нижележащие объекты. Режимы Color Dodge (Цветовое осветление) и Color Burn (Цветовое затемнение) подобны режимам Screen (Освещение) и Multiply (Затенение) соответственно, но при их использовании цвета нижележащих объектов «подчеркиваются» и усиливаются.
Режимы Darken (Условное затемнение) и Lighten (Условное осветление) затемняют и осветляют объекты по любопытному принципу: цвета не смешиваются, но сравниваются. В каждой точке наложения объектов остается либо цвет нижнего объекта, либо цвет верхнего объекта – в зависимости от итога сравнения. В режиме Darken (Условное затемнение) остается более темный из двух цветов, а в режиме Lighten (Условное осветление) – более светлый.
На примерах, показанных на рис. 15.5, строки текста находятся между прямоугольником и кругом, однако все еще видны – благодаря режимам условного затемнения и осветления. Таким образом, этот эффект также можно использовать для создания прозрачных областей в изображении.

Рис. 15.5. Режимы Lighten (Условное осветление) и Darken (Условное затемнение)
Внимание!
При использовании режимов Darken (Условное затемнение) и Lighten (Условное осветление) с цветными объектами результат будет кардинально отличаться. Сравнение яркостей программа проводит отдельно для каждого цветового канала, а потому цвета будут смешиваться и взаимодействовать.
Режимы Difference (Разница) и Exclusion (Исключение) выполняют инвертирующее действие. При применении такого режима к объекту цвета нижележащих объектов будут изменены на противоположные: черное превратится в белое, красный цвет станет голубым и т. д. Цвет верхнего объекта определяет степень вносимых изменений: черный объект не будет инвертировать цвета, серый – будет их инвертировать как бы «частично», а белый будет производить точную инверсию (при использовании цветных объектов результат будет сложным и малопредсказуемым) (рис. 15.6).
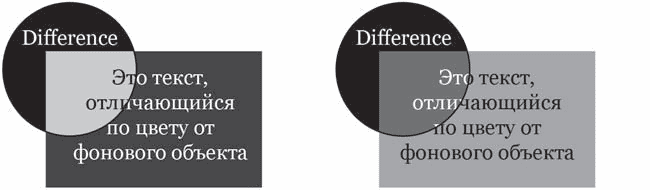
Рис. 15.6. Режим Difference (Разница)
Различие между режимами Difference (Разница) и Exclusion (Исключение) заключается в резкости изменений. Серые оттенки в режиме Difference (Разница) образуют более яркие и кричащие цвета, в то время как в режиме Exclusion (Исключение) они будут образовывать цвета блеклые и нейтральные.
Режимы Hue (Оттенок), Saturation (Насыщенность), Color (Цвет) и Luminosity (Яркость) позволяют раздельно управлять цветом и яркостью объектов. Каждый из этих режимов воздействует только на определенные характеристики цвета (рис. 15.7).
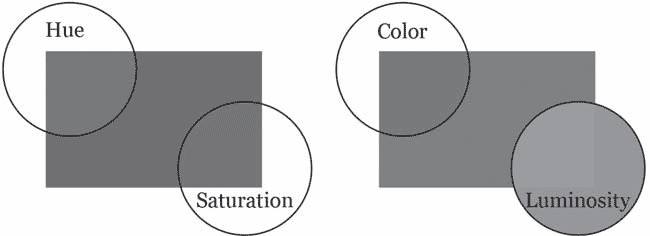
Рис. 15.7. Режимы раздельного управления характеристиками цвета
Используя режим Hue (Оттенок), мы можем изменить оттенок цвета (например, сделать красный зеленым), не затронув яркость и насыщенность цвета (то есть блеклые цвета не станут яркими, а светлые – темными). Режим Saturation (Насыщенность) позволяет управлять насыщенностью цвета, режим Luminosity (Яркость) – менять яркость цветов, не затрагивая собственно окраску объектов. Режим Color (Цвет) как бы «объединяет» режимы Hue (Оттенок) и Saturation (Насыщенность), изменяя цвет полностью, но не затрагивая яркость.
Примечание
Говоря о том, что «цвет» или «яркость» не изменяются, следует понимать, что речь идет о цифровых значениях цвета. В силу особенностей восприятия цветов видимая яркость или окраска объектов все равно будет немного изменяться.
Режимы наложения цветов в InDesign не являются сколько-нибудь важным средством работы и применяются достаточно редко. Наибольшую роль они играют для растровой графики и являются важным элементом при работе в Adobe Photoshop. Использование их в программах макетирования и верстки ограничено тем фактом, что полноценного результата можно добиться лишь для фотографий и рисунков – использование большинства режимов с одноцветными объектами лишено смысла. Присутствие режимов наложения в программе InDesign вызвано скорее взаимоинтеграцией программных продуктов фирмы Adobe, чем реальной необходимостью. Поэтому мы не будем излишне подробно останавливаться на этой теме; желающие же получить глубокие знания о взаимодействии цветов в различных режимах наложения могут обратиться к специализированной литературе по Adobe Photoshop.
Флажок Isolate Blending (Изолированное смешение) позволяет распространять действие режима наложения цвета, примененного к одному из объектов, не на все объекты, находящиеся ниже, а только на те, которые находятся в той же группе. Иными словами, сгруппировав два объекта и применив к верхнему из них какой-нибудь режим наложения цвета, например затемняющий режим Multiply (Затенение), с помощью флажка Isolate Blending (Изолированное смешение) мы можем добиться того, чтобы верхний объект затемнял нижний в той же группе – и не затемнял, а просто перекрывал все остальные объекты, находящиеся ниже, но не входящие в состав группы объектов.
Флажок Knockout Group (Группа исключения) позволяет выполнить обратный эффект – распространить действие режима наложения цвета только на те объекты, которые не входят в группу. В описанном только что примере с двумя объектами в группе верхний объект при установленном флажке Knockout Group (Группа исключения) будет затемнять объекты, находящиеся вне группы, и просто перекрывать второй объект в группе. Этот эффект часто используется как альтернатива логическим операциям, поскольку позволяет назначить режим наложения цвета всей группе целиком как единому объекту.
Видеокурс
О том, как на практике «работают» режимы наложения и прозрачность, вы сможете узнать, просмотрев видеоурок «Прозрачность и режимы наложения».
Специальные эффекты
Adobe InDesign также умеет создавать интересные и полезные эффекты, которые мы можем использовать при оформлении текста. По сути, здесь мы снова сталкиваемся с взаимопроникновением программ фирмы Adobe, поскольку данные эффекты «заимствованы» из программы Adobe Photoshop. Для объектов Adobe InDesign (а значит, и для фреймов) мы можем назначить эффекты фигурных углов, падающей тени, размытия, объема и т. д.
Примечание
Все эффекты подпадают под определение динамических эффектов. Они как бы «не реальны»; хотя вы видите их на мониторе, на редактировании объектов они не отражаются и реальная форма и количество объектов не изменяются. Такой подход, в частности, позволяет в любой момент изменить или отменить назначенный эффект.
Команда меню Object → Corner Options (Объект → Настройки углов) открывает диалоговое окно Corner Options (Настройки углов) и позволяет выбрать настройки эффекта (рис. 15.8).
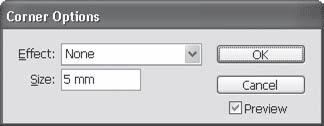
Рис. 15.8. Диалоговое окно Corner Effects (Эффекты углов)
Раскрывающийся список Effect (Эффект) позволяет выбрать значение None (Нет эффекта) или один из пяти типов оформления углов (рис. 15.9): Fancy (Фигурный), Bevel (Фаска), Inset (Вдавливание), Inverse Rounded (Скругленное вдавливание) и Rounded (Скругление).
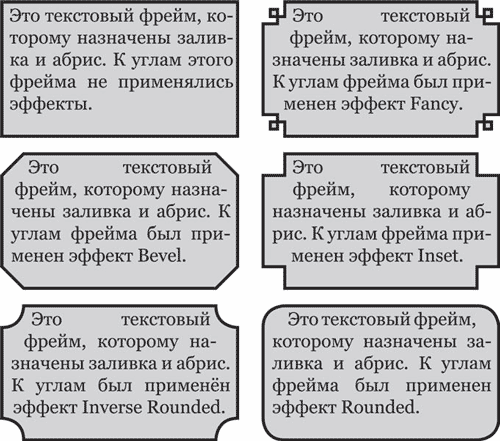
Рис. 15.9. Различные эффекты углов у текстового фрейма
Поле Size (Размер) позволяет указать размер применяемого к углам фигуры эффекта в миллиметрах (рис. 15.10).
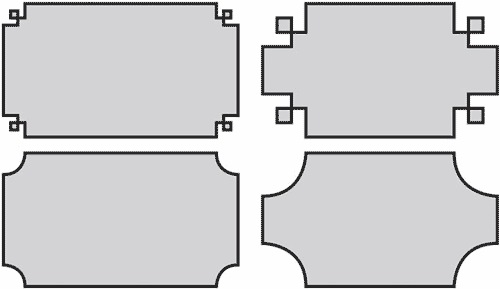
Рис. 15.10. Различный размер эффектов углов у фреймов
Особую ценность эффектам углов придает тот факт, что применить их можно не только к прямоугольникам – любые векторные фигуры можно использовать вместе с этим эффектом. Эффекты углов можно применить даже к тексту, если предварительно превратить его в векторные кривые.
На рис. 15.11 показаны многоугольники, к которым применены эффекты углов, но с таким же успехом их можно применить к любой другой фигуре, включая векторные контуры, полученные с помощью логических операций или нарисованные с нуля. Конечно же, эффект будет виден только в фигурах, имеющих углы; эффект нельзя будет заметить на эллипсах, кругах и пр.
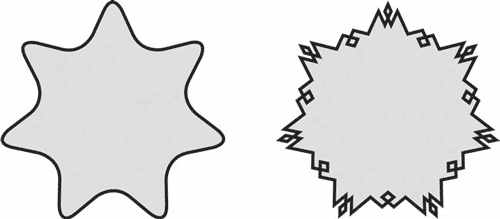
Рис. 15.11. Применение эффектов углов к многоугольникам
Видеокурс
О применении эффектов углов вы также сможете узнать из видеоурока «Эффекты углов».
Как мы уже говорили, команды подменю Object → Effects (Объект → Эффекты) открывают диалоговое окно Effects (Эффекты).
В разделе Drop Shadow (Падающая тень) собраны настройки (рис. 15.12), отвечающие за эффект тени (рис. 15.13).

Рис. 15.12. Диалоговое окно Effects (Эффекты), настройки тени

Рис. 15.13. Эффект падающей тени
Параметры из области Blending (Смешение) управляют внешним видом тени.
Раскрывающийся список Mode (Режимы наложения цвета) позволяет выбрать один из способов смешения тени с нижележащими объектами. Режим Multiply (Затенение) используется, если нужно получить реалистичную тень, однако для создания необычных эффектов можно использовать и другие режимы.
Щелчок кнопкой мыши на цветном квадрате рядом со списком Mode (Режимы наложения цвета) вызывает диалоговое окно Effect Color (Цвет эффекта) (рис. 15.14), в котором определяется цвет тени. Цвет устанавливается с помощью раскрывающегося списка Color (Цвет) выбором цвета в одной из цветовых моделей либо выбором одной из записей в палитре Swatches (Образцы цвета).

Рис. 15.14. Окно выбора цвета тени
В поле Opacity (Непрозрачность) определяется прозрачность тени: более высокие значения соответствуют более плотной и непрозрачной тени.
Настройки области Position (Положение) определяют положение тени относительно объекта.
Поле Distance (Расстояние) управляет тем, как «низко» от объекта будет находиться тень (в направлении, заданном углом падения света, – см. ниже). Чем больше значение, тем «выше» кажется положение объекта над поверхностью.
С помощью поля и радиального регулятора Angle (Угол) устанавливается угол падения тени, то есть угол, под которым якобы падает свет на объект. Флажок Use Global Light (Использовать глобальное освещение) позволяет установить одинаковые настройки света для всех объектов: для получения более реалистичного эффекта необходимо, чтобы все тени и блики были размещены на объекте исходя из одного положения источника света.
Поля X Offset (Смещение по оси X) и Y Offset (Смещение по оси Y) управляют смещением тени относительно объекта. На примере, показанном на рис. 15.13, было использовано смещение с положительными величинами.
Поле Size (Размер) из области Options (Параметры) позволяет установить степень растушевки тени. Более высокие значения соответствуют более мягкой и размытой тени. Поле Spread (Заполнение) дополняет поле Size (Размер) и позволяет сделать тень более насыщенной и жесткой за счет сокращения размытого края. При этом тень как бы «расползается» в стороны и неразмытая часть тени «заполняет» пространство. Настройка Spread (Заполнение) позволяет проявить в тени тонкие штрихи и детали изображения за счет снижения реалистичности тени.
Поле Noise (Шум) позволяет добавить шум в тень и сделать ее более зернистой, более реалистичной (при низких значениях). Добавив шум в тень, можно реализовать эффект тени на неровной (шершавой) поверхности.
Флажок Object Knocks Out Shadow (Объект отсекает падающую тень) имеет смысл использовать только при работе с полупрозрачным объектом.
При установленном флажке тень никогда не будет прорисовываться под объектом (объект отсекает ее), поэтому сквозь полупрозрачный объект не будет видно тени, хотя могут быть видны другие объекты, находящиеся ниже. При снятом флажке тень будет прорисовываться под всем объектом независимо от его прозрачности.
Флажок Shadow Honors Other Effects (Тень учитывает другие эффекты) позволяет добиться более реалистичного отображения тени при одновременном применении других эффектов – например, растушевки границ объекта. При установленном флажке тень объекта будет растушевываться по краям в соответствии с величиной растушевки границ объекта.
При применении эффекта падающей тени к фрейму или объекту с установленной заливкой отбрасывается тень по форме заливки. При применении падающей тени к текстовому фрейму без заливки тень принимает форму содержащегося текста. Этот эффект достаточно хорошо смотрится на крупных надписях, однако с мелким текстом он может, наоборот, вредить читабельности; кроме того, просчитывание тени для больших объемов текста требует значительных ресурсов компьютера.
Раздел Inner Shadow (Внутренняя тень) (рис. 15.15) служит для создания эффекта тени внутри объекта. С его помощью можно реализовать обратный падающей тени эффект: объект будет создавать иллюзию прорезанного в фоне отверстия, сквозь которое виден находящийся за фоном объект (рис. 15.16).
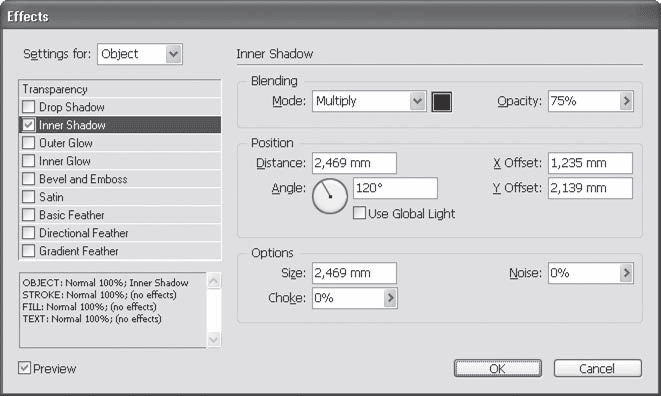
Рис. 15.15. Диалоговое окно Effects (Эффекты), настройки эффекта Inner Shadow (Внутренняя тень)

Рис. 15.16. Объект с примененным эффектом Inner Shadow (Внутренняя тень)
Настройки раздела Inner Shadow (Внутренняя тень) полностью идентичны настройкам раздела Drop Shadow (Падающая тень). Единственное различие – положение тени: внутри, а не за пределами объекта. Настройка жесткости тени здесь называется не Spread (Распространение), а Choke (Сжатие), однако ее суть и результат не меняются.
С помощью настроек раздела Outer Glow (Внешнее свечение) (рис. 15.17) можно создать эффект свечения, ореола вокруг объекта, как будто источник света находится позади объекта, между ним и фоном (рис. 15.18).
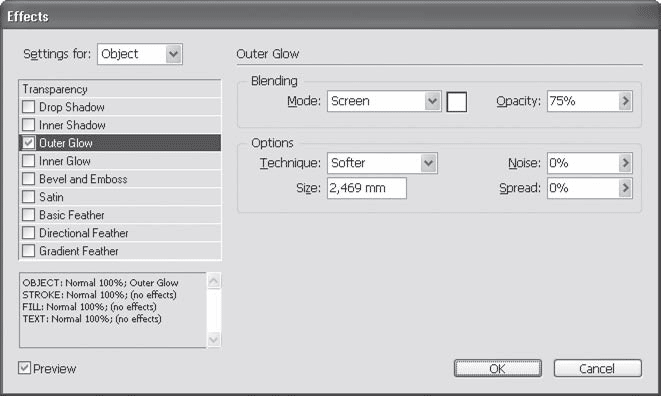
Рис. 15.17. Диалоговое окно Effects (Эффекты), раздел Outer Glow (Внешнее свечение)

Рис. 15.18. Объект с примененным эффектом Outer Glow (Внешнее свечение)
Некоторые настройки раздела Outer Glow (Внешнее свечение) подобны настройкам падающей и внутренней теней: здесь выбираются режим наложения цветов, цвет, размер и размытие свечения, настраивается непрозрачность, добавляется шум. Однако есть и некоторые различия: вместо режимов наложения, имитирующих затенение, используются режимы, имитирующие освещенность. Наиболее реалистичный результат достигается при выборе режима Screen (Освещение); для получения более насыщенных и ярких цветов в области освещенности можно использовать режим Color Dodge (Цветовое осветление).
Кроме того, из раскрывающегося списка Techniques (Техники прорисовки) можно выбрать один из двух способов прорисовки ореола: Softer (Мягкий), более реалистичный, или Precise (Точный), с помощью которого создается примитивный эффект объема.
Раздел Inner Glow (Внутреннее свечение) (рис. 15.19) позволяет создать свечение внутри объекта. Большинство настроек этого раздела идентичны настройкам раздела Outer Glow (Внешнее свечение), и различие между этими двумя эффектами кроется всего лишь в положении свечения – снаружи объекта или же поверх его плоскости. Пример использования эффекта Inner Glow (Внутреннее свечение) можно видеть на рис. 15.20.
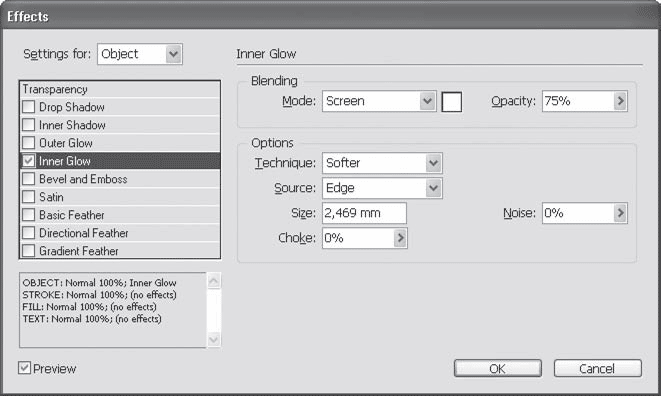
Рис. 15.19. Диалоговое окно Effects (Эффекты), раздел Inner Glow (Внутреннее свечение)

Рис. 15.20. Объект с примененным эффектом Inner Glow (Внутреннее свечение)
Существенным различием по сравнению с настройками внешнего свечения можно считать список Source (Источник), которым задается источник света: Edge (Край) или Center (Центр). Соответственно и свет по объекту будет распространяться либо от краев, либо из центра. В сочетании с режимом Precise (Точный) свечение из центра создает несложный эффект рельефности.
В разделе Bevel and Emboss (Фаска и выдавливание) собраны настройки для имитации рельефа и объемности (рис. 15.21). Как ясно из названия, этот эффект создает фаску (скошенную границу рельефного объекта) и выдавливание (то есть собственно рельеф).

Рис. 15.21. Диалоговое окно Effects (Эффекты), раздел Bevel and Emboss (Фаска и выдавливание)
Пример использования эффекта рельефа можно видеть на рис. 15.22.

Рис. 15.22. Объект с примененным эффектом Bevel and Emboss (Фаска и выдавливание)
Группа настроек Structure (Структура) управляет внешним видом и способом создания эффекта объема.
Раскрывающийся список Style (Стиль) позволяет выбрать один из четырех вариантов рельефности:
• Inner Bevel (Внутренняя фаска) – блики и тени располагаются внутри объекта и создают эффект выпуклости (см. рис. 15.22);
• Outer Bevel (Наружная фаска) – блики и тени располагаются снаружи объекта и создают эффект «выдавленности» из фона;
• Emboss (Выдавливание) – блики и тени располагаются на границе объекта, то есть частично внутри, а частично снаружи, создавая эффект «неаккуратного» или «неточного» выдавливания;
• Pillow Emboss (Тиснение) – с помощью бликов и теней создается эффект вдавленности границы объекта.
Раскрывающийся список Technique (Техника) позволяет выбрать один из вариантов имитируемого рельефа: Smooth (Сглаженный) или более жесткие Chisel Hard (Жесткая чеканка) и Chisel Soft (Мягкая чеканка).
Список Direction (Направление) позволяет выбрать один из подвидов эффекта: иллюзию выпуклости объекта при значении Up (Вверх) или иллюзию вдавленности при значении Down (Вниз).
В поле Size (Размер) указывается размер фаски объекта; чем выше значение, тем большую площадь занимает скошенный край. Поле Soften (Сглаживание) позволяет избавиться от резких границ на краях фаски и на углах границы слоя.
Поле Depth (Глубина) определяет силу эффекта: чем выше значение, тем более плотные блики и тени, а следовательно – тем более сильный и отчетливый создается эффект рельефности.
Группа настроек Shading (Затенение) управляет как затенением, так и освещением объекта – то есть позволяет настраивать блики и тени, с помощью которых создается эффект объемности.
Параметры Angle (Угол) и Altitude (Высота) определяют положение источника света. Как и для эффекта тени, присутствует флажок Use Global Light (Использовать глобальные настройки освещения), однако в этом случае можно задать и высоту положения источника света.
Из раскрывающихся списков Highlight (Блики) и Shadow (Тени) выбираются режимы наложения цвета для бликов и теней на объекте. Квадраты рядом со списками позволяют также задать цвет теней и бликов – смена цвета бликом поможет имитировать цветное освещение, а смена цвета теней – дополнительное освещение с затененной стороны. Поля Opacity (Непрозрачность) настраивают непрозрачность бликов и теней и усиливают или ослабляют их.
Раздел Satin (Атлас) (рис. 15.23) посвящен созданию затенений и глянцевых переливов на поверхности объекта (рис. 15.24) и обычно (хотя и не обязательно) используется вместе с эффектом объема. Затенения создаются с помощью черного или другого темного цвета и режимов затемнения – Multiply (Затенение), Color Burn (Цветовое затемнение). Блики соответственно можно создать, используя белый или просто светлый цвет и режимы Screen (Освещение), Color Dodge (Цветовое осветление).
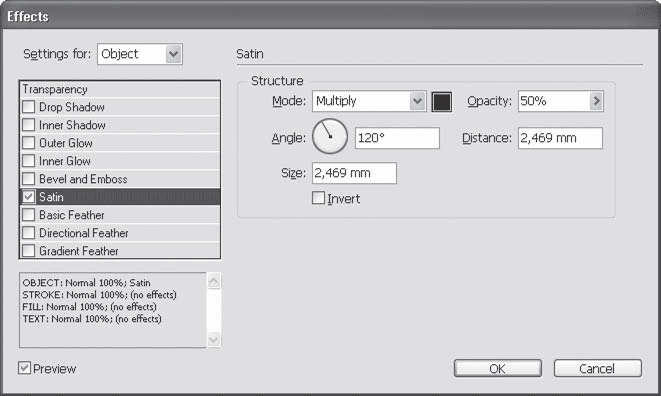
Рис. 15.23. Диалоговое окно Effects (Эффекты), раздел Satin (Атлас)

Рис. 15.24. Объект с примененным эффектом Satin (Атлас)
Поле Distance (Расстояние), как и в предыдущих случаях, определяет степень смещения эффекта относительно границ слоя, а поле Size (Размер) – степень растушеванности границ переливов или затенений. Флажок Invert (Инвертировать) меняет местами переливы и затенения.
В разделе Basic Feather (Базовая растушевка) (рис. 15.25) собраны настройки, которые позволяют создать эффект мягких, размытых границ объекта или текста (рис. 15.26). Это особо важный эффект, поскольку является единственным способом создать мягкие растушеванные границы для векторных объектов. Поле Feather Width (Ширина растушевки) позволяет установить, насколько сильно будут размыты границы объекта. Поле Choke (Сжатие) управляет жесткостью растушевки. В раскрывающемся списке Corners (Углы) выбирается один из режимов растушевки: Diffused (Размытый), Rounded (Скругленный) и Sharp (Резкий). Поле Noise (Шум) позволяет добавить эффект шума к размытым границам объекта.
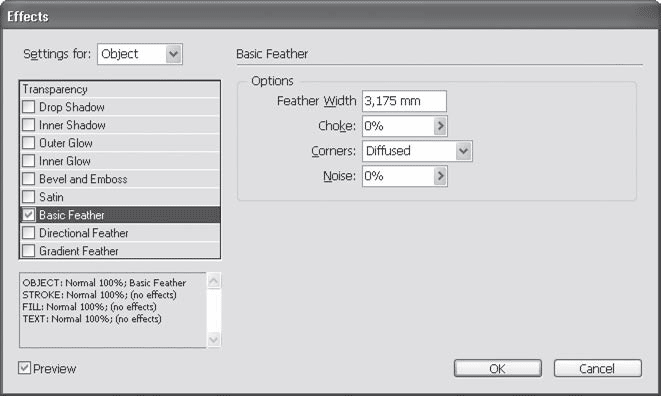
Рис. 15.25. Диалоговое окно Effects (Эффекты), раздел Basic Feather (Базовая растушевка)

Рис. 15.26. Объект с примененным эффектом Basic Feather (Базовая растушевка)
В разделе Directional Feather (Направленная растушевка) (рис. 15.27) также настраивается растушевка объекта, однако этот эффект позволяет растушевать разные границы объекта по-разному: например, растушевать нижнюю границу объекта сильнее, чем остальные (рис. 15.28). Ширина растушевки устанавливается для каждой границы отдельно в соответствующих полях области Feather Width (Ширина растушевки). Аналогично предыдущему эффекту устанавливается шум и степень жесткости растушевки. Список Shape (Форма) позволяет выбрать один из вариантов растушевки границ объекта, а список Angle (Угол) – угол растушевки.
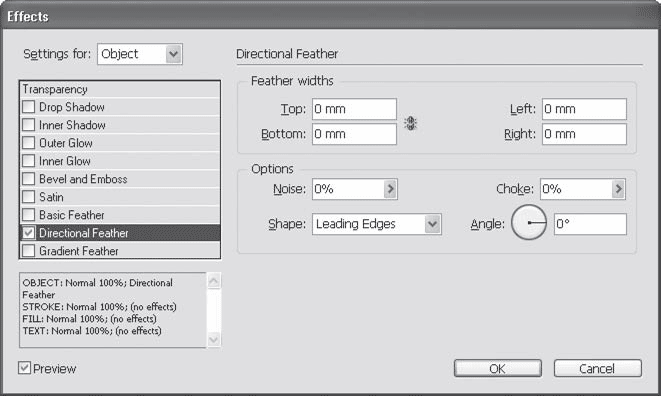
Рис. 15.27. Диалоговое окно Effects (Эффекты), раздел Directional Feather (Направленная растушевка)

Рис. 15.28. Объект с примененным эффектом Directional Feather (Направленная растушевка)
В разделе Gradient Feather (Градиентная растушевка) (рис. 15.29) настраивается эффект, близкий к прозрачности: к объекту применяется своеобразный градиент прозрачности (рис. 15.30).
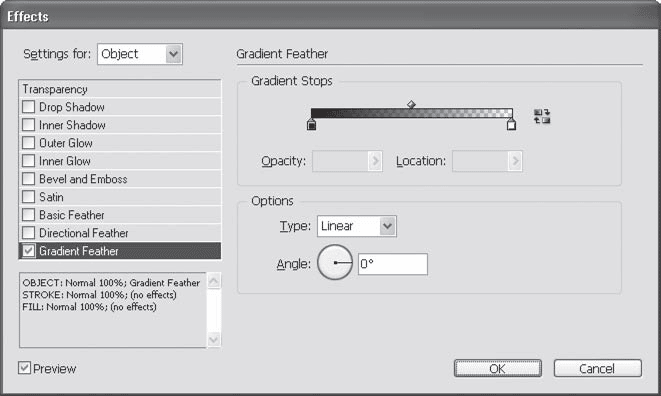
Рис. 15.29. Диалоговое окно Effects (Эффекты), раздел Gradient Feather (Градиентная растушевка)
![]()
Рис. 15.30. Объект с примененным эффектом Gradient Feather (Градиентная растушевка)
Кроме параметра прозрачности, этот эффект ничем не отличается от заливки объекта «обычным» градиентом; для эффекта Gradient Feather (Градиентная растушевка) аналогичным образом выбирается тип (линейный или радиальный) и цвет, определяются положения цветов и угол наклона. Сверх того, с помощью инструмента Gradient Feather (Градиентная растушевка) мы можем указать, под каким углом и в какой части объекта должен идти настроенный нами градиент прозрачности, – работа с этим инструментом выглядит точно так же, как и работа с инструментом Gradient (Градиент).
Примененные к объекту эффекты отображаются флажком напротив названия соответствующего эффекта в подменю Effects (Эффекты).
Информация о примененных к объектам эффектах вынесена также на специальную палитру Effects (Эффекты) (рис. 15.31).
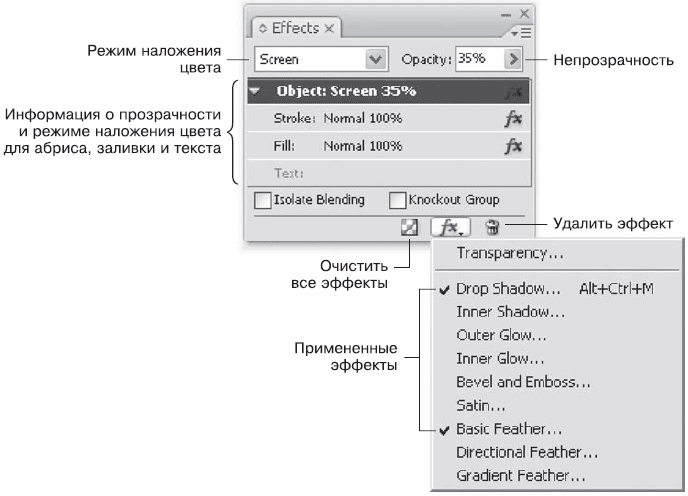
Рис. 15.31. Палитра Effects (Эффекты)
Видеокурс
О настройках тени, растушевки и других эффектов InDesign вы также сможете узнать, просмотрев видеоурок «Эффекты в Adobe InDesign».
