
- •Часть I Типографика
- •Глава 1 Основы типографики и типометрии
- •Глава 2 Оформление текста
- •Глава 3 Оформление газет
- •Глава 4 Оформление журналов
- •Глава 5 Оформление книг
- •Часть II Основы Adobe InDesign
- •Глава 6 Установка и интерфейс программы
- •Глава 7 Настройки программы
- •Раздел Interface (Интерфейс) (рис. 7.2) позволяет определить общий вид программы InDesign.
- •Глава 8 Работа с документами
- •Глава 9 Работа с текстом
- •Глава 10 Объекты Adobe InDesign
- •Глава 11 Работа с объектами
- •Глава 12 Работа с графическими файлами
- •Глава 13 Настройки текста
- •Часть III Профессиональная работа с Adobe InDesign
- •Глава 14 Векторная графика
- •Глава 15 Эффекты Adobe InDesign
- •Глава 16 Профессиональная работа с текстом
- •Глава 17 Работа со стилями
- •Глава 18 Создание больших публикаций
- •Глава 19 Печать и экспорт
- •Часть IV Решение практических задач
- •Глава 20 Создание рекламной листовки
- •Глава 21 Создание газетной полосы
- •Глава 22 Создание книги
Глава 18 Создание больших публикаций
При верстке многостраничных публикаций нам потребуются дополнительные знания и техники работы. Собственно говоря, некоторые из этих приемов могут и будут использоваться и при верстке одностраничных документов (например, при создании рекламных объявлений) в том случае, если верстка достаточно сложная. Однако при работе с брошюрами, книгами приемы, изложенные в данной главе, нам потребуются обязательно.
Работа с шаблонами
Шаблоном в InDesign называется образец страницы, который используется для оформления страниц документа. Настройки, которые мы с вами вводим при создании нового документа, являются настройками шаблона, используемого по умолчанию. Создав и используя дополнительные шаблоны, мы можем применять разные настройки к разным страницам, добиваться разной величины полей на разных полосах и т. д.
Более того, на шаблоне (или, как еще его называют, на мастер-странице) мы можем расположить некоторые элементы дизайна – объекты, изображения, текст. Это приведет к тому, что на каждой странице нашего документа, которой соответствует этот шаблон, будут видны размещенные на нем элементы. Таким образом легко создавать и изменять унифицированное оформление страниц: если мы хотим создать колонтитул на каждой странице, достаточно создать его на мастер-странице и применить ее к страницам документа.
Работой со страницами занимается палитра Pages (Страницы); с ее помощью мы можем добавлять, удалять и перемещать страницы. Однако точно так же мы используем ее для работы с мастер-страницами и для назначения страницам соответствующих шаблонов.
Видеокурс
Обо всех этих операциях рассказывает видеоурок «Палитра Pages и мастер-страницы», который вы найдете все на том же компакт-диске, прилагаемом к книге, но перед его просмотром лучше ознакомиться с теоретической информацией из этого раздела.
Нижняя часть окна палитры Pages (Страницы) содержит собственно страницы документа. На рис. 18.1 мы можем видеть, что в нашем документе пять страниц и используются развороты, отчего страницы делятся на левые и правые.
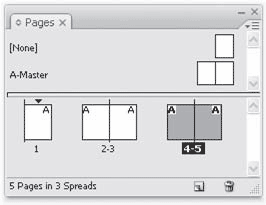
Рис. 18.1. Палитра Pages (Страницы) и ее меню
В верхней части палитры показываются мастер-страницы (шаблоны). Сейчас в документе только шаблон под названием A-Master – он создается автоматически при создании документа. Вторым вариантом может быть шаблон None (Нет шаблона), то есть, по сути, мы можем либо воспользоваться стандартным шаблоном, либо не использовать даже его. На рис. 18.1 видно, что все пять страниц используют шаблон A-Master (на страницах видны буквы «А»).
Меню палитры позволяет выполнять разнообразные операции над страницами и шаблонами. Простейшие команды по работе со страницами – Insert Pages (Добавить страницы), Move Pages (Переместить страницы), Duplicate Spread (Копировать разворот), Delete Spread (Удалить разворот).
Для создания новой мастер-страницы можно воспользоваться командой New Master (Новый шаблон) или же менее известной командой Save as Master (Сохранить страницу как шаблон). При использовании второй команды весь текст и элементы оформления, находящиеся на текущей странице, будут сохранены как шаблон, и впоследствии мы сможем отредактировать его, удалив ненужные объекты. При использовании команды New Master (Новый шаблон) мы создадим чистую мастер-страницу, на которой сможем разместить все необходимые объекты.
Диалоговое окно New Master (Новый шаблон) (рис. 18.2) позволяет указать название будущей мастер-страницы в поле Name (Название), а также выбрать префикс в поле Prefix (Префикс). Префикс будет использоваться для обозначения того, какому мастеру соответствуют страницы документа. Буква «А» на страницах рис. 18.1 и есть префикс.
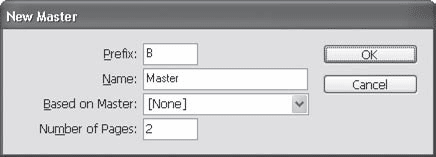
Рис. 18.2. Диалоговое окно New Master (Новый шаблон)
Раскрывающийся список Based on Master (Основываясь на шаблоне) позволяет взять за образец существующий шаблон. В поле Number of Pages (Количество страниц) указывается количество страниц шаблона: одна или две (разворот).
С помощью меню палитры Pages (Страницы) мы можем управлять мастер-страницами точно так же, как управляли страницами документа. Кроме того, команда Select Unused Masters (Выбрать неиспользуемые шаблоны) позволит проверить, все ли шаблоны действительно нужны в документе.
Дальнейшая настройка мастер-страницы может подразумевать настройку полей, количества колонок и подобных им элементов разметки. Как мы уже говорили, те параметры, которые мы выбрали при создании документа, не являются чем-то неизменным и окончательным. Выбрав страницу шаблона (или обе страницы разворота шаблона) в палитре Pages (Страницы), можно обратиться к меню Layout → Margins and Columns (Макет → Поля и колонки) (рис. 18.3).
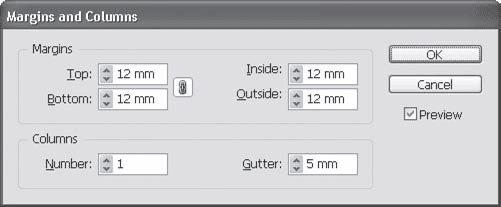
Рис. 18.3. Диалоговое окно Margins and Columns (Поля и колонки)
Выделив только одну из страниц шаблона-разворота, мы можем установить разные настройки полей и колонок, получив усложненную разметку, подобную приведенной на рис. 18.4.
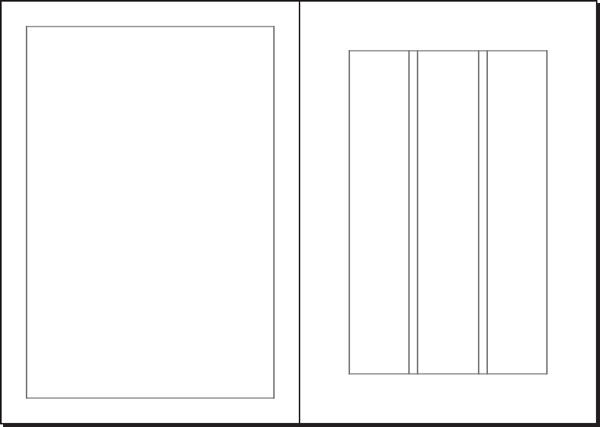
Рис. 18.4. Раздельно выполненная разметка полей и колонок для двух страниц шаблона
Применить шаблон к странице документа можно несколькими способами. Простейший – перетаскивание с помощью мыши значка шаблона поверх значка страницы. Однако если нам нужно применить шаблон к большому количеству страниц, то следует воспользоваться командой меню палитры Apply Master to Pages (Применить шаблон к страницам) – она откроет диалоговое окно, в котором можно указать диапазон страниц (рис. 18.5).

Рис. 18.5. Диалоговое окно Apply Master (Применить шаблон)
Шаблон, который мы будем применять, выбирается из раскрывающегося списка Apply Master (Применить шаблон). Поле To Pages (К страницам) позволяет указать диапазон страниц, к которым нужно применить данный шаблон.
При указании диапазона страниц мы можем использовать дефисы и запятые, чтобы определить интервалы и перечисления страниц. На примере, показанном на рис. 18.5, шаблон будет применен к первой и третьей страницам, ко всем страницам с восьмой по двенадцатую, ко всем страницам с пятнадцатой по шестьдесят седьмую и к шестьдесят девятой.
После применения шаблона не только настройки полей и разметки страниц будут изменены на страницах, но и все объекты, размещенные на странице шаблона, будут видимы на странице документа. Эти объекты не являются редактируемыми, что гарантирует их одинаковое отображение на всех страницах.
Типичные элементы для размещения на страницах шаблона – колонцифры (нумерация страниц), колонтитулы, фоновые рисунки. Все объекты, размещенные на странице шаблона, находятся ниже объектов страницы и будут перекрываться ими. Чтобы объекты шаблона перекрывали объекты страницы, необходимо разместить их на разных слоях.
Работа со слоями
При работе со сложными документами и большим количеством объектов имеет смысл использовать слои документа. Доступ к слоям осуществляется с помощью палитры Layers (Слои).
На рис. 18.6 показана палитра Layers (Слои) в документе с несколькими слоями и объекты, созданные на разных слоях. Для легкой идентификации объектов они отмечаются разными цветами: каждому слою соответствует определенный оттенок цвета, и контуры и рамки выделения объектов меняют цвет в зависимости от цвета слоя, к которому они принадлежат. Из рис. 18.6 можно заключить, что три многоугольника были созданы на слоях Layer1, Layer2 и Layer4. В данный момент мы работаем со слоем Layer4, и все объекты, которые мы будем создавать, автоматически попадут в этот слой.

Рис. 18.6. Работа с палитрой Layers (Слои)
Особенностью работы со слоями является тот факт, что слои располагаются друг над другом. Таким образом, объект, находящийся на слое Layer4, никогда не будет ниже объекта, находящегося на слое Layer2, – по крайней мере если мы не поменяем эти два слоя местами. Одна из целей использования слоев – именно такое разграничение объектов.
С помощью палитры Layers (Слои) легко управлять слоями, перемещая их выше или ниже (путем перетаскивания записей в палитре). Мы также можем запрещать редактирование содержимого слоя или запрещать отображение слоя. Делается это с помощью щелчка кнопкой мыши на квадратах-значках слева от названия слоя. На рис. 18.6 запрещено редактировать слой Layer3, а слой Layer5 является скрытым и не отображается.
Возможность скрыть один или несколько слоев подразумевает не только то, что он не будет отображаться на экране, – он также не будет выводиться на печать или экспортироваться. Это позволяет создать несколько вариантов дизайна в одном документе, используя разные слои для разных целей. К примеру, мы можем разместить все иллюстрации и графические объекты на одном слое, текст на русском языке на втором слое и текст на английском языке на третьем слое. В зависимости от того, какие слои мы «включим», мы можем получить либо англоязычный, либо русскоязычный вариант дизайна (рис. 18.7).
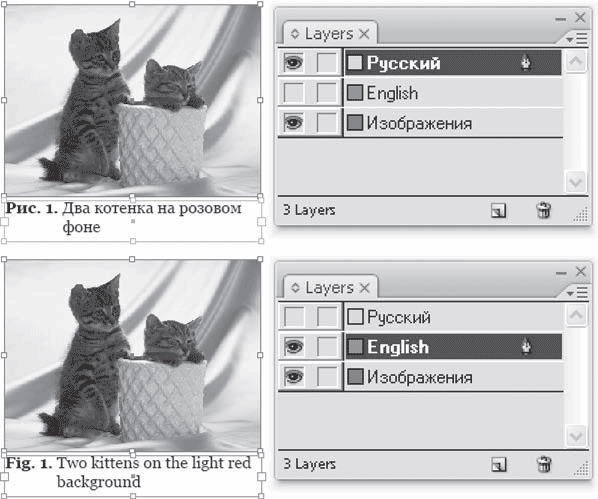
Рис. 18.7. Работа с текстом, размещенным на разных слоях
Настройки текущего слоя могут быть вызваны командой меню палитры Layer Options (Настройки слоя) (рис. 18.8).

Рис. 18.8. Диалоговое окно Layer Options (Настройки слоя)
В поле Name (Название) указывается название слоя. Раскрывающийся список Color (Цвет) позволяет выбрать цвет, которым будут отмечаться объекты, лежащие на слое. Флажки Show Layer (Показать слой) и Lock Layer (Запретить редактирование слоя) аналогичны значкам слева в строке слоя в палитре Layers (Слои) и позволяют скрыть или показать слой и запретить или разрешить его редактирование соответственно. Снятый флажок Print Layer (Печатать слой) (по умолчанию он установлен) запрещает печатать слой.
Помимо обычных объектов, слой также может содержать направляющие линии. При создании новой направляющей линии она появляется на текущем редактируемом слое, поэтому мы можем устанавливать настройки направляющих линий для каждого слоя отдельно.
Флажок Show Guides (Показать направляющие) включает отображение направляющих линий данного слоя, а флажок Lock Guides (Зафиксировать направляющие) запрещает изменять их положение или удалять. Флажок Suppress Text Wrap When Layer is Hidden (Отключить обтекание текстом при скрытом слое) используется в тех случаях, когда на данном слое размещен объект, для которого установлено обтекание текстом. В обычных ситуациях обтекание будет выполняться даже если слой скрыт и объект не отображается. Установив данный флажок, мы можем исправить это.
Нумерация страниц и разделов
При работе с большими публикациями мы неизбежно сталкиваемся с необходимостью нумерации разделов и страниц. Пытаться выполнить это вручную, конечно же, бессмысленно, поэтому Adobe InDesign содержит необходимые механизмы для автоматической нумерации страниц.
Примечание
Документ Adobe InDesign может содержать до 9999 страниц, однако это не имеет смысла, поскольку размер документа будет слишком большим для надежной и быстрой работы с ним. При размерах документа более 100–200 страниц принято разделять его на отдельные документы, о чем речь пойдет в разделе «Работа с книгами» текущей главы.
Для создания нумерации страниц используется специальный символ Current Page Number (Автоматическая нумерация страниц). Вставив этот символ в текст или в пустой текстовый контейнер, мы дадим программе указание отображать в этом месте номер страницы. Мы можем установить специальный символ на мастер-странице, и на всех страницах будут отображаться правильные номера (рис. 18.9).
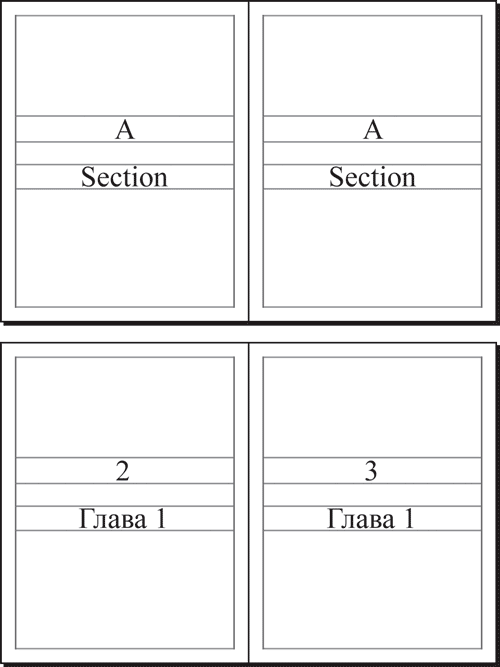
Рис. 18.9. Отображение символов нумерации страниц и разделов на мастер-странице (вверху) и на страницах документа (внизу)
Правила и варианты нумерации устанавливаются в окне, вызываемом командой Layout → Numbering & Section Options (Макет → Настройки нумерации и разделов) (рис. 18.10).
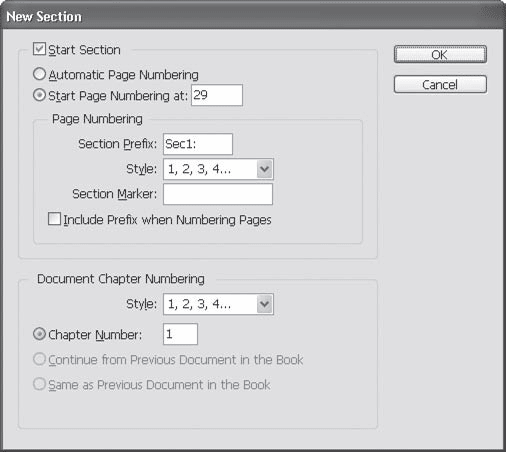
Рис. 18.10. Диалоговое окно New Section (Новый раздел)
Флажок Start Section (Начать раздел) будет доступен, только если в момент вызова команды мы находились не на первой странице документа. Установив флажок, мы сообщим программе, что с этой страницы начинается новый раздел и в нем действуют другие правила нумерации страниц.
Если же мы обратились к диалоговому окну New Section (Новый раздел), находясь на первой странице, то флажок будет заблокирован, поскольку и так понятно, что на первой странице начинается новый раздел.
Переключатель Automatic Page Numbering/Start Page Numbering at (Автоматическая нумерация/Начать нумерацию с) позволяет выбрать между автоматической настройкой нумерации и ручной. Ручная настройка нумерации позволяет пропустить несколько страниц, и даже наоборот, начать нумерацию заново.
К примеру, после пяти страниц документа мы можем начать новый раздел – и начать нумерацию с цифры «2». Таким образом, в нашем документе будет две вторых страницы. Иногда действительно возникает необходимость создания таких сложных нумераций.
В поле Section Prefix (Префикс раздела) вводится текст, который может находиться перед колонцифрой. В приведенном на рис. 18.10 примере Adobe InDesign предложил нам префикс «Sec1:», и если мы его используем, то нумерация страниц будет выглядеть так: «Sec1:29» – то есть двадцать девятая страница первой секции (раздела). Разумеется, в большинстве случаев логичным будет ввести более понятный текст, например «Глава 1» или «Предисловие».
Флажок Include Prefix When Numbering Pages (Включать префикс при нумерации страниц) дает команду программе использовать введенный префикс и отображать его перед номером страницы.
Раскрывающийся список Style (Стиль) позволяет выбрать один из пяти способов нумерации: арабскими цифрами, римскими цифрами (заглавными и строчными), латинскими буквами (заглавными и строчными). В русской типографике нет традиции нумерации страниц иначе, как арабскими цифрами. Однако в научной и технической документации можно встретить случаи, когда приложения или страницы с иллюстрациями нумеруются другим способом.
В поле Section Marker (Маркер раздела) можно ввести фразу, которая будет отображаться на месте специального символа Section Marker (Маркер раздела). Вставив такой символ в текст, мы автоматически отобразим указанную в этом поле фразу, что можно использовать для оформления колонтитулов, введя в поле Section Marker (Маркер раздела) название произведения или раздела книги, однако еще чаще этот маркер используют для создания текстового префикса перед номером страницы вида «Страница 5» или подобного.
Создание сносок
Еще один элемент верстки больших публикаций, который трудно выполнить вручную, – примечания. Особенно сложны для верстки подстраничные примечания, которые располагаются внизу каждой страницы. Вручную такие примечания приходится создавать с дополнительными текстовыми фреймами, и при переверстывании книги приходится отслеживать положение примечаний на страницах, переносить примечания со страницы на страницу и корректировать их нумерацию.
Adobe InDesign умеет создавать автоматические подстраничные примечания, которые будут оформляться по определенным нами законам и при переверстывании текста будут автоматически переходить со страницы на страницу и также автоматически менять нумерацию. Для создания нового примечания достаточно поместить курсор в выбранное место текста и воспользоваться командой Type → Insert Footnote (Текст → Вставить примечание); после этого можно ввести текст примечания.
Примечание
Примечания можно также импортировать из текста, подготовленного в текстовом редакторе. При импорте текста в формате DOC примечания, созданные в Microsoft Word, могут быть преобразованы в примечания Adobe InDesign.
Настройки оформления примечаний выполняются для всего документа с помощью команды меню Type → Document Footnote Options (Текст → Настройки примечаний документа). Диалоговое окно Footnote Options (Настройки примечаний) содержит две вкладки, посвященные форматированию и оформлению примечаний.
На вкладке Numbering and Formatting (Нумерация и форматирование) (рис. 18.11) в области Numbering (Нумерация) расположены настройки нумерации примечаний и их пометок в тексте.
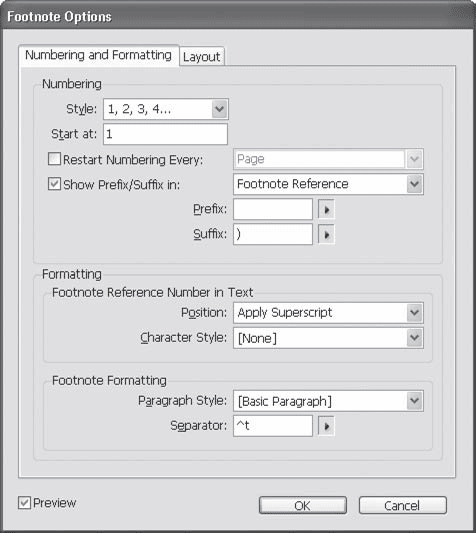
Рис. 18.11. Диалоговое окно Footnote Options (Настройки примечаний), вкладка Numbering and Formatting (Нумерация и форматирование)
Раскрывающийся список Style (Стиль) позволяет выбрать один из вариантов нумерации примечаний. Помимо привычных нам арабских цифр, римских (заглавных и строчных) и латинских букв (заглавных и строчных), список содержит также два варианта, уникальных для примечаний: нумерация количеством астерисков (звездочек) и нумерация специальными типографическими знаками.
Нумерация астерисками (звездочками) предполагает постановку одного астериска для первого примечания, двух астерисков – для второго и т. д. Наряду с обозначением примечаний цифрами (в случае большого количества примечаний на странице), это один из двух основных способов нумерации примечаний в русской типографике.
Английская типографика для обозначения примечаний предполагает использование специальных знаков. Первое примечание обозначается знаком астериска (звездочки), второе – знаком «кинжал» (†), третье – знаком «двойной кинжал» (‡), четвертое – знаком «параграф» (§) и пятое – знаком «абзац» (¶). При появлении на странице шестого и последующих примечаний символы начинают использоваться заново, но уже по два (два астериска, два «кинжала» и т. д.).
Поле Start at (Начать с) используется для продолжения нумерации и позволяет указать началом нумерации любое число. К примеру, если в предыдущем разделе книги было двадцать шесть примечаний, то новый раздел мы можем начать с двадцать седьмого, чтобы получить сквозную нумерацию в издании, – это часто требуется при верстке научных и технических изданий.
Раскрывающийся список Restart Numbering Every (Начинать нумерацию заново), который становится доступным при установке одноименного флажка, позволяет выбрать значения Page (Страница) для начала нумерации заново на каждой странице, Spread (Разворот) и Section (Раздел). При снятом флажке Restart Numbering Every (Начинать нумерацию заново) нумерация будет сквозной в пределах документа.
Флажок и раскрывающийся список Show Prefix/Suffix in (Показывать префикс/суффикс в) позволяет отображать или скрывать дополнительные символы до и после номера (знака) примечания. Установить символы можно в полях Prefix (Префикс) и Suffix (Суффикс).
В раскрывающемся списке Show Prefix/Suffix in (Показывать префикс/суффикс в) можно выбрать значения Footnote Reference (В тексте), Footnote Text (В примечании) и Both Reference and Text (В тексте и в примечании).
В группе настроек Formatting (Форматирование) задаются параметры для отображения знаков примечания и самого текста примечания.
Область Footnote Reference Number in Text (Знак примечания в тексте) содержит раскрывающиеся списки Position (Положение) и Character Style (Стиль символов), благодаря которым мы можем выбрать положение (верхний индекс, нижний индекс или обычное) для знака примечания и назначить специальный символьный стиль для его оформления.
Область Footnote Formatting (Оформление примечания) содержит раскрывающийся список Paragraph Style (Стиль абзаца) и поле Separator (Разделитель), которые позволяют выбрать стиль абзаца для оформления примечания и специальный знак, разделяющий текст примечания и знак сноски.
На вкладке Layout (Макет) (рис. 18.12) мы можем определить, как будет выглядеть подстраничное примечание в верстке.
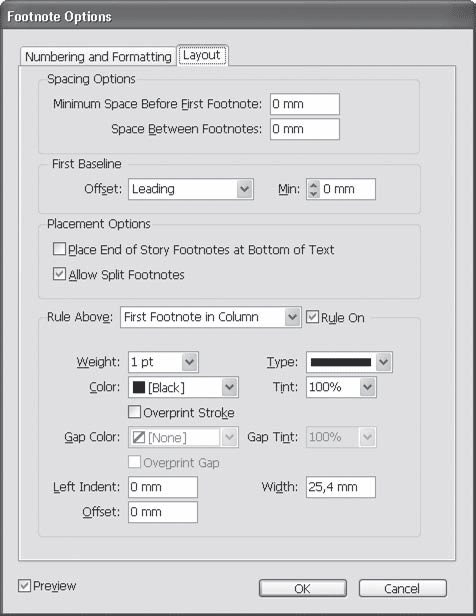
Рис. 18.12. Диалоговое окно Footnote Options (Настройки примечаний), вкладка Layout (Макет)
Настройки области Spacing Options (Настройки отступов) определяют отступы между разными примечаниями и между примечаниями и текстом на странице. Отступы абзацев, назначенные в стиле, использованном для оформления примечания, используются только в том случае, если примечание содержит несколько абзацев; поэтому данные настройки являются основными для установки отступов примечаний.
В поле Minimum Space Before First Footnote (Минимальный отступ перед первым примечанием) устанавливается минимальный отступ от текста на странице до первого примечания. Отступ может быть большим – в зависимости от того, сколько строк на странице и сколько места они занимают. В этот отступ должна вместиться линия, которая отграничивает примечания от текста на странице.
В поле Space Between Footnotes (Отступ между примечаниями) задается отступ между примечаниями на одной странице. Если мы будем использовать разграничивающие примечания линии, то они должны уместиться в этот отступ.
Настройки области First Baseline (Первая базовая линия), включающие в себя список Offset (Смещение) и поле Min (Минимальное), определяют положение первой строки относительно воображаемого фрейма с примечаниями (хотя на самом деле отдельного фрейма не существует). Эти настройки полностью совпадают с настройками положения первой строки в обычном фрейме.
В области Placement Options (Настройки положения) устанавливаются дополнительные настройки расположения примечаний на странице.
Установив флажок Place End of Story Footnotes at Bottom of Text (Поместить примечания на последней странице под текстом), мы дадим команду программе не размещать примечания в самом низу последней страницы текста, а поместить их непосредственно после окончания текста.
Флажок Allow Split Footnotes (Разрешить разрывать примечания) разрешает разрывать примечание и переносить остаток на следующую страницу, если по каким-то причинам оно не помещается на текущей странице. При снятом флажке примечание вместе с соответствующим фрагментом текста будет переноситься на следующую страницу.
Благодаря раскрывающемуся списку Rule Above (Линия над) можно переключаться между настройками линии, которая ограничивает примечания от текста страницы (значение First Footnote in Column), и настройками линии, которая разграничивает несколько примечаний на одной странице (значение Continued Footnotes). Флажок Rule On (Включить линию) позволяет использовать или не использовать любую из этих линий.
Настройки этих линий идентичны настройкам абриса.
Создание оглавления
Программа Adobe InDesign позволяет автоматически создавать оглавления для документа (и даже для нескольких документов, если мы объединим их в книгу, о чем будет рассказано позже).
Преимущество автоматического создания оглавлений заключается не только в том, что нам не придется пролистывать страницы макета в поисках заголовков и записывать номера страниц, на которых они находятся. Adobe InDesign запоминает правила, согласно которым было создано оглавление, и в любой момент может обновить его, приведя номера страниц в оглавлении в соответствие с действительным положением вещей. Эта особенность оглавлений не заменима в случае, если вы планируете переверстывать документ, и расположение заголовков может измениться.
Для создания оглавлений нам в обязательном порядке придется использовать стили абзацев, поскольку это единственный способ «объяснить» программе, что следует учитывать при составлении оглавления. Для оформления сложного, многоуровневого оглавления потребуется использовать несколько разных стилей заголовков в соответствии с их «важностью». При создании оглавления разные заголовки можно также по-разному оформить и графически указать иерархические связи между ними.
После разметки текста с помощью стилей оформления мы можем сразу приступить к созданию оглавления. Однако для корректного оформления оглавления мы должны сначала определить стили оформления, которые будут применены к тексту в оглавлении. Для этого мы воспользуемся командой Layout → Table of Contents Styles (Макет → Стили оглавления) (рис. 18.13).
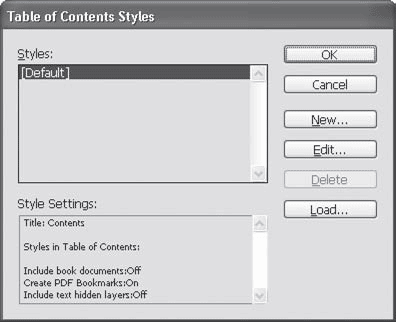
Рис. 18.13. Диалоговое окно Table of Contents Styles (Стили оглавления)
Поскольку мы можем неоднократно создавать оглавления, подобные по оформлению, можно сохранить правила оформления и использовать их впоследствии. На рис. 18.13 видно, что сейчас существует только один стиль оформления – Default (По умолчанию). Создав новый стиль с помощью кнопки New (Новый) или загрузив стили оформления оглавления из другого файла с помощью кнопки Load (Загрузить), мы можем добавить стили оформления в список и использовать их. Нажатие кнопки New (Новый) приведет к появлению нового диалогового окна с различными настройками и параметрами создания оглавления, показанного на рис. 18.14.

Рис. 18.14. Диалоговое окно настройки стиля оформления оглавления
В поле TOC Style (Стиль оглавления) указывается название стиля для последующего сохранения в списке стилей оформления.
Поле Title (Название) позволяет задать текст, который будет написан в начале оглавления (мы ничего не будем делать вручную, полностью доверившись автоматике). Это может быть слово «Оглавление», «Содержание» или даже «Перечень» в зависимости от типа информации, которая будет в нем представлена.
Раскрывающийся список Style (Стиль) справа от названия позволяет нам указать стиль абзаца, который будет применен к выбранному нами слову для его оформления.
Примечание
Хотя мы и не отметили этого прежде, для оформления оглавления потребуются новые стили абзаца (возможно, даже новые стили символов). Начиная работать с автоматически создаваемыми оглавлениями, можно не сразу указывать стили оформления, а создавать их впоследствии – и изменять настройки создания оглавления, отслеживая, как они влияют на оформление. На примере, показанном на рис. 18.14, стиль абзаца заголовка оглавления не выбран, однако это не мешает добавить его позже.
В области Styles in Table of Contents (Стили, включаемые в оглавление) указывается, какие стили абзаца (то есть, по сути, какие абзацы в тексте) следует учитывать при создании оглавления.
В списке Include Paragraph Styles (Включить стили абзаца) перечислены все стили, которые будут использованы. В списке Other Styles (Другие стили) перечислены все стили, используемые в документе. Добавлять стили в список и удалять включенные стили из списка можно с помощью кнопок Add (Добавить) и Remove (Удалить). В примере, приведенном на рис. 18.14, будет создано оглавление со всеми абзацами, оформленными стилем «Paragraph Style 1».
Следующая область, Style: Paragraph Style 1, будет менять свое название в зависимости от того, какой стиль выбран в списке Include Paragraph Styles (Включить стили абзаца). Для каждого из стилей, используемых при создании оглавления, мы можем установить настройки отдельно.
Раскрывающийся список Entry Style (Стиль вхождения) позволяет установить стиль абзаца, который будет использован для оформления всех вхождений выбранного ранее стиля. Иными словами, каждый раз, когда в нашем оглавлении будет встречаться заголовок, который в документе был оформлен стилем «Paragraph Style 1», эта строка будет оформлена тем стилем, который мы выберем в списке Entry Style (Стиль вхождения).
С помощью раскрывающегося списка Page Number (Номер страницы) можно определить, будет ли указан номер страницы документа, на которой находится данный заголовок (или еще что-нибудь, что мы включили в оглавление). Значения списка включают в себя After Entry (После текста вхождения), Before Entry (Перед текстом вхождения) и No Page Number (Без номера страницы). Последний вариант используется в том случае, если заголовки разных уровней всегда находятся на одной странице и не имеет смысла указывать два одинаковых номера подряд – для одного из заголовков можно отключить отображение номера.
В списке Style (Стиль) справа от списка Page Number (Номер страницы) задается особый символьный стиль для оформления цифр номера страницы – например, выделение цветом или начертанием. На рис. 18.14 видно, что для оформления цифр выбран стиль «Character Style 1».
В поле Between Entry and Number (Между вхождением и номером страницы) мы можем установить специальный символ, который будет находиться между текстом строки оглавления и номером страницы. Наиболее часто применяется знак табуляции: он позволяет переместить цифры (или текст строки) на определенную позицию и (если это указано в стиле абзаца, используемом для оформления строки) применить заполнитель (отточие) между текстом и цифрами. В списке Style (Стиль) справа от поля Between Entry and Number (Между вхождением и номером страницы) мы можем указать особый символьный стиль для оформления отточия.
На рис. 18.15 приведены примеры оформления оглавления с использованием разных стилей абзаца для оформления разных вхождений оглавления. Более важные заголовки (заголовки частей книги) оформлены жирным шрифтом, в то время как менее важные (заголовки глав книги) оформлены обычным шрифтом. На примере справа цифры находятся после текста вхождения, отделяются табуляцией и используется отточие. На примере слева цифры находятся слева от текста и отделяются табуляцией без отточия, а для заголовков частей не указывается номер страницы, поскольку он всегда совпадает с номером страницы первой главы.
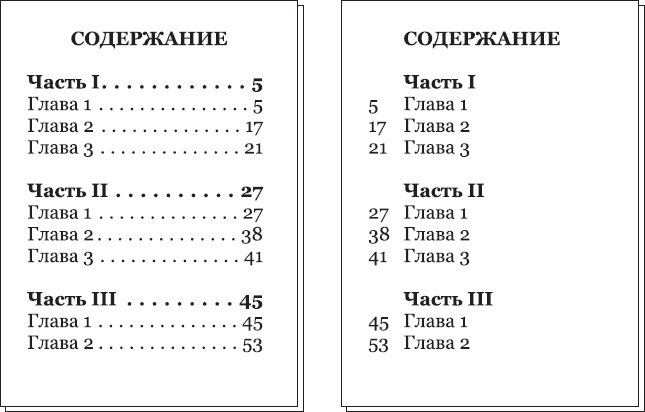
Рис. 18.15. Оформление оглавления
Флажок Sort Entries in Alphabetical Order (Сортировать вхождения в алфавитном порядке) позволяет нарушить порядок строк в оглавлении по сравнению с расположением в тексте и разместить названия разделов в алфавитном порядке (рис. 18.16). Это может быть полезным при большом количестве разделов и сложной структуре книги. Сортируются все уровни заголовков, однако заголовки низких уровней никогда не отделяются от соответствующих им заголовков «своего» уровня.

Рис. 18.16. Оглавления с отключенной (слева) и включенной (справа) алфавитной сортировкой
Поле Level (Уровень) соответствует уровню важности заголовка. В примере, приведенном на рис. 18.16, более важными являются заголовки «Птицы», «Рыбы» и т. д., а меньшей важностью обладают подзаголовки разделов. Соответственно значения поля Level (Уровень) для заголовков должны различаться. По умолчанию каждый добавляемый в оглавление стиль получает большее значение уровня (а значит, меньшую важность), однако это можно изменить впоследствии вручную.
Примечание
Значение уровня заголовка имеет особую важность при экспорте документа в электронный формат PDF или XML.
Область Options (Параметры) содержит дополнительные настройки создаваемого оглавления.
Флажок Create PDF Bookmarks (Создать закладки PDF) позволяет при экспорте в формат PDF создать закладки быстрого доступа, соответствующие разделам оглавления.
Установив флажок Run-In (В строку), мы дадим команду программе не разбивать оглавление на отдельные абзацы, а использовать для разделения отдельных вхождений оглавления знак «точка с запятой».
Установленный флажок Replace Existing Table of Contents (Заменить существующее оглавление) позволяет создать новое оглавление на месте существующего или же создать новое, дополнительное оглавление.
Флажок Include Text on Hidden Layers (Включать текст на скрытых слоях) позволяет включить в оглавление текст со слоев, которые не отображаются в данный момент.
Установив флажок Include Book Documents (Включать все документы книги), мы включим в обработку все документы книги (работу с книгой мы будем рассматривать в следующих разделах).
Список Numbered Paragraphs (Нумерованные параграфы) управляет тем, как будут отображаться в оглавлении нумерованные заголовки (например, такие: «2.1.3.5. Разложение функции в ряд Фурье»), которые очень часть встречаются в научной и учебной литературе. Возможны три варианта: заголовок выносится в оглавление либо полностью (вместе с номером и тематическим названием), либо частично – отображается только номер или только тематическое название.
При выборе значения Include Full Paragraph (Включить весь параграф) заголовок будет включен в оглавление полностью – вместе с номером и тематическим названием; выбрав значение Include Number Only (Включать только номер), мы отобразим в оглавлении только номер.
Для создания оглавления используется команда Layout → Table of Contents (Макет → Оглавление). Диалоговое окно, выводимое этой командой, почти идентично рассмотренному: вместо создания нового стиля мы можем выбрать один из существующих и по желанию изменить его настройки в соответствии с текущей задачей. Нажатие кнопки OK завершает создание оглавления. Указатель мыши изменяет форму, показывая непомещенный текстовый материал, который мы теперь можем расположить на любой странице документа.
Для обновления оглавления (после переверстывания или редактировании текста) используется команда Layout → Update Table of Contents (Макет → Обновить оглавление). После выполнения этой команды номера страниц и текст вхождений оглавления будут приведены в соответствие с изменениями текста документа.
Создание указателя
Предметные (или алфавитные) указатели используются в научной и справочной литературе для быстрого ориентирования читателя в тексте. Специальный раздел в конце книги содержит список тем, изложенных в ней, и страницы, на которых идет речь об этих темах.
В простейшем случае предметный указатель фактически дублирует содержание, однако отсортирован не по номерам страниц, а по темам. В более сложных случаях требуется каждое упоминание того или иного термина, и тогда приходится указывать не одну, а десятки страниц для каждого наименования.
Понятно, что если первый тип указателя можно легко создать вручную, то создать указатель второго типа вручную очень и очень трудно; если же мы предвидим переверстывание книги, когда изменится количество страниц и расположение материалов, то очень важной становится возможность создавать или пересоздавать указатель автоматически.
К сожалению, полностью автоматизировать создание указателя (подобно тому, как это было с созданием оглавления) невозможно. Хотя собственно процесс создания указателя будет происходить автоматически, все равно нам придется проделать большую подготовительную работу – хотя бы указать, какие слова и термины следует включать в указатель, а какие нет.
Для работы по созданию указателя нам потребуется палитра Index (Указатель) (рис. 18.17), доступная через меню Window → Type & Tables → Index (Окна → Текст и таблицы → Указатель).
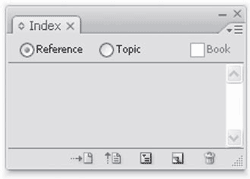
Рис. 18.17. Палитра Index (Указатель)
Для добавления нового слова или термина в указатель мы должны установить курсор в то место в тексте, которому будет соответствовать ссылка указателя (проще всего будет просто выделить нужное слово) и воспользоваться командой меню палитры New Page Reference (Новое вхождение на странице), которая открывает одноименное диалоговое окно (рис. 18.18).

Рис. 18.18. Диалоговое окно New Page Reference (Новое вхождение на странице)
В диалоговом окне New Page Reference (Новое вхождение на странице) мы можем выполнить все настройки, необходимые для включения слова в указатель.
Четыре поля Topic Levels (Тематические уровни) необязательно использовать полностью. В простейшем случае мы можем ввести только первый уровень темы и таким образом добавить новое слово в указатель.
Однако если мы захотим создать указатель с группировкой по темам (то есть не простое перечисление слов, а объединение их в тематические подгруппы), то нужно будет использовать несколько полей.
На рис. 18.19 приведен пример двух алфавитных указателей – без группировки по темам и с группировкой. На примере слева (без группировки) каждое слово мы добавляли, просто вписывая текст в первое поле темы, и получили простое перечисление слов. На примере справа (с группировкой) мы использовали несколько уровней тем. Вхождение «Adobe» было добавлено в указатель с двумя заполненными полями – «Программы» в первом и «Adobe» во втором. Вхождение «InDesign» было добавлено с теми же первыми полями и вдобавок с третьим полем «InDesign». Слово «Программы» вообще не добавлялось в указатель, оно появилось как бы «само собой», поскольку мы создали такую тему при добавлении других записей.
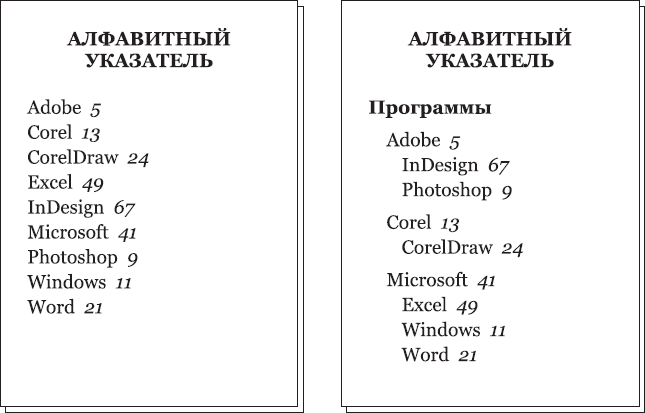
Рис. 18.19. Алфавитный указатель без группировки (слева) и с группировкой по темам (справа)
Поля Sort By (Сортировка) применяются для того, чтобы изменить правила алфавитной сортировки. Добавляя в индекс слова «Adobe InDesign», мы можем захотеть, чтобы они сортировались не по букве «А» (соответственно слову «Adobe»), а по букве «I» (соответственно слову «InDesign»). В этом случае мы выписываем слова Adobe InDesign в поле темы, а в поле сортировки слово InDesign – эти значения будут использованы только для внутренних операций программы.
В раскрывающемся списке Type (Тип) можно выбрать один из вариантов отображения записи в указателе. В зависимости от выбранного значения номера страниц будут отображаться по-разному или же вместо нумера страницы будет отображаться ссылка на какой-то другой термин в указателе.
Значения списка включают в себя:
• Current Page (Текущая страница) – будет указан номер страницы, на которой находится слово или термин;
Примечание
Если слово встречается на нескольких идущих подряд страницах, каждая из них будет упомянута отдельно, например: «Adobe 1, 2, 3, 4». Для получения интервала страниц, то есть записи вида «Adobe 1–4», следует использовать другие значения списка.
• To Next Style Change (До следующей смены стиля) – местом нахождения термина в тексте будет считаться фрагмент от указанного места до появления нового стиля абзаца, например весь текст до появления стиля заголовка;
• To Next Use of Style (До следующего использования стиля) – местом нахождения термина в тексте будет считаться фрагмент от указанного места до появления указанного стиля абзаца; при выборе этого значения появляется дополнительный раскрывающийся список Style (Стиль), позволяющий указать стиль абзаца;
• To End of Story (До конца текста) – местом нахождения термина в тексте будет считаться фрагмент от указанного места до конца текста, разбитого на несколько связанных фреймов;
• To End of Document (До конца документа) – местом нахождения термина в тексте будет считаться фрагмент от указанного места до последней страницы документа;
• To End of Section (До конца раздела) – местом нахождения термина в тексте будет считаться фрагмент от указанного места до конца раздела документа (определяется с помощью правил нумерации страниц);
• For Next # of Paragraphs (Для следующего числа абзацев) – местом нахождения термина в тексте будет считаться фрагмент от указанного места до конца указанного количества абзацев; при выборе этого значения появляется дополнительное поле для указания числа абзацев;
• For Next # of Pages (Для следующего числа страниц) – местом нахождения термина в тексте будет считаться фрагмент от указанного места до конца указанного количества страниц; при выборе этого значения появляется дополнительное поле для указания числа страниц;
• Suppress Page Range (Не отображать номера страниц) – номера страниц, на которых находится данный термин, не будут отображаться;
Примечание
При выборе следующих значений появляется дополнительное поле Referenced (Ссылка), позволяющее указать текст перекрестной ссылки.
• See (Смотри) – при выборе этого значения номер страницы указываться не будет, вместо этого будет расположена перекрестная ссылка с указанием другого термина указателя; применяется при вариантах прочтения или написания терминов;
• See also (Смотри также) – другой вариант указания перекрестной ссылки (отличается только текстом);
• See [also] (Смотри [также]) – при выборе этого значения первая перекрестная ссылка будет указываться с использованием слова «See», а вторая и последующие – с использованием слов «See also»;
• See herein (Смотри здесь), See also herein (Смотри также здесь) – другие варианты указания перекрестной ссылки (отличаются только текстом);
• Custom Cross-Reference (Заказная перекрестная ссылка) – позволяет указать произвольный текст для обозначения перекрестной ссылки: это единственный способ создать в перекрестной ссылке русскоязычный текст; при выборе этого значения появляется дополнительное поле Custom (Заказной текст).
Флажок и раскрывающийся список Number Style Override (Стилевое оформление цифр) позволяет выбрать символьный стиль, который будет применяться к цифрам данной ссылки. В научной литературе часто принято использовать курсивное или полужирное начертание цифр, указывающих на страницу, где термин объясняется впервые или наиболее подробно.
В нижнем поле диалогового окна можно просмотреть все добавленные термины и слова и при добавлении еще одного вхождения ранее добавленного слова не набирать текст заново, а просто указать этот ранее созданный вариант.
В процессе создания указателя можно отслеживать его наполнение на палитре Index (Указатель). В режиме Topic (Темы) мы будем видеть только темы и подтемы указателя, а в режиме Reference (Вхождения) можем просматривать и даже редактировать все вхождения указателя (рис. 18.20).

Рис. 18.20. Палитра Index (Указатель) в процессе создания указателя
На рис. 18.20 мы можем видеть перекрестные ссылки и обычные вхождения в указатель. Для каждого вхождения отображается номер страницы, на которой находится искомое слово.
Помимо номеров страницы в палитре могут отображаться следующие специальные сокращения:
• HL (Hidden Layer) – текст вхождения находится на скрытом слое;
• PN – текст вхождения не вмещается во фрейм и, таким образом, не имеет положения на странице;
• Master – текст вхождения находится на шаблоне (мастер-странице).
Внимание!
К сожалению, использование автоматических указателей в Adobe InDesign имеет один неприятный факт: хотя и вполне корректно работая с русским текстом, программа все равно «сваливает» все русские вхождения указателя в группу Symbols (Символы), а по алфавиту распределяет только англоязычные слова. Соответственно, при создании указателя не будет произведено разделение по русскому алфавиту. Единственный способ разрешить эту проблему – редактировать указатель вручную. Разумеется, после пересоздания или обновления указателя все выполненные вручную операции придется выполнять заново, поэтому редактирование имеет смысл проводить в самом конце работы с макетом.
При создании алфавитного указателя, как и при создании оглавления, действуют многочисленные правила, определяющие его оформление. Выполнив команду Generate Index (Создать указатель) через меню палитры Index (Указатель), мы увидим диалоговое окно с настройками указателя (рис. 18.21).

Рис. 18.21. Диалоговое окно настроек указателя
Поле Title (Название) позволяет присвоить название указателю – подобно тому, как мы это делали для оглавления. В раскрывающемся списке Title Style (Стиль названия) мы можем выбрать стиль абзаца, который будет использоваться для оформления названия алфавитного указателя.
Установив флажок Replace Existing Index (Заменить существующий указатель), мы сможем заменить (то есть обновить) существующий указатель вместо того, чтобы создавать новый.
Флажок Include Book Documents (Включая документы книги) позволяет создать предметный указатель не только для текущего документа, но и для всех остальных, объединенных в книгу.
Поле Book Name (Название книги) в этом случае будет отображать название книги, в которую входит текущий документ. Эти поля будут неактивны, если текущий документ не включен в книгу.
После установки флажка Include Entries on Hidden Layers (Включая вхождения на скрытых слоях) мы сможем включить в указатель слова не только на отображаемых, но и на неотображаемых слоях.
Раскрывающийся список со значениями Nested (Структурированный) и Run-In (Строчный) позволяет выбрать один из двух типов создаваемого указателя: с разбиением тем и подтем на отдельные абзацы (структурированный) или с оформлением в одну строку (строчный).
После установки флажка Include Index Section Headings (Включать заголовки разделов указателя) будут автоматически создаваться литерные заголовки (буквы алфавита), разделяющие алфавитный список.
Флажок Include Empty Index Sections (Включить пустые заголовки разделов) позволяет создавать литерные заголовки разделов даже в том случае, когда в данной рубрике нет вхождений (например, нет слов на букву «А»).
Настройки из области Level Style (Стиль уровней указателя) дают возможность выбрать стили абзацев для оформления каждого из четырех уровней указателя.
Примечание
В отличие от оглавления, при создании указателя требующиеся стили абзацев и символов создаются автоматически. После создания указателя их можно изменять, добиваясь правильного оформления указателя; или же можно создать стили заранее и указать их в настройках в момент создания указателя.
В области Index Style (Стили указателя) можно выбрать дополнительные стили для оформления указателя.
Раскрывающийся список Section Heading (Заголовки разделов) позволяет выбрать стиль абзаца, которым будут оформлены литерные заголовки разделов указателя.
Следующие три списка определяют символьные стили (например, выделение цветом или начертанием) для номеров страниц (Page Number), для надписи «See» или другого текста, обозначающего перекрестную ссылку (Cross-reference), и для названия темы, на которую указывает перекрестная ссылка (Cross-referenced Topic).
В области Entry Separators (Разделители вхождений) мы можем установить специальные символы, вставляемые между разными элементами в строке указателя.
В поле Following Topic (Следующая тема) задаются символы, вставляемые между текстом строки (словом, термином) и номером страницы. Поле Between Entries (Между вхождениями) определяет символы, разделяющие вхождения индекса при использовании режима Run-In (Строчный). В поле Page Range (Диапазон страниц) указывается символ для обозначения диапазона страниц (например, 45–55 или 45..55). В поле Between Page Numbers (Между номерами страниц) устанавливается символ для обозначения перечисления страниц (например, запятая или точка с запятой). В поле Before Cross-reference (Перед перекрестной ссылкой) указывается символ для отделения перекрестной ссылки от текста строки (обычно пробел, точка или точка с запятой). И наконец, поле Entry End (В конце вхождения) отвечает за символы, располагаемые в конце строки указателя.
Работа с книгами
Книгой в терминологии Adobe InDesign называется несколько документов, которые считаются «объединенными» в один проект, хотя по-прежнему вполне самостоятельны. Эти документы могут быть синхронизированы: стили оформления в них могут быть принудительно приведены к общему образцу, страницы автоматически пронумерованы последовательно и т. д. Документы, объединенные в книгу, могут распечатываться одной командой, для них могут быть составлены общие оглавление и предметный указатель.
Создание книги требует создания еще одного документа, хранящего данные о «книге». Этот документ создается с помощью команды меню File → New → Book (Файл → Новый → Книга)) и при его открытии появляется палитра Book (Книга) (рис. 18.22), отображающая информацию о книге.
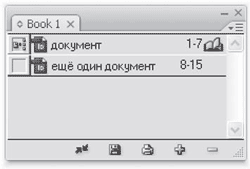
Рис. 18.22. Палитра Book (Книга)
В палитре Book (Книга) перечислены все документы, входящие в книгу (один и тот же документ может входить в несколько разных книг). Слева от строк с названием документа находится квадратик, в котором установлен маркер «образец», – этот документ служит «образцом» при синхронизации оформления документов, и стили других документов будут изменены так, чтобы совпадать со стилями этого «образца». На примере, показанном на рис. 18.22, «образцом» служит документ под названием документ.
Для каждого из документов указывается количество страниц, которые он содержит, а крайним в строке может быть значок с изображением раскрытой книги – это значит, что документ в данный момент открыт для редактирования в Adobe InDesign.
Команды меню Add Document (Добавить документ), Replace Document (Заменить документ) и Remove Document (Удалить документ) управляют тем, какие документы включаются в книгу. Команды Save Book (Сохранить книгу), Save Book As (Сохранить книгу под другим именем) и Close Book (Закрыть книгу) позволяют работать с документом книги, поскольку книга не отображается для редактирования иначе, как в виде палитры Book (Книга).
Команды Synchronize Book (Синхронизировать книгу) и Synchronize Options (Настройки синхронизации) позволяют унифицировать стили оформления в документах книги. После выполнения второй команды отображается диалоговое окно (рис. 18.23), в котором мы можем выбрать, какие именно настройки в документах следует унифицировать. В диалоговом окне мы можем выбрать, следует ли синхронизировать стили объектов, символов и абзацев, стили оглавления, образцы цвета, настройки треппинга и другие параметры. Нажатие кнопки Synchronize (Синхронизировать) выполнит синхронизацию документов.
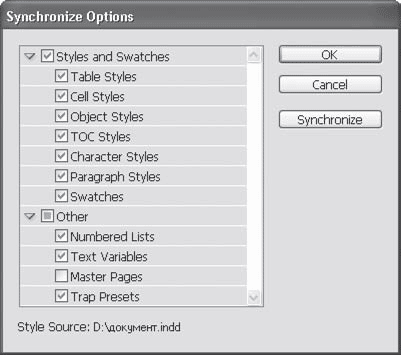
Рис. 18.23. Диалоговое окно Synchronize Options (Настройки синхронизации)
Команда меню Print Book (Напечатать книгу) позволяет распечатать все документы, входящие в книгу. Точно так же команда Export Book to PDF (Экспортировать книгу в PDF) позволит экспортировать все документы книги в один файл PDF-формата.
Команды подменю палитры Update Numbering (Обновить нумерацию) позволяют изменить нумерацию страниц и рубрик документов книги таким образом, чтобы получить последовательную нумерацию от документа к документу. Настройки перенумерации могут быть установлены в диалоговом окне Book Page Numbering Options (Настройки нумерации страниц книги); а для одного из документов настройки можно изменить или установить с помощью команды Document Numbering Options (Настройки нумерации страниц документа).
