
- •Часть I Типографика
- •Глава 1 Основы типографики и типометрии
- •Глава 2 Оформление текста
- •Глава 3 Оформление газет
- •Глава 4 Оформление журналов
- •Глава 5 Оформление книг
- •Часть II Основы Adobe InDesign
- •Глава 6 Установка и интерфейс программы
- •Глава 7 Настройки программы
- •Раздел Interface (Интерфейс) (рис. 7.2) позволяет определить общий вид программы InDesign.
- •Глава 8 Работа с документами
- •Глава 9 Работа с текстом
- •Глава 10 Объекты Adobe InDesign
- •Глава 11 Работа с объектами
- •Глава 12 Работа с графическими файлами
- •Глава 13 Настройки текста
- •Часть III Профессиональная работа с Adobe InDesign
- •Глава 14 Векторная графика
- •Глава 15 Эффекты Adobe InDesign
- •Глава 16 Профессиональная работа с текстом
- •Глава 17 Работа со стилями
- •Глава 18 Создание больших публикаций
- •Глава 19 Печать и экспорт
- •Часть IV Решение практических задач
- •Глава 20 Создание рекламной листовки
- •Глава 21 Создание газетной полосы
- •Глава 22 Создание книги
Глава 12 Работа с графическими файлами
Что делать в тех случаях, когда стандартных объектов и фигур Adobe InDesign для создания оформления нам не хватает? И самое главное: что делать, если нам не нужны кружочки и звездочки, а нужна фотография?
В этой ситуации мы с вами должны обратиться к другим файлам. Неважно, будет ли это фотография или какой-то рисунок, подготовленный в векторном редакторе, – важно то, что изображение находится в отдельном файле. Наша задача в этой главе – добавить новый файл в документ.
На самом деле мы уже рассматривали подобную задачу. В главе 9, говоря о тексте, мы научились импортировать существующий текст в документ, вместо того чтобы печатать его «ручками». Подобным же способом мы можем включить в документ и графический файл – хотя, конечно же, различия будут.
Форматы графических файлов
Adobe InDesign может импортировать графические файлы различных форматов – как наиболее распространенные AI, BMP, EPS, GIF, JPEG, PDF, PSD, TIFF, так и более редкие DCS, EMF, PCX, PICT, PNG, SCT (ScitexCT), WMF.
Все графические форматы и файлы разделяются по типу информации, которую они содержат. Компьютерная графика бывает либо растровой, либо векторной – соответственно и графические файлы мы называем векторными либо растровыми. Некоторые форматы могут содержать оба вида информации (в первую очередь это касается форматов файлов графических программ).
Оба типа изображений имеют свои плюсы и минусы, поэтому нельзя сказать, что использовать нужно только какой-то один из них. Другое дело, что в зависимости от задачи, которая перед нами стоит, мы можем выбрать более или менее удачный формат файла.
Растровая графика строится по принципу мозаики: она состоит из отдельных «квадратиков», называемых пикселами (иногда ее так и называют – пиксельная графика). Каждый пиксел в точности похож на все остальные и по форме, и по размеру, но отличается цветом, и, естественно, каждый из них стоит на определенном месте. Если размер пикселов достаточно мал, то мы не различаем их по отдельности, а видим изображение в целом (рис. 12.1).
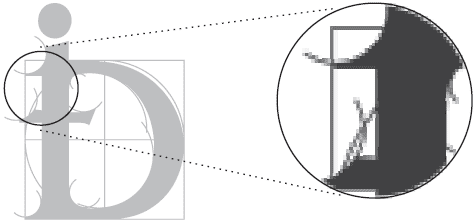
Рис. 12.1. Увеличенный фрагмент растрового изображения
Векторная графика от начала до конца «компьютерное» изобретение. В ней используются математические формулы для описания форм, из которых состоит изображение, а из отдельных форм-объектов составляется конечное изображение, которое мы с вами видим (рис. 12.2).

Рис. 12.2. Увеличенный фрагмент векторного изображения
Существенным недостатком растровой графики является тот факт, что при увеличении изображения увеличиваются и пикселы, а значит, в определенный момент становятся заметны невооруженным глазом, и иллюзия цельности изображения нарушается. Векторная графика лишена такого недостатка: формулы, описывающие контуры изображения, всегда могут быть просчитаны заново с нужной точностью. Поэтому векторная графика позволяет нам намного смелее изменять размер изображения, чем растровая (см. рис. 12.1, 12.2).
В то же время у векторной графики есть другой недостаток, не менее значительный. Поскольку векторная графика совершенно «искусственная», создать векторный рисунок можно только в компьютере. Мы не можем взять фотографию или рисунок, положить на сканер и превратить их в векторное изображение – необходимо все делать вручную. Растровая же графика без проблем может быть получена из реальных объектов – через сканер, цифровой фотоаппарат, видеокамеру или веб-камеру.
Примечание
На самом деле получить векторный рисунок из растровой графики возможно – этот процесс называется трассировкой. Однако по ряду причин результат будет только приближенным, точное преобразование математически невозможно.
Создать векторный рисунок, на котором нарисован кружок, точка, точка и запятая, несложно. Нарисовать фотореалистичный, не отличимый от фотографии портрет с помощью векторной графики – задача титаническая, на выполнение которой могут уйти месяцы работы профессионального дизайнера. Поэтому реалистичность – прерогатива растровой графики, а векторная чаще используется для выполнения чертежей, надписей, схем и рисунков, не претендующих на реалистичность (рис. 12.3).

Рис. 12.3. Типичные изображения для растровой (слева) и векторной (справа) графики
Конечно же, при импорте готовых файлов в программу InDesign нам не придется выбирать формат файла: он ведь уже существует и готов. Однако стоит понимать некоторые принципы компьютерной графики, чтобы знать, чего ожидать от файлов при работе.
К растровым форматам, понимаемым Adobe InDesign, относятся:
• BMP (BitMap Picture) – это самый примитивный графический формат, который используется в основном операционной системой Windows в служебных целях и редко применяется в профессиональной графике;
• DCS (Desktop Color Separations) – профессиональный формат файла, позволяющий сохранять дополнительную информацию (например, о плашечных цветах), используемую впоследствии при печати в типографии;
• GIF (Graphic Interchange File) – формат, распространенный в веб-дизайне, позволяющий использовать прозрачность и анимацию, однако ограниченный всего 256 цветами;
• JPEG (Joint Photographic Experts Group) – очень широко распространенный формат, используемый для хранения фотографий и подобных им изображений и позволяющий достичь высокого (в 10 и более раз) сжатия информации при сохранении (и соответственно уменьшения размера файла) путем некоторого ухудшения качества изображения;
• PCX – устаревший формат изображений, вытесненный из употребления форматами TIFF и JPEG;
• PICT – растровый формат, используемый операционной системой компьютеров Macintosh и применяемый для обмена информацией с компьютерами на базе операционной системы Windows;
• PNG (Portable Network Graphics) – формат файлов для веб-графики, пришедший на смену формату GIF, однако используемый в настоящее время наравне с ним;
• SCT (ScitexCT) – профессиональный формат рабочих графических станций фирмы Scitex;
• TIFF (Tagged Image File Format) – профессиональный формат для сохранения изображений, позволяющий использовать сжатие информации без потери качества, хотя и не такое сильное, как у формата JPEG.
К векторным форматам, понимаемым Adobe InDesign, относятся форматы EMF (Enhanced MetaFile) и WMF (Windows MetaFile) – два очень близких формата, которые являются стандартом векторной графики в программах офисного уровня, например в семействе офисных продуктов фирмы Microsoft.
К универсальным форматам относятся:
• AI (Adobe Illustrator) – формат программы Adobe Illustrator, который может хранить как векторную, так и растровую информацию;
• EPS (Encapsulated PostScript) – профессиональный универсальный векторно-растровый формат, используемый всеми профессиональными графическими программами;
• PDF (Portable Document Format) – формат программы Adobe Acrobat, который может содержать растровую и векторную графику, а также текстовую информацию.
В профессиональной работе, как правило, используются форматы EPS, JPEG и TIFF, не считая, конечно, форматов других программ фирмы Adobe.
Импорт файлов
При работе в Adobe InDesign мы можем добавить в публикацию графический файл с помощью команды File → Place (Файл → Поместить). Она уже знакома вам из главы 9. Точно так же, как мы включали в публикацию текст из текстовых форматов, мы обращаемся к графическим форматам для включения в публикацию графики.
При работе с программами Adobe Illustrator и Adobe Photoshop вы можете использовать буфер обмена для добавления графики в документ, однако по ряду причин такой способ нельзя рекомендовать как основной. Например, в этом случае отсутствует файл картинки – она существует только в документе InDesign, и если потребуется ее изменить, процесс будет сопряжен с бульшими трудностями.
Графический файл, как и текст, не может существовать «сам по себе». При импорте графического файла мы можем предварительно выделить фрейм, в который он будет помещен, или же фрейм будет создан автоматически.
Как и при импорте текста, установив в диалоговом окне помещения файлов флажок Show Import Options (Показывать настройки импорта), мы дадим программе команду показывать дополнительное диалоговое окно, в котором можно выбрать разные варианты импорта изображения в документ.
Большинство форматов файлов отображают унифицированные настройки: например, почти все они содержат флажок Preview (Предварительный просмотр), позволяющий составить впечатление о документе.
Примечание
Предварительный просмотр документа возможен только при установленном флажке Show Preview (Показывать предварительный просмотр).
Однако некоторые форматы обладают и уникальными настройками, например форматы EPS, PNG и PSD. Поскольку настройки повторяются от формата к формату, будем рассматривать их, привязываясь не к форматам, а к отображаемым в диалоговом окне вкладкам с параметрами.
Почти все форматы отображают вкладку Image (Изображение), на которой можно определить, будет ли файл иметь прозрачные области (рис. 12.4).

Рис. 12.4. Диалоговое окно импорта изображения, вкладка Image (Изображение)
Многие форматы не позволяют напрямую сохранять информацию о прозрачности и часто лишь имитируют прозрачные области по краям изображения за счет сохранения в файле векторного пути, обозначающего фигурный контур картинки. Использовать векторный путь для создания фигурной границы можно, установив флажок Apply Photoshop Clipping Path (Применить контур границы).
Другой способ имитации прозрачности (часто используемый в формате TIFF и встречающийся при экспорте изображений из программ трехмерной графики) – использование дополнительного альфа-канала, в котором хранится информация о прозрачных и даже полупрозрачных областях. Выбрать и использовать альфа-канал в изображении можно из раскрывающегося списка Alpha Channel (Альфа-канал).
Еще одна вкладка, которая присутствует практически у всех форматов, – Color (Цвет); в ней содержатся настройки отображения цвета (рис. 12.5).
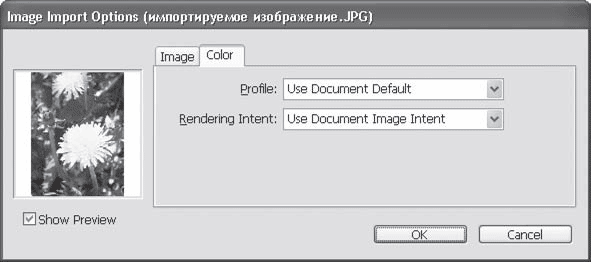
Рис. 12.5. Диалоговое окно импорта изображения, вкладка Color (Цвет)
Раскрывающийся список Profile (Профиль) дает возможность применить цветовой профиль, сохраненный в документе, или же выбрать другой профиль, более соответствующий ситуации (цветовые профили используются для корректировки отображения цветов на экране и печати).
В списке Rendering Intent (Алгоритм преобразования) можно выбрать один из нескольких алгоритмов преобразования цветов, которые дают различные результаты.
При импорте файла EPS-формата (векторного формата) предлагается совсем другое диалоговое окно (рис. 12.6).
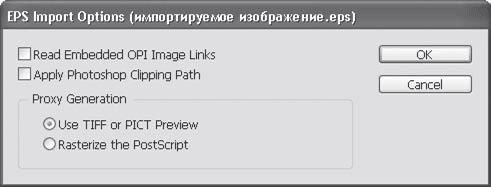
Рис. 12.6. Окно, открывающееся при импорте файла формата EPS
Флажок Read Embedded OPI Image Links (Читать включенные в документ ссылки на изображения) позволяет найти и включить в документ InDesign растровые изображения, которые не были сохранены в файле EPS и на которые просто были поставлены ссылки при сохранении.
Установив флажок Apply Photoshop Clipping Path (Применить контур границы), мы создадим фигурную границу изображения за счет сохраненного в файле векторного контура.
Переключатель Proxy Generation (Создание изображения предварительного просмотра) позволяет выбрать один из двух способов отображения содержимого файла: EPS-файлы обычно не показываются в программах макетирования и на их месте помещается изображение-копия с низким качеством. При установке переключателя в положение Use TIFF or PICT Preview (Использовать значок в формате TIFF или PICT) для отображения изображения будет использована сохраненная в нем же растровая копия с низким разрешением. Если же она не была сохранена в изображении или если нужен предварительный просмотр более высокого качества, можно установить переключатель в положение Rasterize the PostScript (Растеризовать файл) – будьте готовы к тому, что процесс растеризации и создания изображения для предварительного просмотра может занять несколько минут, если вы работаете со сложным файлом большого размера.
При импорте файла в PDF-формате можно указать, какие из страниц нужно импортиро вать, и включить или отключить импорт отдельных слоев в файле (рис. 12.7, 12.8).
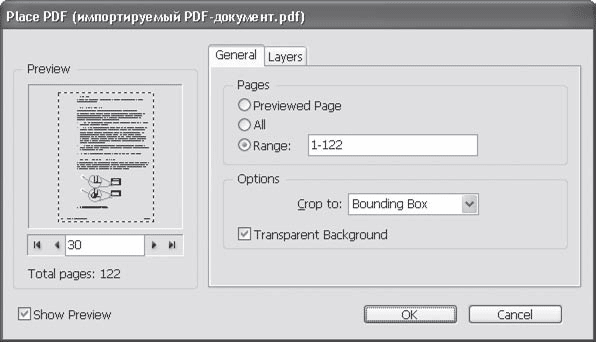
Рис. 12.7. Окно с настройками для импорта файла в формате PDF, вкладка General (Общие)
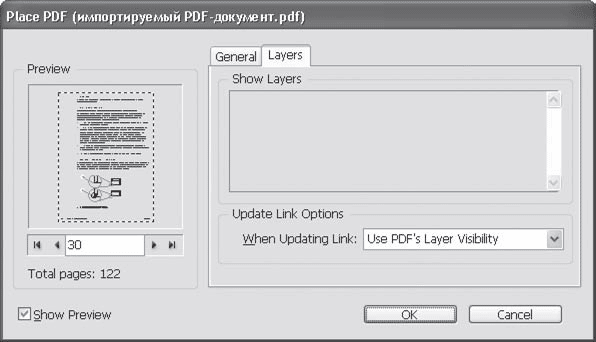
Рис. 12.8. Окно с настройками для импорта файла в формате PDF, вкладка Layers (Слои)
Под окошком предварительного просмотра добавляются числовое поле и стрелки, позволяющие перемещаться по страницам PDF-документа.
На вкладке General (Общие) можно выбрать основные параметры импорта, а на вкладке Layers (Слои) – управлять импортом с разных слоев PDF-документа (большинство PDF-документов, впрочем, не содержит разных слоев).
С помощью переключателя Pages (Страницы) мы можем указать страницы, которые будем импортировать из документа. Доступны три варианта: Previewed Pages (Страница, отображаемая в окне предварительного просмотра), All (Все страницы) и Range (Диапазон). При выборе последнего вы можете указать в поле ввода диапазон страниц для импорта (можно использовать знаки «запятая» и «дефис» для перечисления страниц и указания интервала соответственно).
Раскрывающийся список Crop to (Обрезать до) в области Options (Настройки) позволяет выбрать один из вариантов обрезки документа при помещении – Bounding Box (Все объекты), Art (Графика), Media (По границам страницы) и т. д. При установке флажка Transparent Background (Прозрачный фон) мы можем импортировать документ без «страницы», на которой он размещен, что позволяет наложить его на произвольный фон.
При импорте файла в PNG-формате выводятся стандартные настройки, однако добавляется вкладка PNG Settings (Настройки формата PNG). На этой вкладке содержатся специфические для формата настройки (рис. 12.9).

Рис. 12.9. Окно с настройками для импорта файла в формате PNG, вкладка PNG Settings (Настройки формата PNG)
Флажок Use Transparency Information (Использовать информацию о прозрачности) позволяет импортировать файл, не уничтожая прозрачные области. Благодаря переключателю под флажком можно выбрать, будут ли граничные «полупрозрачные» пикселы отображаться из расчета белого фона или из расчета, указанного в файле.
Флажок Apply Gamma Correction (Применить гамма-коррекцию) и поле Gamma Value (Значение гаммы) позволяют осветлить или затемнить файл, компенсируя погрешности оборудования и программ.
Наконец, при импорте файла формата Adobe Photoshop в окно настроек добавляется вкладка Layers (Слои), в которой можно выбрать, какие слои документа следует импортировать (рис. 12.10).
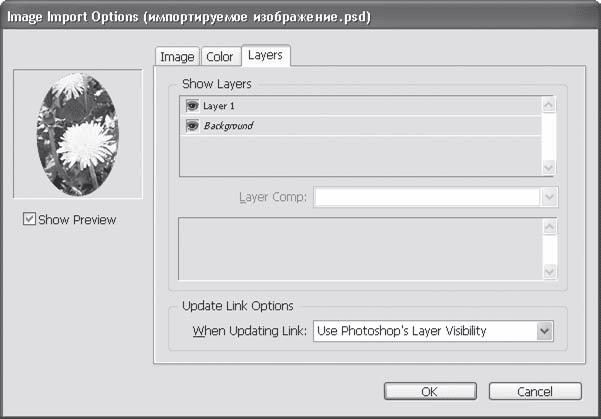
Рис. 12.10. Окно с настройками для импорта файла в формате Adobe Photoshop, вкладка Layers (Слои)
В поле Show Layers (Просмотреть слои) можно увидеть, какие слои существуют в документе (если они существуют, конечно же). Более того, раскрывающийся список Layer Comp (Наборы слоев) позволяет выбрать один из наборов слоев, которые можно создать в Photoshop, и таким образом отключить или включить несколько слоев одновременно в осмысленных комбинациях.
В раскрывающемся списке When Updating Link (При обновлении ссылки) можно выбрать, изменять ли настройки отображения слоев при изменении оригинального PSD-файла и включении или отключении слоев в графическом редакторе.
Видеокурс
Об импорте графики вы также сможете узнать, просмотрев видеоурок «Импорт изображений и помещение их во фреймы».
Настройки фреймов
После помещения изображения во фрейм мы можем работать отдельно с фреймом и отдельно с его содержимым – картинкой. Инструмент Direct Selection (Выделение напрямую), которым мы пользовались для того, чтобы «достать» до отдельных объектов группы, и здесь придет нам на помощь. В то время как обычная «стрелка» – инструмент Selection (Выделение) – всегда выделяет фрейм, инструмент Direct Selection (Выделение напрямую) позволяет нам выделить содержимое контейнера.
Выделив картинку инструментом Direct Selection (Выделение напрямую), мы можем использовать любой из известных нам способов (палитры, инструменты, рамку выделения) для трансформации и перемещения содержимого фрейма, а не самого фрейма. С помощью несложных манипуляций можно изменить фрейм, но оставить нетронутой картинку. Разница между этими вариантами трансформаций показана на рис. 12.11.
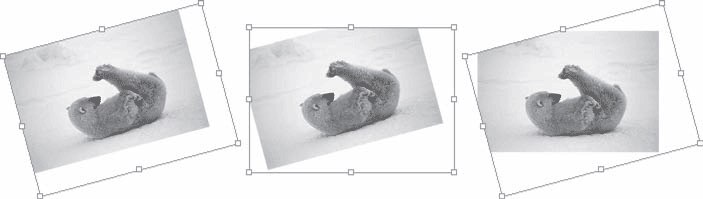
Рис. 12.11. Варианты совместной (слева) и раздельной (в центре и справа) трансформации фрейма и содержимого
Обратите внимание на то, что содержимое фрейма не всегда видно полностью. Мы можем использовать границы фрейма для того, чтобы скрыть часть картинки – например, в оформительских задачах или с банальной целью спрятать неровно обрезанный край фотографии.
В меню Object (Объект) существует подменю Fitting (Размещение), которое включает команды по работе с фреймами и содержимым: они позволяют «подогнать» размер фрейма под содержимое, и наоборот – изменить размер содержимого, согласовав его с размером фрейма.
Команды Fit Content to Frame (Уместить содержимое во фрейме) и Fit Content Proportionally (Уместить пропорционально содержимому) изменяют размер содержимого и «подгоняют» его к размерам фрейма. Вторая команда не будет нарушать пропорции изображения при масштабировании и постарается уместить изображение полностью (часть фрейма может остаться незаполненной).
Команда Fit Frame Proportionally (Уместить пропорционально фрейму) также изменяет размер изображения, не нарушая пропорции, – однако теперь главной задачей будет заполнить фрейм, и часть изображения может остаться невидимой. Команда Fit Frame to Content (Подогнать фрейм к содержимому) изменяет размер фрейма таким образом, чтобы он соответствовал размеру содержимого.
Команда Center Content (Центрировать содержимое) размещает содержимое точно по центру фрейма, не изменяя размеров и пропорций ни фрейма, ни содержимого.
При работе с фреймами панель управления содержит кнопки, дублирующие рассмотренные команды и операции с инструментами (рис. 12.12).

Рис. 12.12. Панель инструментов при работе с фреймами
Примечание
При разрешении экрана 1024 × 768 точек эти кнопки могут не отображаться – они попросту могут не «поместиться» на панели управления в отведенной для нее ширине.
Видеокурс
Подробнее о размещении графики во фреймах вы узнаете также из видеоурока «Импорт изображений и помещение их во фреймы».
Связанные файлы
В связи с тем что в профессиональной графике файлы изображений могут достигать большого размера – действительно большого, десятки и сотни мегабайт, – многие программы макетирования и верстки не включают файлы изображений в документ. Так поступает и InDesign. Файл продолжает храниться на жестком диске, а документ «помнит», где находится файл, и обращается к нему при необходимости – например, если вы экспортируете документ или выводите его на печать.
Несомненное достоинство такого подхода – малый объем файла программы InDesign и легкость редактирования изображений, используемых в верстке. С другой стороны, файл может быть изменен или удален, и тогда печать и экспорт документа станут невозможными: изображения в документе больше нет.
Поэтому при необходимости можно принудительно включить файл в тело документа InDesign.
Между файлом, который находится на диске, и изображением в документе существует связь. InDesign способен отслеживать все, что происходит с используемыми файлами, и отображать эту информацию на палитре Links (Связи) (рис. 12.13). С помощью этой палитры мы можем узнать, где в документе (на какой странице) находится каждый из файлов, не устарели ли изображения, использованные нами, и не потерялся ли какой-нибудь из необходимых нам файлов.
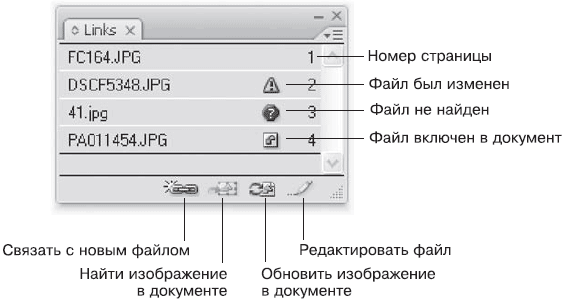
Рис. 12.13. Палитра Links (Связи)
С помощью палитры Links (Связи) мы также можем выполнить некоторые действия: обновить изображение, если оно устарело, назначить новый файл изображению (обновленную версию или совершенно новый).
Видеокурс
Подробнее о связях с файлами вы сможете узнать из видеоурока «Связанные файлы».
