
Лекция 6
.pdfЛекция 6
Тема: Система проектирования тел вращения КОМПАС-Shaft2D
Цель:ОзнакомлениеспрограммойсистемыпроектированияКОМПАСShaft2D и проектирование вала передаточного механизма станка.
План:1. ОбщиеположениясистемыпроектированияКОМПАС-Shaft2D 1.1. Начало построения 2. Построение Внешнего контура
2.1. Цилиндрическая ступень
2.1.1. Команда Канавка
2.1.2. Команда Резьба
2.1.3. Команда Шлицы
2.1.4. Команда Шпоночный паз
2.1.5. Команда Подшипники
2.1.6. Команда Кольцевые пазы
2.1.7. Команда Лыска
2.2. Коническая ступень внешнего контура
2.3. Команда Шестигранник
2.4. Команда Квадрат
2.5. Команда Сфера
3. Построение Внутреннего контура 3.1. Построение внутреннего контура
3.2. Цилиндрическая ступень внутреннего контура
3.2.1. Команда Канавка
3.2.2. Команда Резьба
3.2.3. Команда Шлицы
3.2.4. Команда Шпоночный паз
3.3. Коническая ступень внутреннего контура
3.4. Команда Квадрат
3.5. Команда Глухое отверстие
3.6. Команда Центровое отверстие Контрольные вопросы и задания
1. Общие положения системы проектирования КОМПАС-Shaft2D
Система предназначена для параметрического проектирования деталей типа «тела вращения» валов, втулок, цилиндрических и конических шестерен, червячных колес и червяков, шкивов ременных и зубчато-ременных передач. Предусмотрена возможность создания цилиндрических, конических, сферических ступеней модели, а также ступеней, сечением которых является правильный многогранник. На ступенях обеспечивается построение шлицевых, шпоночных и резьбовых участков, канавок, лысок, глухих и центровых отверстий. Сложность моделей валов и втулок не ограничена, количество ступеней - любое. Система КОМПАС-Shaft2D интегрирована с корпоративными справочниками «Материалы и сортаменты» и «Стандартные изделия».
С помощью КОМПАС-Shaft2D можно выполнять проектные и проверочные расчеты цилиндрических и конических зубчатых, цепных, червячных, ременных передач, автоматически формировать для них технические требования, таблицы параметров, выносные элементы с профилями зубьев (при изменении расчетных параметров передач они перестраиваютсяавтоматически).Всоставсистемы входитмодуль КОМПАСShaft Calc, предназначенный для расчета валов и подшипников, построенных в КОМПАС-Shaft2D.
Дизайнер отчетов FastReport позволяет создавать пользовательские формы таблиц, содержащих параметры элементов механических передач.
Параметрические изображения валов сохраняются непосредственно в чертеже и доступны для последующего редактирования средствами системы КОМПАС-Shaft2D. При создании и редактировании может быть изменен порядок ступеней вала (методом простого перетаскивания мышью Drag&Drop), изменен любой параметр ступени, выполнено удаление ступени.

Система позволяет автоматически создавать в чертеже виды тела вращения слева и справа, отрисовывать сечения.
В начало лекции
1.1. Начало построения
Для построения детали вначале необходимо подключить библиотеку: Меню Сервис → Команда Менеджер библиотек, либо на Стандартной
панели нажать пиктограмму Менеджер библиотек  .
.
Рисунок 1.1 - Окно Менеджер библиотек
Откроется диалоговое окно Менеджера, в левой части которого отображаются все библиотеки, установленные на вашем компьютере и сгруппированные по раздам (рис.1.1):
Выбираем библиотеку «Расчет и построение», щелкнув на ней левой кнопкой мыши один раз. В соседнем окне откроется список библиотек, относящихся к этому разделу.
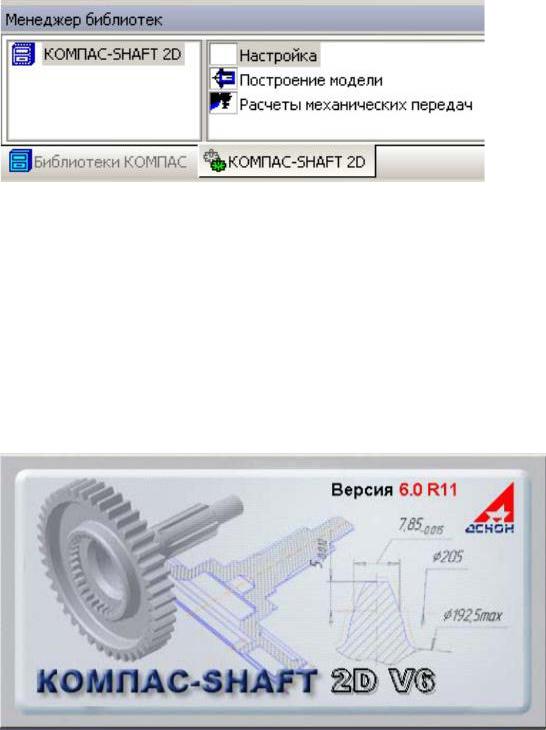
Рисунок 1.2 - Подключение библиотеки КОМПАС-SHAFT-2D Включите КОМПАС-SHAFT-2D.
Выбранная библиотека подключится (рис.1.2) в установленном для нее режиме:меню,окно,диалогили панель.Вполерядомсназваниембиблиотеки появится красная "галочка" - признак того, что библиотека подключена.
Для построения детали включите опцию «Построение модели», дважды щелкнув левой кнопкой мыши. Система подгрузит библиотеку (рис.1.3) и будет готова для работы.
Рисунок 1.3 - Запуск КОМПАC-Shaft2D V6 "КОМПАC-Shaft2D V6" - это стандартное приложение Windows.
Поэтому экран, который вы видите после запуска системы, имеет многие стандартные атрибуты приложений Windows - заголовок окна с системным меню и пиктограммами минимизации, максимизации и закрытия окна, рамку для изменения размеров окна.

Далее нажмите кнопку «Новый вал» на Панели управления .
.
В открывшимся диалоговом окне указываем тип отрисовки вала (рис.1.4): вал в разрезе, вал без разреза, вал в полуразрезе.
Рисунок 1.4 - Диалоговое окно выбора типа отрисовки вала
После выбора типа нужно нажать клавишу <ENTER> или щелкнуть левой кнопкой мыши на кнопке ОК .
Затем на поле чертежа следует указать точку начала создаваемой локальной системы координат (нажать клавишу <ENTER> или щелкнуть левой кнопкой мыши).
После начала построения, в левой части окна диалога, отобразятся Инструментальные панели внешнего и внутреннего контуров, с расположенными на них кнопками, позволяющими выбрать тип ступеней вала, дополнительные элементы ступеней, произвести необходимые расчеты и т.д.
Вверхней частиокнадиалога(рис.1.5)находитсяпанельуправления.На ней расположены кнопки с пиктограммами, предназначенные для быстрого вызова команд.
Окно диалога разделено надвеобласти,в верхней области отображается деревопостроениявнешнего контура,авнижнейобласти – деревопостроения внутреннего контура разрабатываемого вала. Если необходимо, можно изменить размеры областей - для этого нужно подвести курсор к линии

разделяющей области (он примет форму двойной стрелки), нажать левую кнопку мыши и перемещением, с нажатой кнопкой, изменить размер области.
Рисунок 1.5 – Окно диалога В области внешнего и внутреннего контуров по мере построения будут
отображаться пиктограммы построенных элементов.
Можно управлять деревом отображенных пиктограмм. Например, для того, чтобы свернуть изображения пиктограмм дополнительных элементов ступени вала в окне диалога, установите курсор на значке минус рядом с наименованиемступениищелкнителевойкнопкоймыши.Повторныйщелчок на этом символе (после сворачивания пиктограмм он отображается как плюс) приведет к развертыванию изображений пиктограмм.
1.2. Команды Панели управления 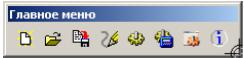
1.Команда Новый вал  - позволяет начать работу с библиотекой.
- позволяет начать работу с библиотекой.
2.КомандаВыбрать другой вал  - позволяет выбрать вал, созданный
- позволяет выбрать вал, созданный
ранее.

3.Команда Сохранить вал и выйти  - позволяет быстро выйти из диалога прикладной библиотеки с сохранением всех введенных и измененных параметров.
- позволяет быстро выйти из диалога прикладной библиотеки с сохранением всех введенных и измененных параметров.
4.Команда Обновить изображение  - обновляет изображение в активном окне без изменения масштаба.
- обновляет изображение в активном окне без изменения масштаба.
Рисунок 1.6 - Контекстное меню команды Обновить изображение
Команда Обновить изображение имеет контекстное меню (рис.1.6), которое содержит дополнительные команды:
Активировать курсор  .
.
Перестроить 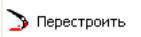 - позволяет просмотреть результаты выполненных изменений.
- позволяет просмотреть результаты выполненных изменений.
Увеличить масштаб рамкой  - позволяет увеличить ту часть изображения, которую необходимо просмотреть.
- позволяет увеличить ту часть изображения, которую необходимо просмотреть.
Приблизить выбранный элемент  - позволяет приблизить выбранный элемент
- позволяет приблизить выбранный элемент
Показать вал 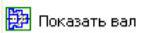 - изменяет масштаб отображения в активном окне таким образом, чтобы показать весь объект.
- изменяет масштаб отображения в активном окне таким образом, чтобы показать весь объект.
Показать все  - изменяет масштаб отображения в активном окне таким образом, чтобы показать весь документ
- изменяет масштаб отображения в активном окне таким образом, чтобы показать весь документ
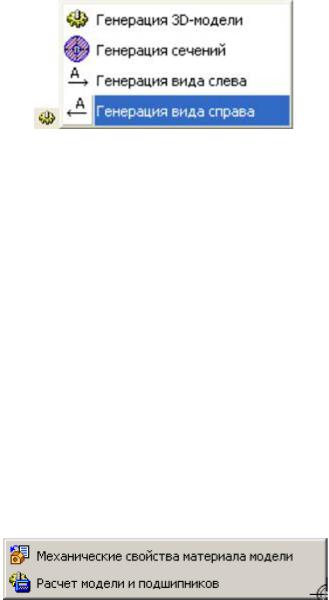
5. Команда Генерация 3 модели  - позволяет сгенерировать трехмерную модель вала, командаимеетконтекстное меню,котороесодержит дополнительные команды (рис.1.7):
- позволяет сгенерировать трехмерную модель вала, командаимеетконтекстное меню,котороесодержит дополнительные команды (рис.1.7):
Рисунок 1.7 - Контекстное меню команды Генерация 3 модели
Генерация сечений  - позволяет сгенерировать необходимые сечения вала.
- позволяет сгенерировать необходимые сечения вала.
Генерация вида слева  - позволяет автоматически сгенерировать вид слева.
- позволяет автоматически сгенерировать вид слева.
Генерация вида справа  - позволяет автоматически сгенерировать вид справа.
- позволяет автоматически сгенерировать вид справа.
6. Команда Механические свойства материала вала, расчет вала и
подшипников  - эта команда имеет контекстное меню, в котором находятся две команды:
- эта команда имеет контекстное меню, в котором находятся две команды:
Механические свойства материала вала - при выборе этой команды подгружается модуль выбора материалов (рис.1.8). Его рабочее окно содержит: заголовок, панель инструментов, пиктограммы минимизации, максимизации и закрытия окна, рамку для изменения размеров экранной формы.
С модулем можно работать в одном из двух режимов:

Выбор материала. В этом режиме можно выбрать из предлагаемой базы данных материал детали.
Рисунок 1.8. Диалоговое окно Механические свойства материала
Свойства материала. В этом режиме можно изменить свойства материала, взятого из базы данных модуля, или добавить в эту базу данных новый материал. При этом новый материал можно ввести как вручную, так и взять его из справочника «ЛОЦМАН: Материалы и сортаменты».
После загрузки модуль работает в режиме Выбор материала. Список материалов разделен на две группы:
материалы, входящие в базовый набор, поставляемый с модулем;
материалы, введенные пользователем.
При выборе команды Расчет вала и подшипников подгружается модульрасчетаваловиподшипников.Егоглавноеокносодержитстандартные атрибуты приложений Windows: заголовок, строку главного меню, панель инструментов, пиктограммы минимизации, максимизации и закрытия окна
(рис.1.9).
Рисунок 1.9 - Диалоговое окно КОМПАС-ShaftCalc

Главное меню КОМПАСShaftCalc включает в себя четыре страницы (раздела): Расчеты; Сервис; Вид; Справка.
На каждой странице находятся команды, объединенные в группы по функциональному назначению.
7. Команда Настройки  - позволяет выполнить различные настройки работы.
- позволяет выполнить различные настройки работы.
Рисунок 1.10 - Диалоговое окно Настройки
В начало лекции
2. Построение Внешнего контура
На инструментальной панели внешнего контура находятся кнопки с пиктограммами, позволяющие выбрать различные ступени вала (рис.2.1): цилиндрическая ступень, коническая ступень, шестигранник, квадрат, сфера.
Для запуска команды соответствующей кнопкой подведите к ней курсор
ищелкните левой кнопкой мыши.
Впроцессе построения можете менять расположение созданных ступеней относительно друг друга, для этого нужно:
