
Лекция 6
.pdf
инструментальной панели позволяет построить выносной элемент: разрез по шпонке.
Размеры шпонок выбираются только из предложенного раскрывающегося списка Шпонка, соответствующая для данного размера диаметра вала.
В области внешнего контура добавится к цилиндрической ступени раскрывающийся список: шпоночный паз и выносной элемент.
Вначало лекции
2.1.5.Команда Подшипники
Для вызова команды
1.Выделите ступень вала.
2.Нажмите кнопку Дополнительные элементы ступеней на инструментальной панели внешнего контура.
3.В развернувшемся меню выберите курсором команду Подшипники, при этом разворачивается дополнительное меню (рис.2.11) с различными типами подшипников. Выберите тип подшипника и щелкните левой кнопкой мыши.
Рисунок 2.11 - Диалоговое окно выбора типа подшипника

Вначало лекции
2.1.6.Команда Кольцевые пазы
Для вызова команды:
1.Выделите ступень вала.
2.Нажмите кнопку Дополнительные элементы ступеней на инструментальной панели внешнего контура.
3.В развернувшемся меню выберите курсором команду Кольцевые пазы, при этом разворачивается дополнительное меню с различными типами кольцевых пазов. Выберите тип кольцевого паза и щелкните на нем левой кнопкой мыши.
Диалог состоит из двух страниц - построение пазов слева и справа
(рис.2.12).
При включении опции Включить построение, становится доступным ввод и редактирование параметров построения кольцевого паза. В окне диалога будут предложены ближайшие значения параметров, автоматически подобранные к заданному диаметру активной ступени вала.
Рисунок 2.12 - Диалоговое окно ввода параметров кольцевых пазов Значения диаметра можно задать двумя способами:

1.Ввести значение с клавиатуры;
2.Снять с чертежа - для этого нужно подвести курсор к области ввода значения диаметра и щелкнуть правой кнопкой мыши. В появившемся меню,
левой кнопкой, активизировать опцию  . Затем выбрать на чертеже точку приложения, относительно оси построения вала. При необходимости построения симметричных пазов с левой и правой сторон вала, можно задать одинаковые значения диаметров пазов с обеих сторон следующим способом:
. Затем выбрать на чертеже точку приложения, относительно оси построения вала. При необходимости построения симметричных пазов с левой и правой сторон вала, можно задать одинаковые значения диаметров пазов с обеих сторон следующим способом:
3.Подвести курсор к области ввода значения диаметра, ширины или радиуса, и щелкнуть правой кнопкой мыши. В появившемся меню, левой кнопкой, активизировать нужную опцию.
Вначало лекции
2.1.7.Команда Лыска
Для вызова команды:
1.Выделите ступень вала.
2.Нажмите кнопку Дополнительные элементы ступеней на инструментальной панели внешнего контура.
3.ВразвернувшемсяменювыберитекурсоромкомандуЛыска,приэтом открывается диалоговое окно (рис.2.13) для ввода данных.
Рисунок 2.13 - Диалоговое окно ввода параметров лыски

В начало лекции
2.2. Коническая ступень внешнего контура
Для вызова команды щелкните левой кнопкой мыши на кнопке Коническая ступень на инструментальной панели внешнего контура.
После вызова команды на экран выводится диалог ввода параметров
(рис.2.14).
Ввести значения Длина и Диаметр левого торца с клавиатуры, перемещаясь по опциям диалога с помощью клавиши <Tab>.
Либо выбрать значения из базы. Для этого необходимо подвести курсор
к кнопке с пиктограммой  и щелкнуть на ней левой кнопкой мыши. В выведенном списке значений выбрать нужное и зафиксировать его (нажать клавишу <ENTER> или щелкнуть на нем два раза левой кнопкой мыши).
и щелкнуть на ней левой кнопкой мыши. В выведенном списке значений выбрать нужное и зафиксировать его (нажать клавишу <ENTER> или щелкнуть на нем два раза левой кнопкой мыши).
Рис.2.14. Диалоговое окно задания параметров Конической ступени Значениедиаметровлевогоиправоготорцовможновзятьсчертежа.Дляэтого нужно подвести курсор к области вводазначения диаметраи щелкнуть правой кнопкой мыши. В появившемся меню, левой кнопкой, активизировать опцию

 . Затем выбрать на чертеже точку приложения, относительно оси построения вала.
. Затем выбрать на чертеже точку приложения, относительно оси построения вала.
Далее задайте остальные параметры построения.
Опция Фаска позволяет задать параметры построения фаски (Ширина/Угол) и выбрать сторону построения фаски (двустороннее или одностороннее построение).
После этого щелкните на кнопке ОК панели управления диалога.
 кнопка ОК.
кнопка ОК.
Диалог будет закрыт, а на экране в области внешнего контура, отобразится выбранный вариант ступени.
На конической ступени внешнего контура возможно построение дополнительных элементов:
Принцип работы с командами аналогичен рассмотренным выше.
В начало лекции
2.3. Команда Шестигранник
Для вызова команды щелкните левой кнопкой мыши на кнопке Шестигранник на инструментальной панели внешнего контура.
 .
.
Вверхней части диалога находятся кнопки управления, они идентичны по своему назначению кнопкам панели управления
Вполе размер под ключ можно выбрать только значение из предложенного списка:
Введите нужные параметры и нажмите кнопку ОК.
Вначало лекции

2.4. Команда Квадрат
Для вызова команды щелкните левойкнопкой мыши накнопке Квадрат
на инструментальной панели внешнего контура  .
.
В верхней части диалога находятся кнопки управления, они идентичны по своему назначению кнопкам панели управления.
Введите нужные параметры и нажмите кнопку ОК.
В начало лекции
2.5. Команда Сфера
Длявызовакоманды щелкнителевой кнопкой мыши накнопкеСферана
инструментальной панели внешнего контура  .
.
В верхней части диалога находятся кнопки управления, они идентичны по своему назначению кнопкам панели управления.
Из раскрывающегося списка можно выбрать тип усечения сферы:
Введите нужные параметры и нажмите кнопку ОК.
Вначало лекции
3.Построение Внутреннего контура
3.1. Построение внутреннего контура
На инструментальной панели внутреннего контура находятся кнопки с пиктограммами, позволяющие выбрать различные ступени вала.
Для запуска команды с использованием соответствующей кнопки подведите к ней курсор и щелкните левой кнопкой мыши.
Особенностью построения внутреннего контура является возможность выбора и изменения базового торца для любого элемента внутреннего

контура. Это возможно с помощью команды Разделитель между ступенями от левого и правого торцов, который на экране отображается горизонтальной чертой со стрелками.
 Разделитель между ступенями от левого и правого торцов
Разделитель между ступенями от левого и правого торцов
Для элементов, находящихся в верхней части разделителя, базовым будет левый торец объекта.
Для элементов, находящихся в нижней части разделителя, базовым будет правый торец объекта.
Расположение элементов относительно разделителя можно изменить двумя способами:
1.Переместить сам разделитель: подвести курсор к знаку разделителя, нажать левую кнопку мыши и, не отпуская кнопки, переместить курсор до выделения того элемента, перед которым Вы желаете, поставить разделитель, затем отпустить кнопку мыши.
2.Переместить элемент: подвести курсор к наименованию элемента, который нужно переместить, нажать левую кнопку мыши и, не отпуская кнопки, переместить курсор до выделения того элемента, перед которым Вы желаете поставить перемещаемый элемент, затем отпустить кнопку мыши.
Таким же образом можно изменить расположение элементов относительно друг друга.
Команды построения внутреннего контура показаны на рис.3.1.
Рисунок 3.1 – Команды внутреннего контура
В начало лекции

3.2. Цилиндрическая ступень внутреннего контура
Для вызова команды щелкните левой кнопкой мыши на кнопке Цилиндрическая ступень на инструментальной панели внутреннего контура.
 .
.
Значение Диаметр можно взять с чертежа. Для этого нужно подвести курсор к области ввода значения диаметра и щелкнуть правой кнопкой мыши. В появившемся меню, левой кнопкой, активизировать опцию
 Затем выбрать на чертеже точку приложения, относительно оси построения объекта.
Затем выбрать на чертеже точку приложения, относительно оси построения объекта.
На цилиндрической ступени внутреннего контура возможно построение дополнительных элементов.
Кнопка Дополнительные элементы ступеней внутреннего контура становится активной только в том случ ае, если выделена какая-либо ступень вала внутреннего контура.
После вызова команды на экран выводится меню со списком дополнительных элементов ступеней.
Дополнительные элементы цилиндрической ступени внутреннего контура показаны на ри.3.2.
Рисунок 3.2 - Дополнительные элементы
Вначало лекции
3.2.1.Команда Канавка

Команда Канавка позволяетпостроитьвтекущем видедватипа канавок: под стопорное кольцо или для выхода шлифовального круга.
В начало лекции
3.2.2. Команда Резьба
Типы резьбы, возможные для построения:
Рисунок 3.3 – Команды резьбы
В начало лекции
3.2.3. Команда Шлицы
Типы шлицев, возможные для построения:
В начало лекции
3.2.4. Команда Шпоночный паз
Возможно построение следующих типов шпоночных пазов:
Шпоночный паз под призматическую шпонку (внутренний контур)
Шпоночный паз под призматическую высокую шпонку
Шпоночный паз под сегментную шпонку, передача крутящего момента (внутренний контур)
Шпоночный паз под сегментную шпонку, фиксация элементов (внутренний контур)
Вначало лекции
3.3.Коническая ступень внутреннего контура
Для вызова команды щелкните левой кнопкой мыши на кнопке Коническая ступень на инструментальной панели внутреннего контура
 .
.
В начало лекции
3.4. Команда Квадрат
Для вызова команды щелкните левой кнопкой мыши на кнопке Квадрат на инструментальной
панели внутреннего контура 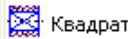 .
.
В начало лекции
3.5. Команда Глухое отверстие
Для вызова команды щелкните левой кнопкой мыши на кнопке Глухое отверстие на инструментальной панели внутреннего контура
 .
.
В начало лекции
3.6. Команда Центровое отверстие
Для вызова команды щелкните левой кнопкой мыши на кнопке Центровое отверстие на инструментальной панели внутреннего контура
 .
.
