
Лекция 9
.pdfЛекция 9
Тема: Проектирование валов в модуле APM Shaft
Цель: изучить порядок расчета валов в модуле Shaft программного комплекса APM WinMachine
План: 1. Начало работы
2. Общие принципы работы с редактором
2.1 Выбор режима
2.2 Рисование
2.3 Редактирование
2.4 Диагностика
2.5 Рисование цилиндрической секции
2.6 Рисование конической секции
2.7 Редактирование и удаление секций
3. Задание конструктивных элементов вала
3.1 Фаска
3.2 Галтель
3.3 Канавка
3.4 Шпоночный паз
3.5 Шлиц
3.6 Осевое и перпендикулярное отверстие
3.7 Резьба
4. Концентратор напряжений
5. Поверхностная обработка вала
6. Шероховатость поверхности
7. Опоры
8. Нагрузки, действующие на вал
8.1 Поперечная сила
8.2 Осевая сила
8.3 Распределенная сила
8.4 Момент изгиба
8.5 Момент кручения
8.6 Момент инерции
9. Сосредоточенная масса
10. Задание Переменной нагрузки
11. Учет веса вала
12. Характеристика материала
13. Расчет
14. Результаты расчета
15. Результаты динамического расчета вала.
16. Сохранение модели вала и результатов расчета. Печать
17. Создание рабочего чертежа вала
Контрольные вопросы и задание
В начало лекции
1. Начало работы
Запуск АРМ Shaft осуществляется соответствующей командой меню
Windows Пуск | Программы | APM WinMachine | АРМ Shaft. Группа APM WinMachine создается при установке системы. Запуск АРМ Shaft возможен также из группы Инженерный анализ оболочки APM Integrator. Ярлык APM Integrator размещается после установки APM WinMachine на рабочем столе.
Для выполнения расчета вала необходимо выполнить следующие действия:
1.Создание геометрической модели вала (рисование цилиндрических и конических участков вала);
2.Задание конструктивных элементов вала (фаска, галтель, канавка,
шпоночный паз, шлиц, отверстия, резьба, концентратор напряжения);
3.Задание обработки поверхности;
4.Размещение опор;
5.Задание нагрузки (поперечная сила, осевая сила, распределенная сила, момент изгиба, момент кручения, момент инерции, сосредоточенная масса, режим нагружения);
6.Задание параметров материала;
7.Выполнение расчета и просмотр результатов, создание рабочего чертежа вала;
8.Сохранение и экспорт результатов.
Достаточным условием для выполнения расчета вала является:
создание модели вала (п.1), размещение не менее двух опор (п.4), задание хотя бы одной нагрузки (п.5), материалом по умолчанию является Сталь 08.
В начало лекции
2. Общие принципы работы с редактором
2.1 Выбор режима
Для того, чтобы нарисовать вал нужно последовательно задать элементы его конструкции; для проведения расчетов, нужно также ввести нагрузки и разместить опоры. Чтобы нарисовать или отредактировать
какой либо элемент вала, нужно переключить редактор в режим
рисования этого элемента. Для этого нужно выбрать либо соответствующую пиктографическую кнопку на инструментальной панели,
либо команду в главном меню. Показателем текущего режима является форма курсора в рабочем поле – она соответствует объектам, с которыми в данный момент работает редактор, а также информация на статусной панели.
В начало лекции
2.2 Рисование
Рисование вала, ввод нагрузок и опор в системе APM Shaft
производится с помощью мыши. После активации команды курсор мыши принимает форму активного элемента. В процессе рисования курсором мыши необходимо указать точку или участок где нужно поместить активный
элемент; после этого параметры элемента могут быть уточнены в диалоговом
окне.
По особенностям задания примитивы редактора валов можно условно разделить на две группы - «точечные» и «протяженные». К «точечным» элементам относятся те, для размещения которых нужно указать либо только осевую координату (сосредоточенные силы, опоры), либо участок (например,
для размещения галтели нужно указать зону контакта цилиндров, для задания фаски – край цилиндра). Для задания этих элементов нужно поместить курсор в нужную точку или зону и щелкнуть левой кнопкой мыши. На экране появляется диалоговое окно, в котором вводятся характеристики элементов (например, величина силы или радиус галтели). К
числу «протяженных» относятся цилиндрические и конические секции вала,
участки с резьбой, отверстия, шпоночные пазы и шлицы, распределенные силы. При вводе этих примитивов обычно нужно задать габариты соответствующего элемента (например, начальную и конечную точки цилиндрического участка и его диаметр). Последовательность действий в этом случае следующая. Сначала поместить курсор в ту точку, где начинается элемент, и нажать левую кнопку мыши. Затем, удерживая кнопку,
переместить курсор в ту точку, где элемент кончается, и отпустить кнопку. В
процессе перемещения курсора при нажатой кнопке мыши на экране рисуется текущая форма (или текущие габариты) элемента, а на статусной панели выводятся текущие значения параметров. Если отпустить кнопку, на экране может появляться диалоговое окно для уточнения значений параметров.
Элементы вала можно также разделить на «первичные» и «вторичные».
К первичным относятся цилиндрические и конические секции вала. Все остальные элементы являются вторичными – они могут быть введены только после того, как заданы первичные элементы и только в их границах
(например, нельзя задать нагрузку при отсутствии вала или приложить ее за его границами).

В начало лекции
2.3 Редактирование
Редактирование в системе APM Shaft включает в себя изменение
параметров элементов вала или удаление. При редактировании нужно
переключить редактор в режим рисования элементов того типа,
который Вы хотите редактировать. Затем необходимо указать объект,
который вы хотите удалить или изменить. Для этого нужно поместить курсор на объект и нажать правую кнопку мыши. (Точность указания объекта курсором должна быть достаточной, чтобы система могла определить какой объект Вы хотите редактировать; не обязательно помещать курсор непосредственно на объект, достаточно, чтобы он был ближайшим среди объектов данного типа). На экране появляется диалоговое окно редактирования, содержащее параметры объекта и кнопку «Удалить».
Пользователь может ввести новые значения параметров или удалить объект.
Рисование элементов вала – ЛЕВОЙ кнопкой мыши, а
редактирование – ПРАВОЙ.
В начало лекции
2.4 Диагностика
В процессе работы система пытается отследить ошибочные действия пользователя. Например, невозможно разместить нагрузки или опоры за пределами вала; ввести отверстие, диаметр которого больше диаметра вала и т.п. Тем не менее, предусмотреть все виды возможных ошибок трудно,
поэтому пользователь должен контролировать вал, который он рисует.
Следует быть внимательным при редактировании (изменении)
конструкции вала. Например, у Вас есть цилиндрический сегмент вала длиной 100 мм, на котором имеется участок с резьбой длиной 90 мм. Вы решили уменьшить длину сегмента до 50 мм, но не уменьшили длину участка с резьбой. В результате участок с резьбой перейдет на следующий
сегмент (который может иметь другой диаметр) или даже выйдет за пределы
вала.
В начало лекции
2.5 Рисование цилиндрической секции
Для рисования цилиндрической секции выберите команду Задать |
Цилиндр или кнопку "Цилиндр" на инструментальной панели.
Рисование цилиндрической секции может осуществляться в трех режимах (см. рис.1):
·добавление секции слева
·добавление секции справа
·вставка секции
Выбор режима определяется выбором начального положения курсора
(имеется в виду положение курсора в тот момент, когда Вы нажимаете левую кнопку мыши). Если ближайшим к курсору в начальный момент рисования будет левый край вала, новая секция будет добавлена к валу слева, если правый - то справа. Если ближайшей является граница между двумя существующими секциями внутри вала, то новая секция будет вставлена между ними (рис.1 в).
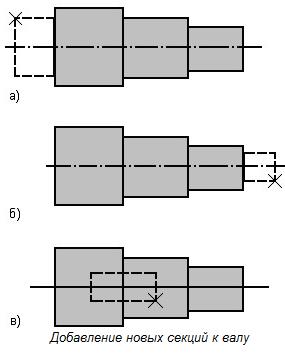
Чтобы добавить новую секцию к левому концу вала (рис. 1а)
поместите курсор слева от левого конца вала и нажмите левую клавишу мыши. Далее, перемещая курсор, задайте ширину и радиус секции. Текущие значения этих параметров отображаются на
статусной панели. Форма новой секции показывается на экране цветом отличным от цвета уже введенных участков вала. Когда Вы отпустите кнопку мыши, секция будет перерисована нормальным цветом.
Если первоначально курсор поместить на первую секцию (но ближе к ее левому краю) то новая секция будет добавлена также слева,
при этом вал как бы сдвинется вправо, так что его левая граница останется на прежнем месте. Таким же
образом добавляется новая секция к правому концу вала (рис.1 б); начальное положение курсора должно быть ближе к правому концу.
Если Вы хотите вставить новую секцию внутрь вала (рис. 1в),
поместите курсор на границу тех участков, между которыми Вы хотите вставить новую секцию, нажмите левую кнопку мыши и удерживая ее задайте размеры вставляемой секции. Для контроля точности отрисовки секции пользуйтесь режимом редактирования.
В начало лекции
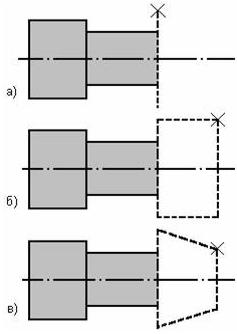
2.6 Рисование конической секции
Конический участок в редакторе валов может быть задан тремя способами:
а) по начальному и конечному радиусам;
б) по начальному радиусу и значению конусности;
в) по начальному радиусу и углу между образующей конуса и осью
вала.
Для выбора способа рисования нужно открыть всплывающее меню
Задать | Конус и в нем выбрать в нем одну из команд |
По радиусам, По |
|
конусности или |
По углу. Если Вы выберете один из двух последних |
|
способов, нужно ввести значения конусности или угла конуса. Для этого служат команды Задать | Конус | Задать Конусность и Задать | Конус |
Задать Угол. Рисование конуса похоже на рисование цилиндра.
Предположим, что Вы решили добавить конический участок к правому краю вала, задав его начальным и конечным радиусами (см. рис.2). Поместите курсор справа от вала и нажмите левую кнопку мыши. Удерживая кнопку мыши нажатой, переместите курсор по горизонтали так, чтобы он расположился на правом краю вала (см. рис.2).
Теперь перемещайте курсор по вертикали до тех пор, пока левый радиус конуса не примет то значение,
которое Вам нужно (значение левого радиуса выводится на статусной панели). После этого перемещайте курсор по горизонтали до тех пор,
пока длина секции не примет нужное значение (см. рис.). Далее снова перемещайте курсор по вертикали,
чтобы установить величину правого радиуса конуса (см. рис.). Когда

конус примет нужную форму,
отпустите кнопку мыши. Для уточнения параметров конуса,
щелкните на нем правой кнопкой мыши и в диалоговом окне редактирования (см. рис.2), введите новые значения.
Если Вы рисуете конус по углу или по величине конусности, то после задания начального радиуса, «резиновый» конус рисуется сразу с нужным углом (или с нужным значением конусности). При этом пользователю необходимо только задать один из радиусов и длину конуса, второй радиус определится автоматически.
Вэтой ситуации возможны два варианта – если при перемещении курсора последний будет находиться выше чем верхний край или ниже чем нижний край конуса, диаметр конуса будет увеличиваться (начальный радиус будет меньше конечного); в противном случае диаметр конуса будет уменьшаться.
Вначало лекции
2.7 Редактирование и удаление секций
Для редактирования или удаления какую-либо секции вала нужно сначала ее выбрать. Для этого войдите в режим рисования этого элемента, выберите нужный элемент,
подведя к нему курсор и нажав правую
кнопку мыши. Появившееся диалоговое окно содержит поля ввода,
заполненные текущими значениями параметров редактируемого элемента и
Рисунок 3 - Диалоговое окно
редактирования параметров секции вала

клавишу для удаления элемента.
Для редактирования цилиндрических и конических участков используется одно и тоже диалоговое окно (см. рис.3). В нем можно ввести новые значения длины секции, диаметры секции слева и справа. С помощью редактирования цилиндрический участок можно сделать коническим и наоборот.
В начало лекции
3. Задание конструктивных элементов вала
Используя графический редактор можно задать следующие конструктивные элементы вала: фаски, галтели, канавки, шпоночные пазы,
шлицы, отверстия, участки с резьбой.
В начало лекции
3.1 Фаска
Фаска; небольшая коническая расточка на краю цилиндрического участка вала.
Для рисования фаски выберите команду
Задать |  Фаска или кнопку «Фаска» на инструментальной панели. Подведите курсор к тому краю сегмента, на котором Вы хотите
Фаска или кнопку «Фаска» на инструментальной панели. Подведите курсор к тому краю сегмента, на котором Вы хотите
Рисунок 4 - Задание и
редактирование фаски
поместить фаску и нажмите левую кнопку мыши. На экране появляется диалог (рис. 4), в котором необходимо указать ширину фаски и угол между образующей фаски и осью вала. Введите нужные значения или используйте те, которые предлагаются по умолчанию. Для редактирования или удаления фаски войдите в режим ее рисования, выберете нужную фаску для редактирования, подведя к ней курсор и нажав правую кнопку мыши.
Появившееся диалоговое окно (см. рис.4) содержит поля ввода с текущими
