
Лекция 6
.pdf
Рисунок 2.2 – Выбор команд построения Внешнего контура
1.Подвести курсор к наименованию ступени, которую нужно переместить и нажать левую кнопку мыши.
2.Не отпуская кнопки, переместить курсор до выделения той ступени, перед которой вы желаете поставить перемещаемую ступень.
3.Отпустить кнопку мыши. При этом надо отметить, что перемещение произойдет со всеми дополнительными элементами, которые привязаны к данной ступени.
4.Для того, чтобы увидеть на чертеже результаты перемещения, нужно
нажать кнопку Перестроить на Панели управления .
.
В начало лекции
2.1. Цилиндрическая ступень
Для вызова команды щелкните левой кнопкой мыши на кнопке Цилиндрическая ступень на инструментальной панели внешнего контура
 . После вызова команды на экран выводится диалоговое окно задания параметров (рис.2.2).
. После вызова команды на экран выводится диалоговое окно задания параметров (рис.2.2).
Опции диалога:
Команда Перестроить  - позволяет просмотреть результаты изменений, выполненных с элементами, не выходя из диалога.
- позволяет просмотреть результаты изменений, выполненных с элементами, не выходя из диалога.

Команда Обновить изображение - обновляет изображение в активном окне без изменения масштаба.
- обновляет изображение в активном окне без изменения масштаба.
Команда Фантомное построение - позволяет ввести параметры ступени фантомно-динамическим способом. При этом основные параметры построения отображаются в уменьшенном окне диалога. После завершения фантомногопостроенияпринеобходимостиможноотредактироватьзначения.
- позволяет ввести параметры ступени фантомно-динамическим способом. При этом основные параметры построения отображаются в уменьшенном окне диалога. После завершения фантомногопостроенияпринеобходимостиможноотредактироватьзначения.
Рис.2.2. Диалоговое окно задания параметров Цилиндрической ступени Ввести значения Длина и Диаметр можно двумя способами:
1.Ввести значения с клавиатуры.
2.Выбрать значения из базы. Для этого необходимо подвести курсор к
кнопке
спиктограммой  и щелкнуть на ней левой кнопкой мыши. В выведенном списке значений выбрать нужное и зафиксировать его.
и щелкнуть на ней левой кнопкой мыши. В выведенном списке значений выбрать нужное и зафиксировать его.
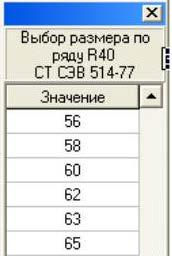
На цилиндрической ступени можно ввести так же ввести справа и слева фаски или скругления при необходимости, активизировав для этого нужные поля или выбрав значения из предложенного стандартного ряда.
Если все поля заполнены верно, нажмите кнопку
 ОК.
ОК.
Диалоговое окно будет закрыто, на экране в области внешнего контура отобразится выбранный вариант ступени.
Отказаться от команды можно нажав клавишу <Esc> или кнопку Отмена.
Отмена.
На цилиндрической ступени внешнего контура возможно построение дополнительных элементов.
Кнопка Дополнительные элементы ступеней внешнего контура становится активной только в том случае, если выделена какая-либо ступень вала внешнего контура.
Для вызова команды щелкните левой кнопкой мыши на кнопке Дополнительные элементы ступеней на инструментальной панели внешнего контура.
Для вызова команды щелкните левой кнопкой мыши на кнопке
Дополнительные элементы ступеней на инструментальной панели
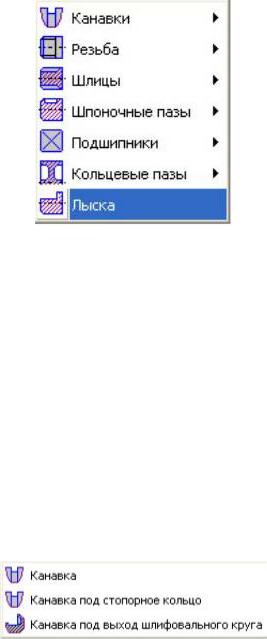
внешнего контура  . После вызова команды на экран выводится меню со списком дополнительных элементов ступеней (рис.2.3).
. После вызова команды на экран выводится меню со списком дополнительных элементов ступеней (рис.2.3).
Рисунок 2.3 – Контекстное меню со списком дополнительных элементов ступеней
При перемещении по нему курсора разворачиваются подменю со списками типов дополнительных элементов.
Выберите тип дополнительного элемента и щелкните на нем левой кнопкой мыши.
В начало лекции
2.1.1. Команда Канавка
Команда позволяет построить в текущем виде различные виды канавок:
После вызова команды открывается диалоговое окно, в котором устанавливаются параметры необходимые для построения.
Например, диалоговое окно для построения канавки под стопорное кольцо (рис.2.4).

Рис.2.4. Выбор параметров для построения канавки под стопорное кольцо
Опция Стандарт на кольцо позволяет выбрать тип кольца по действующим стандартам.
Опция Базовый торец позволяет определить положение канавки относительно выбранного базового торца.
Расстояние от базового торца можно взять с чертежа. Для этого нужно подвести курсор к области ввода значения и щелкнуть правой кнопкой мыши. В появившемся меню, левой кнопкой, активизировать опцию
 . Затем выбрать на чертеже точку приложения, относительно базового торца вала.
. Затем выбрать на чертеже точку приложения, относительно базового торца вала.
Опция Отрисовка кольца позволяет выполнить чертеж с отрисовкой стопорного кольца. Для выполнения отрисовки необходимо включить данную опцию.
В левой нижней области окна диалога показан вид канавки. Для того чтобы изменить его нужно щелкнуть на слайде правой кнопкой мыши или два раза левой кнопкой. На экране появится развернутое меню видов канавки,
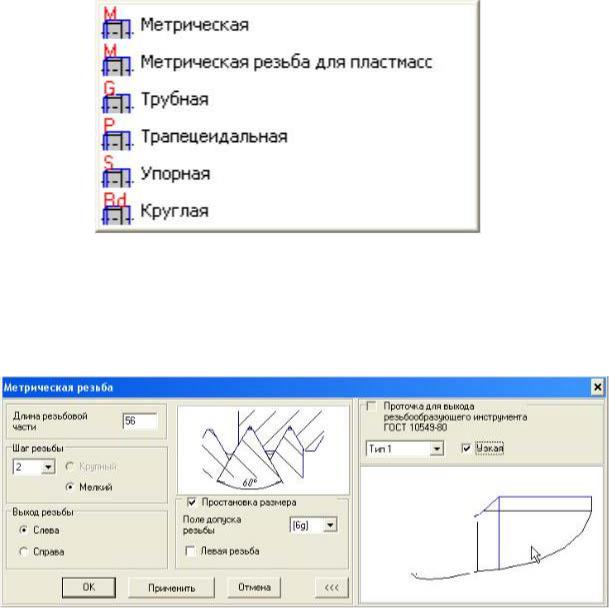
перемещением курсора выберите нужный вид, и щелкните на нем левой кнопкой мыши.
В начало лекции
2.1.2. Команда Резьба
Команда позволяет построить в текущем виде различные типы резьб:
После вызова команды открывается диалоговое окно, в котором устанавливаются параметры необходимые для построения.
Например, диалоговое окно для построения на цилиндрической ступени резьбы метрической (рис.2.5).
Рисунок 2.5 - Выбор параметров для построения метрической резьбы
В начало лекции
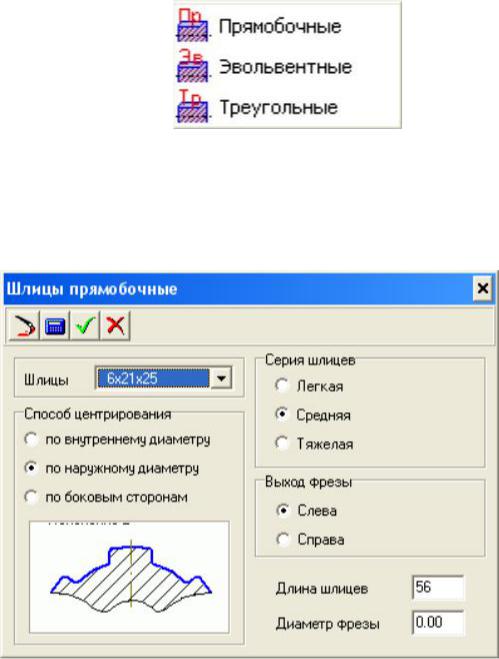
2.1.3. Команда Шлицы
Типы шлицев, возможные для построения:
После вызова команды открывается диалоговое окно, в котором устанавливаются параметры необходимые для построения.
Например, диалоговое окно для построения на цилиндрической ступени элемента: шлицы прямобочные (рис.2.6).
Рисунок 2.6 - Диалоговое окно для построения шлицев прямобочных
В диалоговом окне укажите: способ центрирования, серию, способ выхода фрезы справа или слева, длину шлицев и диаметр фрезы.
Размеры шлицев выбираются только из предложенного раскрывающегося списка Шлицы, соответствующие для данного размера диаметра вала.

При необходимости можно выполнить проверочный расчет шлицевого
соединения, выбрав соответствующую команду  . Подгрузится модуль
. Подгрузится модуль
ShaftElem 1.1 (рис.2.7).
Если все данные верны, то нажмите кнопку  ОК.
ОК.
Рисунок 2.7 - Диалоговое окно расчета шлицевого соединения Диалоговое окно будет закрыто, в области внешнего контура к данной
цилиндрической ступени появится развернутый список с наименованием выполненных шлицев:
.
В соответствии с правилами оформления чертежных документов, необходимо выполнять разрез. Поэтому, если курсор остался на позиции Шлицы прямобочные. то команда Дополнительные элементы ступенейна
инструментальной панели  , останется активной, но в раскрывающемся
, останется активной, но в раскрывающемся

списке будет доступна только одна команда 
Профиль шлицев.
Выберите команду, в диалоговом окне (рис.2.8) укажите масштаб выносного элемента, выберите нужные поля: штриховка, размеры, термообработка. В данном диалоге параметры шлицев даны только для справки, изменить их в этом окне уже нельзя. Указав нужные параметры, нажмите кнопку ОК.
Рисунок 2.8 - Диалоговое окно профиль внешних прямобочных шлицев Диалоговое окно будет закрыто, в области внешнего контура добавится еще одна ступень раскрывающегося списка:
На конструкторском документе в отдельном виде отобразится выносной элемент.
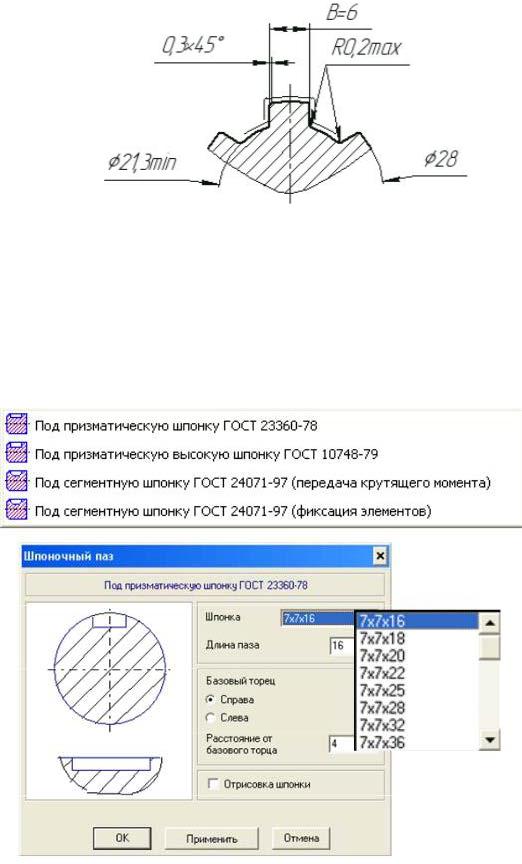
Рисунок 2.9 - Конструктивный элемент - профиль внешних прямобочных шлицев
В начало лекции
2.1.4. Команда Шпоночный паз
Возможно построение следующих типов шпоночных пазов:
Рисунок 2.10 - Диалоговое окно для построения шпонки Работа команды аналогична рассмотренной выше. Вначале выбирается
шпонка (рис. 2.10), затем команда Дополнительные элементы ступеней на
