
- •Питання для самоперевірки
- •2. Операційна система windows xp. Основні поняття на принципи роботи у системі.
- •2.0. Операционная система Linux
- •2.1 Історія Windows
- •Інтерфейс операційної системи Windows 3. 1
- •2.2 Файлова система та структура.
- •Запитання для контролю.
- •2.3 Основні принципи роботи з системою
- •2.4 Робота з файлами та папками.
- •Переміщення та копіювання папок та файлів
- •Пошук файлів та папок
- •Приклад контрольного завдання за темою Основи роботи в ос Windows xp
- •3. Введение в microsoft office.
- •3.1 Microsoft word.
- •3.1.1 Запуск і ознайомлення з пакетом
- •3.1.1.1 Введення в Microsoft Word.
- •3.1.1.2 Меню і панелі інструментів Word.
- •3.1.1.4 Початок роботи з документом.
- •3.1.2. Налаштування параметрів сторінки
- •3.1.2.1 Завдання режиму сторінки
- •3.1.2.2Налаштування масштабу документа
- •3.1.2.3 Попередній перегляд файлу
- •3.1.2.4. Друк документа
- •3.1.2.5. Установка параметрів сторінки
- •3.1.2.6 Додавання колонтитулів
- •3.1.3. Набір і редагування тексту. Шрифт.
- •3.1.3.1 Налаштування шрифтів
- •3.1.3.2 Робота з шрифтами
- •3.1.3.3 Вставка символу в документ
- •3.1.3.4. Виділення фрагмента тексту
- •3.1.4. Набір і редагування тексту. Абзац.
- •3.1.4.1. Завдання вирівнювання і інтервалів
- •3.1.4.2. Завдання відступів
- •3.1.4.3. Оформлення тексту в декілька колонок
- •3.1.4.4. Створення списків
- •3.1.4.5. Вставка розриву сторінки або розділу
- •3.1.4.6. Відміна і повторення виконаних дій.
- •3.1.4.7. Копіювання і переміщення інформації.
- •3.1.5. Вставка об'єктів.
- •3.1.5.1 Створення простих формул
- •3.1.5.2. Запис формул за допомогою редактора формул
- •3.1.5.3. Вставка об'єктів Wordart.
- •3.1.5.4. Робота з ClipArt
- •3.1.5.5. Створення графічних об'єктів.
- •3.1.6. Робота з таблицями.
- •3.1.6.1 Створення таблиці.
- •3.1.6.2 Основні комбінації клавіш для роботи з таблицями.
- •3.1.6.3 Зміна таблиці.
- •3.1.6.4 Форматування таблиці
- •3.1.6.5. Написання формул і побудова діаграм.
- •3.2 Текстовий редактор Open Office org Writer
- •3.2.1 Робота з документами
- •Комбінації клавіш для переміщення в межах тексту
- •Питання для самоперевірки
- •3.2.2 Форматування тексту
- •3.2.3 Створення таблиць та діаграм
- •3.2.4 Вставка об’єктів у документ
- •Питання для самоперевірки
- •3.2.5 Призначення стилів і їх використання в документах
- •Питання для самоперевірки
- •3.2.6 Засоби підготовки і представлення презентацій
- •4. Електронні таблиці (ms Excel та oo Calc)
- •4.1.Загальні положення
- •4.2.Типи даних, введення та форматування даних у ет
- •4.3. Редагування даних в ет
- •4.4. Функції та обчислення у ет
- •4.5. Організація графічної інформації
- •4.6. Робота з базами даних (списками)
- •4.7. Аналіз даних
- •Література
Комбінації клавіш для переміщення в межах тексту
→, ← переміститися на позицію вправо, вліво
↑, ↓ вгору, вниз
Ctrl + ← на одне слово вліво
Ctrl + → на одне слово вправо
Ctrl + Home на початок документа
Ctrl + End на кінець документа
PgUp на одну сторінку вгору
PgDn на одну сторінку вниз
Home на початок рядка
End на кінець рядка
Питання для самоперевірки
1. Дайте поняття панелі інструментів як елемента вікна текстового редактора
2. За допомогою яких команд можна ввімкнути/вимкнути панель інструментів?
3. Які кнопки зазвичай має Стандартна панель інструментів ?
4. Які кнопки зазвичай має панель Форматування ?
5. Чим відрізняється команда «сохранить» від команди «сохранить как» ?
6. Чим відрізняється команда «Delete» від команди «Backspace» ?
7. Якою командою можна виділити увесь текст ?
8. Як можна виділити фрагмент текста за допомогою миші ?
9. Як можна виділити фрагмент текста за допомогою клавіш ?
10. Яку комбінацію клавіш використовують, щоб вирізати фрагмент тексту ?
11. Яку комбінацію клавіш використовують, щоб скопіювати фрагмент тексту у буфер обміну ?
12. Яку комбінацію клавіш використовують, щоб вставити у документ фрагмент тексту з буферу обміну ?
13. Які дії треба виконати, щоб виділити окреме слово ?
14. Які дії треба виконати, щоб виділити стрічку символів ?
15. Якими командами треба скористатися, щоб включити у документ символ якого немає на клавіатурі ?
16. За допомогою яких команд ведуть пошук заголовків, формул, таблиць, тощо ?
17. За допомогою яких команд ведуть пошук слів з метою їх заміни ?
18. Які треба виконати дії, щоб створити автотекст ?
3.2.2 Форматування тексту
Форматування символів включає: вибір типу, накреслення, розміру, кольору шрифту, встановлення інтервалів між символами, вибір засобу анімації (обрамлення, виділення) окремих слів і фрагментів тексту; введення в текст спеціальних символів і так далі.
Щоб відформатувати символи треба скористатися командою Формат → Символы, яка викликає вікно Символи із вкладками: Шрифт, де встановлюються тип шрифту (Times New Roman, Arial), накреслення (звичайне, курсив, напівжирне), розмір (висота символів), мова; Эффекты шрифта, де встановлюються такі ефекти, як написання літер (прописом, рядковим, маленькі, заглавні), рельєф ( припіднятий, втоплений), анімація (контур, тінь, мерехтіння); Положение, де можна задати звичайне написання символа або написання у вигляді верхнього індексу, нижнього індексу, задати обертання (0⁰, 90⁰, 270⁰) та міжсимвольний інтервал (звичайний, розріджений, ущільнений) і т.д.; Гиперссылка, де можна задати посилання на об’єкти документа, що створюється або об’єкти іншого документа, для цього потрібно заповнити відповідні поля. На цій вкладці також можна створити макрос, що відповідає конкретній події; Фон, де встановлюється колір фону, на якому буде набрано текст. Більшість з описаних параметрів шрифту можна активізувати за допомогою кнопок панелі інструментів.

Рис. 3.2.5 Вікно форматування символів
Форматування абзацу дозволяє вирівнювати, задавати відступи, встановлювати інтервали між рядками та абзацами і таке інше. Дії з абзацами виконують за допомогою команди Формат → Абзац. З’являється вікно з іменем Абзац і з вкладками: Отступы и Интервалы, де можна задавати відступи зправа, зліва, відступ для першого рядка, міжрядковий інтервал (одинарний, полуторний, двійний і так далі), відступ перед та після абзацу; Выравнивание, де можна задавати вирівнювання по лівому краю, правому, центру, ширині (відповідні кнопки виведені на панель форматування); Буквица, де можна встановити символ (декілька символів) виділеного абзацу, а також висоту буквиці, стиль написання і так далі.
Під час заповнення сторінок абзаци, як правило, розриваються на частини. В разі необхідності такі розриви можливо вимкнути перемикачем Не разрывать абзац вкладки Положение на странице. За допомогою перемикача Не отрывать от следующего цієї ж вкладки два або декілька сусідніх абзаців обов’язково розміщуються на одній сторінці. Вкладка Положение на странице містить також перемикачі, що забороняють/дозволяють здійснювати перенесення слів. Вкладка Нумерация дозволяє вибрати стиль нумерації абзаців (1. або 1 і так далі), створити наскрізну нумерацію абзаців або почати нумерацію з конкретного абзацу і так далі. Для надання тексту більшої виразності його окремі абзаци і заголовки іноді вкладають у рамку з тінню та фоном. На вкладці Обрамление можна задавати межі обрамлення (||, |, ), стиль обрамлення, тобто товщину лінії (0,05pt, 1,20pt і так далі, де pt- кількість пунктів), відступи від обрамленого абзацу, колір ліній обрамлення, стиль і колір тіні. Фон абзацу задається на вкладці Фон.
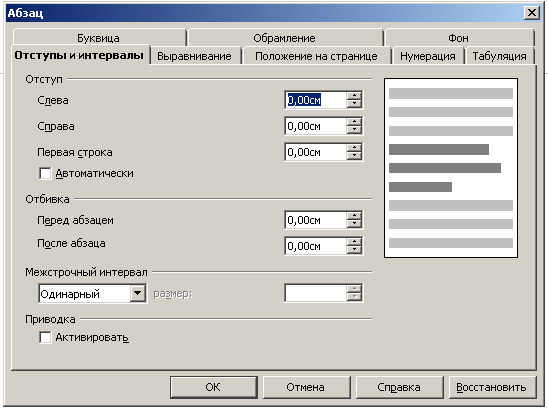
Рис. 3.2.6 Вікно форматування абзаців
Форматування сторінок документа
Процес форматування сторінок включає:
встановлення розміру і орієнтації сторінки;
встановлення параметрів полів;
масштабування зображення сторінки;
розбивку тексту документа на сторінки;
нумерацію сторінок;
створення верхнього та нижнього колонтитулів;
розбивка сторінок на колонки і так далі.
Встановлення розміру та орієнтації сторінки виконується командою Формат → Страница → Страница, де також можна задати формат сторінки (А4, А5 і так далі) і встановити параметри полів (відступи тексту від країв), встановлення верхнього і нижнього колонтитулів можна виконати на однойменних вкладках. Масштабування зображення сторінки виконується командою Вид → Масштаб → обирається відповідна радіокнопка.
Розбивку тексту документа на сторінки можна виконати автоматично або вручну. В автоматичному режимі текст розбивається на стандартні сторінки з однаковою кількістю рядків. Наприклад, у випадку використання міжрядкового інтервалу «Одинарный», шрифту Times New Roman з розміром 14 і полями 2; 1.7; 2.5; 1.5 см кількість рядків буде складати 43-44.
Автоматична розбивка документа не дуже зручна, оскільки призводить до розривання ілюстрацій, появи вільних полів та інших дефектів, тому розбивку документів нерідко роблять вручну. Ручна розбивка починається із встановлення курсору на потрібне місце розриву і виконується командою Вставка → Разрыв, яка викликає вікно Вставить разрыв, за допомогою якого можна виділити новий рядок, стовпчик або сторінку.
За допомогою команди Вставка → Поля можна вставити в документ дату, час, відомості про автора, номери сторінок і так далі. Поле – це спеціальний код, який дозволяє вставляти інформацію із різних джерел (дата і час від годинника ПК і т.д.). За командою Формат → Колонки виводиться вікно Столбцы, за допомогою параметрів цього вікна можна розбити сторінку на стовпчики із вказуванням їх ширини, інтервалів між стовпчиками, роздільних ліній.
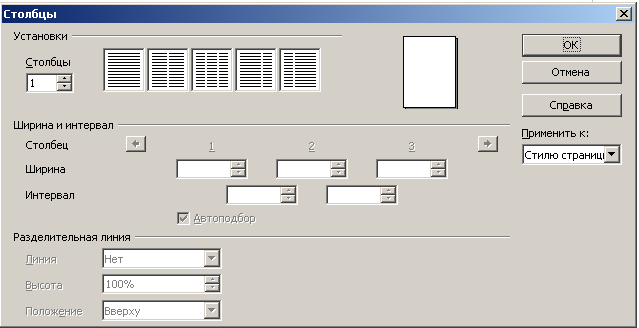
Рис. 3.2.7 Вікно створення стовпців
Питання для самоперевірки
1. За допомогою яких команд можна виконати форматування символів ?
2. За допомогою яких команд можна виконати форматування абзаців ?
3. Дайте поняття гіперпосилання.
4. За допомогою яких команд можна задати буквицю ?
5. Як зробити так, щоб абзаци не розривались під час форматування сторінки ?
6. За допомогою яких команд можна виконати форматування сторінки ?
7. З якою метою проводиться ручна розбивка документа ?
8. Яким чином можна зробити ручну розбивку документа ?
9. Дайте поняття поля, як об’єкта, що вставляється в документ.
10. Які треба виконати дії, щоб розбити сторінку на стовпці ?
