
- •Задание на выполнение
- •Методические указания. Работа на рабочем столе в Windows
- •Общие сочетания клавиш Windows
- •2. Основные приемы работы с текстовым редактором Цель работы
- •Подготовка к работе
- •Контрольные вопросы
- •Задания на выполнение
- •I Создание и настройка печатного документа
- •II Форматирование текста и использование табуляции
- •III Работа с таблицами
- •IV Создание графических объектов
- •V Создание оглавления средствами текстового процессора
- •Использование стилей заголовков
- •Содержание отчета:
- •Форматирование текста Приемы форматирования текста
- •Задание параметров шрифта
- •Форматирование абзацев
- •Выделение текста с помощью мыши
- •Создание таблиц и работа с таблицами в текстовом редакторе
- •Структура таблицы
- •3. Выполнение расчетов, построение диаграмм, прогнозирование в электронных таблицах Цель работы
- •Подготовка к работе
- •Контрольные вопросы
- •I Ввод и редактирование данных в таблице.
- •II Форматирование текстовых и числовых данных
- •9. Пользовательские форматы.
- •10. Защита данных.
- •III Использование формул при вычислениях в таблице. Вычисления в табличном процессоре.
- •Если(условие; выражение 1; выражение 2)
- •IV Построение диаграмм
- •4. Работа с графическими объектами Цель работы
- •Подготовка к работе
- •Контрольные вопросы
- •Задание на выполнение
- •Содержание отчета
- •Задание на выполнение
- •Содержание отчета
- •Методические указания
- •6 Средство создания презентаций
- •Задания на выполнение лабораторной работы
- •Последовательность действий при подготовке презентации
- •I Создание слайда с помощью шаблона.
- •II Создание слайда с помощью макета*
- •III Добавления к слайду эффекта анимации и изменение шрифта.
- •IV Оформление слайда с помощью цветовой схемы.
- •V Вставка объекта Word Art, автофигуры, рисунка, таблицы, диаграммы, гиперссылки.
- •Для программы ms PowerPoint Макет слайда Заголовок и диаграмма выглядит следующим образом.
- •Вставка диаграммы осуществляется двойным щелчком в одноименном поле. Во время редактирования диаграммы для изменения ее типа нужно нажать кнопку Диаграмма, где выбрать пункт Тип диаграммы…
- •VI Настройка перехода между слайдами, создание итогового слайда, показ презентации.
Создание таблиц и работа с таблицами в текстовом редакторе
При работе с документами программы Word и OpenOffice.org Writer позволяет создавать таблицы, состоящие из строк и столбцов. На пересечении строк и столбцов таблицы находятся ячейки. В ячейках таблицы могутразмещаться данные произвольного типа: текст, числа, графика, рисунки и формулы.
Ячейки таблицы имеют адреса, образованные именем столбца (А, В, С,...) и номером строки (1, 2, 3,...)Таблицы вставляются по месту установки текстового курсора.
Структура таблицы
|
|
А
|
В
|
С
|
D
|
|
1
|
Al
|
Bl
|
Cl
|
Dl
|
|
2
|
A2
|
B2
|
С2
|
D2
|
В текстовом редакторе существует несколько способов созданиятаблиц.
Наиболее часто используется команда меню Таблица Вставить таблицу. В появившемся диалоговом окне Вставка таблицы следует установить размерность таблицы - число строк и столбцов.
Быстро создать таблицу можно с помощью кнопки Вставить таблицу на Стандартной панели инструментов. Для определения конфигурации новой таблицы нужно закрасить при нажатой левой кнопке мыши требуемое число столбцов и строк таблицы.
Можно создавать таблицы, рисуя их "карандашом" с помощью мыши при активизированной кнопке Нарисовать таблицу панели Таблицы и границы.
Указанное при создании таблицы число строк и столбцов можно изменять, добавляя новые или удаляя существующие строки и столбцы. Для этого используются соответствующие команды меню Таблица. Добавление в таблицу новых строк осуществляется с помощью команды меню Таблица Добавить строки. При этом курсор должен находиться в строке, перед которой будет осуществляться вставка. Для добавления новых строк в конец таблицы следует установить курсор в последнюю ячейку строки и нажать клавишу Tab.
Для перемещения, копирования и удаления отдельных ячеек, столбцов и строк таблицы можно такжеиспользовать команды меню Правка Копировать, Вырезать, Вставить.
Команда Таблица Высота и ширина ячейки вызывает диалоговое окно Высота и ширина ячеек, которое имеет вкладки Строка и Столбец. В этом диалоговом окне можно установить высоту строк и ширину столбцов.
Ширину столбца и высоту строки можно устанавливать перетаскиванием с помощью мыши линий сетки таблицы или перемещением маркеров столбца и строки на линейках.
Для удаления таблицы ее необходимо выделить вместе с маркером абзаца, следующего за таблицей, и нажать клавишу Delete. Если выделить таблицу без маркера абзаца, следующего за таблицей, то при нажатии клавиши Delete будет удалено только ее содержимое.
Форматирование таблиц. Для форматирования содержимого ячеек таблицы используются все команды меню Формат, контекстные меню или кнопки специальной панели инструментов Таблицы и границы. Всю таблицу целиком можно многократно автоматически форматировать с помощью команды меню ТаблицаАвтоформат.
В программе OpenOffice.org Writer таблицу можно только вставить, рисовать карандашом не предусмотрено.
Так выглядит панельное меню Таблицы в программе OpenOffice.org Writer.
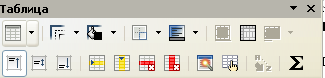
Для того чтобы воспользоваться кнопкой Автоформат необходимо выделить всю таблицу.
Вычисления в таблицах Word. Для выполнения вычислений в таблице Word необходимо установить курсор в ячейке (с ожидаемым результатом), использовать команду меню ТаблицаФормула и ввести данные в диалоговом окне Формула или выбрать нужную функцию. Формула всегда вводится после знака "равно" (=), а ссылки на ячейки вводятся на латинском регистре.
Формула задается как выражение, в котором могут быть использованы:
константы;
ссылки на ячейки таблицы (адреса ячеек). Ссылки на ячейки таблицы состоят из обозначения столбца и номера строки и разделяются запятыми, например Al, B4. В ссылках на блок (диапазон) ячеек указывают через двоеточие адреса ячеек начала и конца блока, например А1:В4;
знаки операций: +, , =, *, /, %, ^ и др.; • встроенные функции Word;
ключевые слова для ссылки на блок ячеек:
L EFT
(RIGHT)
- ячейки, расположенные в строке левее
(правее)
ячейки с формулой;
EFT
(RIGHT)
- ячейки, расположенные в строке левее
(правее)
ячейки с формулой;
ABOVE - ячейки, расположенные в столбце выше ячейки с формулой;
BELOW - ячейки, расположенные в столбце ниже ячейки с формулой.
Сумму значений в строке или столбце таблицы можно также вычислять с помощью кнопки Автосумма на панели инструментов Таблицы и границы.
Вычисления в таблицах OpenOffice.org Writer
На рисунке показано как работать с формулами в программе OpenOffice.org Writer.
