
ZTE ZXV10 H108L Wi-Fi_Windows_7
.pdf
Налаштування бездротового з’єднання (WI-FI)на модемі ZTE
ZXV10 H108L
Схема підключення.

Значення індикаторів.
Індикатор |
Статус |
Опис |
|
|
|
|
Постійно горить |
Кабель живлення приєднаний і живлення увімкнене. |
Power |
|
|
|
Не горить |
Живлення вимкнене або несправне обладнання. |
|
|
|
|
Блимає |
Пристрій працює. |
Run |
|
|
|
Не горить |
Пристрій не працює. |
|
|
|
|
Постійно горить |
Встановлене з’єднання і виділена IP-адреса. |
|
|
|
|
Блимає |
Відбувається передача даних. |
|
|
|
|
|
Можливі такі проблеми: |
|
|
|
|
|
• На систему не подано живлення. |
Internet |
|
|
|
|
|
|
|
• Не встановлено з’єднання ADSL. |
|
Не горить |
|
|
|
|
|
|
• Сесію IP або PPP завершено через причини, які не пов’язані зі спливанням |
|
|
часу очікування. |
|
|
|
|
|
• ADSL-підключення знаходиться в режимі мосту. |
|
|
|
|
Постійно горить |
Встановлено з’єднання. |
|
|
|
DSL |
Блимає |
Триває встановлення з’єднання ADSL. |
|
|
|
|
Не горить |
З’єднання ADSL не встановлено. |
|
|
|
|
Постійно горить |
Встановлено з’єднання LAN. |
|
|
|
LAN1-LAN4 |
Блимає |
Відбувається передача даних. |
|
|
|
|
Не горить |
З’єднання LAN не встановлено. |
|
|
|
|
Горить |
WLAN RF увімкнений. |
|
|
|
WLAN |
Блимає |
Відбувається передача даних. |
|
|
|
|
Не горить |
WLAN RF вимкнений. |
|
|
|
WPS |
Горить |
WPS увімкнений і працює. Індикатор згасне через п’ять хвилин. |
|
|
|

|
Повільно блимає |
Відбувається узгодження через WPS. |
|
|
|
|
Швидко блимає |
При доступі до WPS з терміналу WLAN була виявлена помилка. |
|
|
|
|
Не горить |
Несправність пристрою або пристрій не використовується. |
|
|
|
Опис роз'ємів і кнопок.
Назва |
Призначення |
|
|
Опис |
|
|
|
|
|
|
|||
Power |
Роз’єм живлення |
|
Для приєднання стандартного адаптера живлення |
|||
|
|
постійного струму. |
|
|||
|
|
|
|
|
||
|
|
|
||||
|
|
Для відновлення заводських налаштувань натисніть і |
||||
Reset |
Кнопка скидання |
утримуйте цю кнопку не менше 5 секунд при працюючому |
||||
|
пристрої. Після цього відбудеться автоматичне |
|||||
|
|
|
||||
|
|
|
перезавантаження системи. |
|||
|
|
|
|
|
|
|
LAN1-LAN4 |
Роз’єми Ethernet |
Для |
приєднання |
мережного |
адаптера |
ПК або іншого |
мережного пристрою через кабель RJ-45. |
|
|||||
|
|
|
||||
|
|
|
|
|
|
|
DSL |
Роз’єм DSL |
Для |
приєднання |
кабелю |
ADSL або |
розгалужувача |
(спліттера) через телефонну лінію RJ-11. |
|
|||||
|
|
|
||||
|
|
|
|
|
|
|
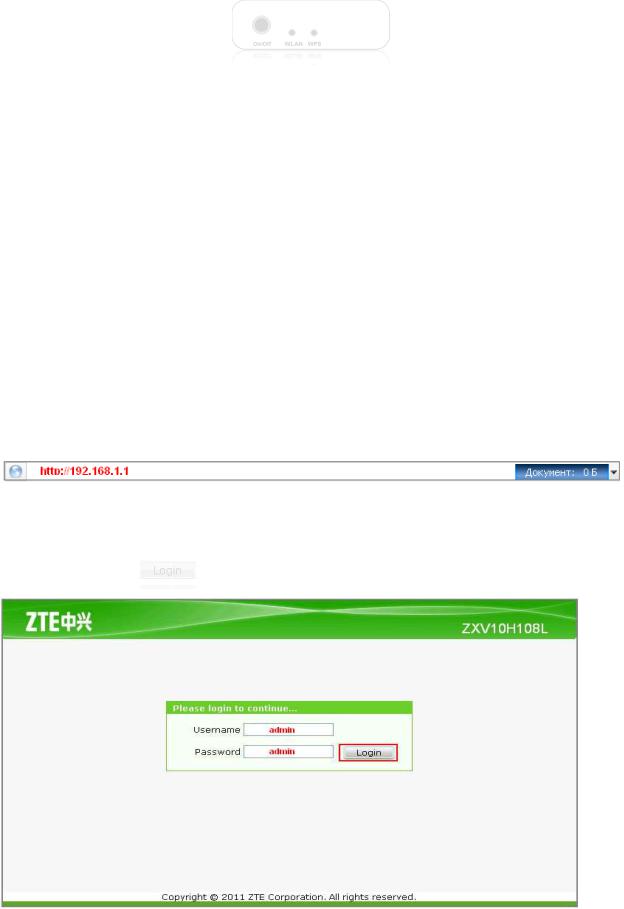
Роз ’єми і кнопки на боковій панелі.
Назва |
Призначення |
Опис |
|
|
|
On/Off |
Вимикач живлення |
Вмикання або вим икання живлення. |
|
|
|
|
|
Утримуйте цю кн опку натиснутою більше 5 |
WLAN |
Вимикач WLAN RF |
секунд, щоб увімк нути або вимкнути WLAN RF |
|
|
|
WPS |
Вимикач WPS |
Вмикання або вим икання доступу WPS |
|
|
|
1.Необхідно підключити модем до комп’ютеру та відкрити веб-браузер
2.В адресній строчці необхідно вказати ip-адресу модему та натиснути кнопку
«Enter/ОК»
Ввікні авторизації вкажіть
«Имя пользователя» - adm in
«Пароль» - admin
та натиснути кнопку
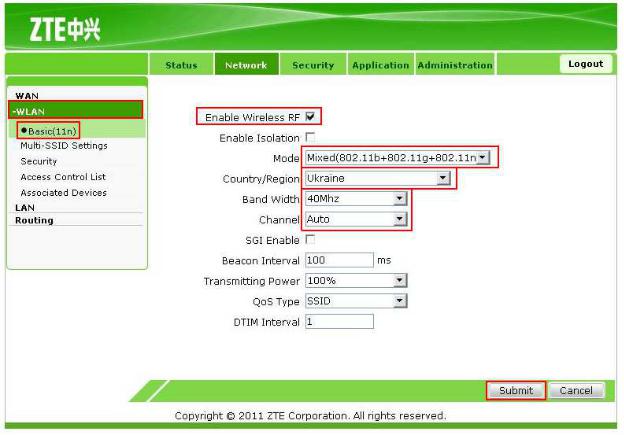
Наступне вікно «Веб - конфігуратор» модему.
3.В вікні «веб-конфігуратора» модему необхідно вибрати в верхньому меню розділ «Network» - «WLAN» та підрозділ «Basic(11n)» та внести наступні зміни:
-Встановлюємо значення  (Активувати безпровідний RF)
(Активувати безпровідний RF)
-Значення Mode (Режим) встановлюємо Mixed 802.11b+802.11g+802.11n
-В рядку Country/Region (Країна/регіон) вибираємо Ukraine,
-Значення Band Width (Ширина смуги пропускання) можна змінити значення по замовчанню (20 МГц ) на значення 40 МГц ( змінюється лише при Mixed 802.11b+802.11g+802.11n),
-Решта значень залишаємо без змін та натискаємо кнопку  .
.
4. Для зміни назви Бездротової мережі заходимо в розділ «Multi-SSID Settings», де в розділі «SSID Name» прописуємо ім’я мережі. Решту на змінюємо і натискаємо кнопку  .
.
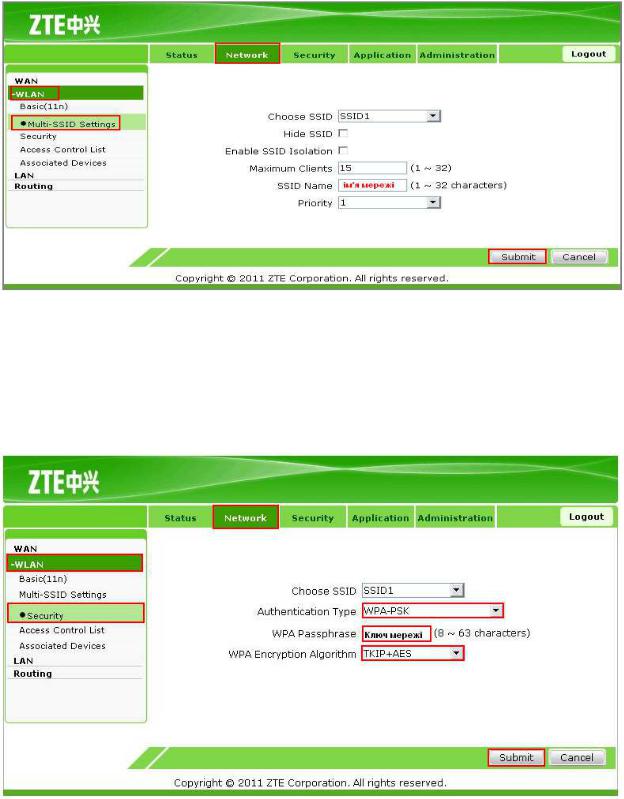
5.Для налаштування конфігурації безпеки WLAN необхідно вибрати розділ «Security» та встановити наступні значення:
-Authentication Type (Тип аутентифікації) – встановлюємо WPA-PSK,
-WPA Passphrase (Пароль WPA) – прописуємо ключ мережі (8 – 63 символи),
-WPA Encryption Algorithm (Алгоритм шифрування WPA) – встановлюємо значення TKIP+AES та натискаємо кнопку 
6. Для фільтрації по МаК Адресам («MAC Address») заходимо у розділ «Access Control List», та встановлюємо значення:
- Mode – вибираємо значення з випадаючого списку «Block»,
-В строчці «MAC Address» прописуємо бажану мак адресу Та натискаємо кнопку 
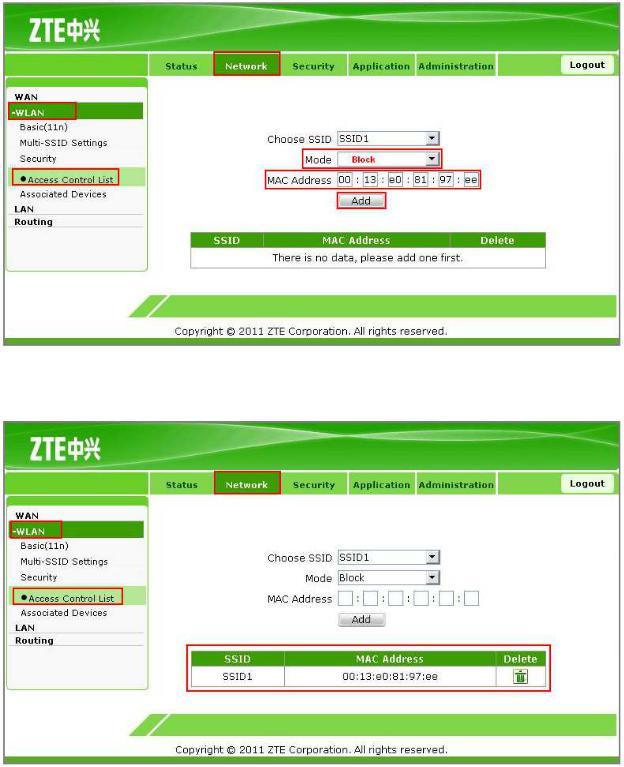
Після оновлення сторінки в таблиці з’явиться мак адреса яку заблоковано для підключення до без провідникової мережі.
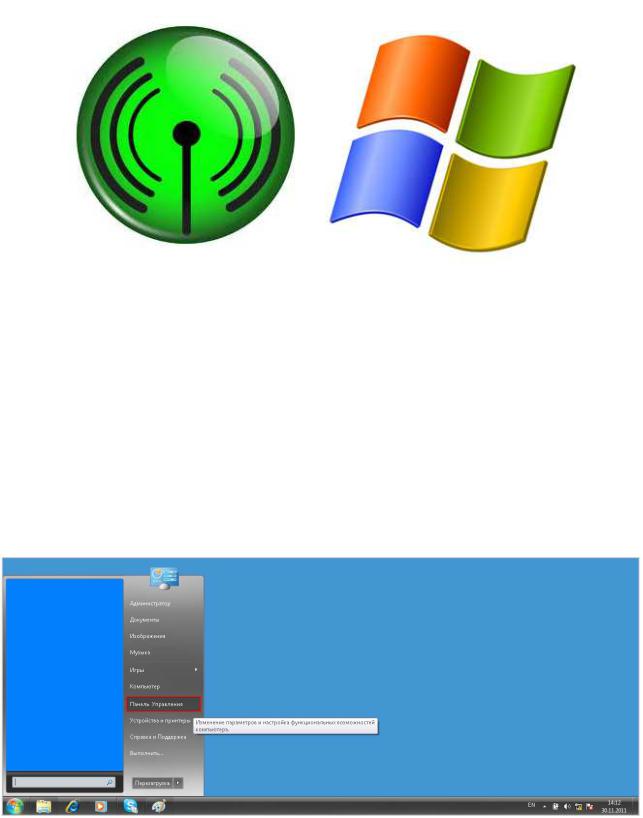
Підключення до WiFi точки доступу в ОS Windows 7
Увага!
У разі якщо підключення проводиться з ноутбука користувачеві необхідно включити бездротовий адаптер. Включення адаптера проводитися шляхом натискання сполучень клавіш FN + WiFi або ж окремою фізичною кнопкою.
Більш детально необхідно переглянути в інструкції до ноутбука.
Налаштування в ОС
1. Користувачеві необхідно натиснути віртуальну кнопку «Пуск» та у вікні вибрати меню «Панель управления»
2.В «Панели управления» у разі відображення по категоріях необхідно змінити зображення на «Крупные значки»
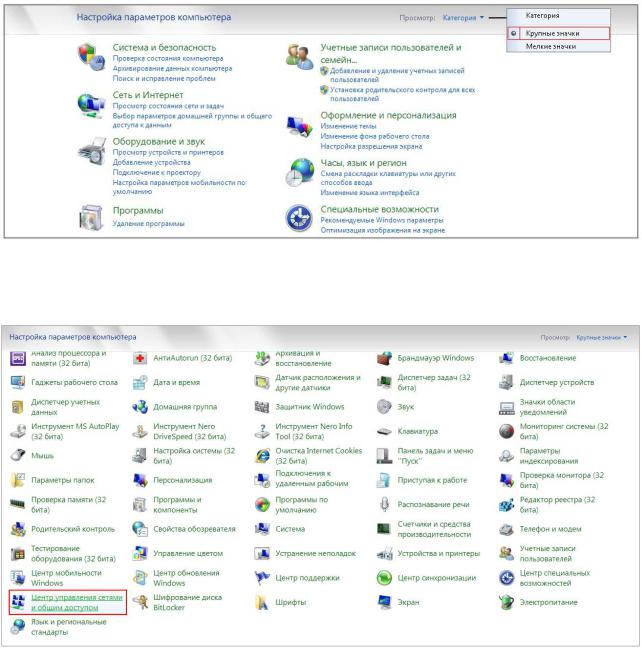
3.Необхідно вибрати ярлик  «Цент управления сетями и общим доступом»
«Цент управления сетями и общим доступом»
4.В «Центре управления сетями и общим доступом» виберіть «Изменение параметров адаптера»
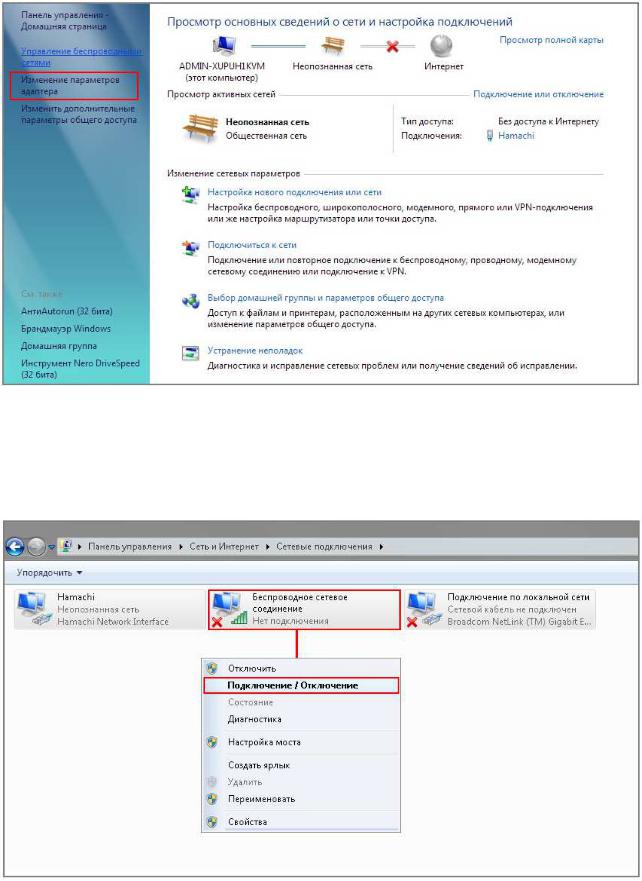
5.В вікні «Сетевые подключения» на ярлику «Беспроводное сетевое подключение»
необхідно натиснути правою клавішею мишки та вибрати
«Подключение/Отключение»
6.В вікні «Текущие подключения» виберіть необхідну мережу і натисніть кнопку «Подключение»
