
Пособие универсальный механизм посл версия
.pdfСодержание
|
|
|
Стр. |
Введение |
2 |
||
1. |
Общий вид конструктора модели и назначение отдельных |
2 |
|
|
его частей. |
|
|
1.1. |
Рабочее окно программы |
2 |
|
1.2. |
Управление просмотром модели |
4 |
|
2. |
Создание графических образов элементов механизма |
4 |
|
2.1. Создание графического образа кривошипа |
4 |
||
2.2. Создание графического образа шатуна |
6 |
||
2.3. Создание графического образа ползуна |
7 |
||
3. |
Задание массово-инерционных свойств элементов. |
9 |
|
3.1. |
Создание тела «Кривошип» |
9 |
|
3.2. |
Создание тела «Шатун» |
11 |
|
3.3. |
Создание тела «Ползун» |
11 |
|
4. |
Соединение тел шарнирами. |
12 |
|
5. |
Кинематический анализ механизма. |
17 |
|
5.1. Задание закона вращения кривошипа |
17 |
||
5.2. |
Синтез уравнений движения |
17 |
|
5.3. |
Программа UMSimul. |
18 |
|
5.4. |
Просмотр результатов вычислений |
20 |
|
5.5. |
Использование мастера переменных |
21 |
|
6. |
Динамический анализ модели |
25 |
|
6.1. Наложение силы, действующей на ползун |
25 |
||
6.2. Наложение момента на кривошип |
30 |
||
6.3. Построение графика угловой скорости кривошипа |
32 |
||
6.4. Определение показателя неравномерности вращения |
34 |
||
Приложение 1 |
37 |
||
Приложение 2 |
37 |
||
|
|
|
|
Введение
Программный комплекс «Универсальный механизм» (UM) предназначен для автоматизации процесса исследования механических объектов, которые могут быть представлены системой абсолютно твердых тел, связанных посредством кинематических и силовых элементов. К объектам такого типа относятся, например, автомобиль, локомотив, вагон, манипуляторы робота и экскаватора, различные машины и механизмы.
Использование при моделировании лишь абсолютно твердых тел, конечно, накладывает определенные ограничения на класс задач, которые могут быть решены с помощью UM, но все-таки этот класс достаточно велик по объему. Фактически, возможности комплекса распространяются на большую часть систем, являющихся объектом применения методов теоретической и прикладной механики. С использованием UM решаются прямые и обратные задачи кинематики, динамики и управления.
В данном пособии рассматриваются общие правила работы с программой UM на примере создания виртуальной модели кривошипноползунного механизма с последующим кинематическим и динамическим анализом. В UM принята следующая система единиц:
Единица массы – килограмм; Единица времени – секунда; Единица расстояния – метр; Единица силы – ньютон.
1.Общий вид конструктора модели и назначение отдельных его частей
1.1. Рабочее окно программы
Для того чтобы запустить программу UM Input нужно в среде Windows
нажать кнопку Пуск/Все программы/Universal Mechanism 4.0/UM Input.
Появиться верхнее меню управления программой в котором надо выполнить команды Файл - Новый объект. После этого на экране появляется окно конструктора объектов, изображенное на рис.1.
2
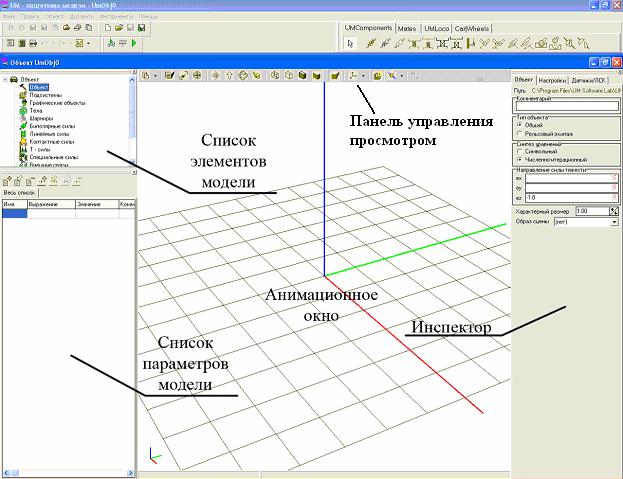
Рис.1
Это окно состоит из следующих частей:
-Список элементов модели. В нем отображаются все элементы, из которых состоит модель: тела, силы, соединения и т.д. Добавление, удаление и другие операции над элементами осуществляются с использованием контекстного меню вызываемого нажатием правой кнопки мыши на выбранном эелементе.
-Список параметров модели. В процессе работы большинство характеристик модели могут быть описаны и виде именованных переменных, которые отображаются отдельным списком, позволяющим легко редактировать их значения. Добавление, удаление и изменение идентификаторов параметров осуществляется либо с помощью кнопок над вкладкой «Весь список», либо с помощью контекстного меню, вызываемого нажатием правой кнопки мыши внутри окна.
-Панель инструментов предназначена для управления просмотром модели во время ее создания.
-Инспектор свойств объектов позволяет создавать новые элементы модели и задавать их характеристики.
-Анимационное окно служит для отображения модели во время проектирования. Изначально на нем присутствует рабочая плоскость и глобальная система координат. Ось Х отображается красным цветом, Y – зеленым, Z – синим.
3
1.2. Управление просмотром модели.
Команды управления просмотром можно выполнять как с помощью кнопок на панели управления просмотром, так и с помощью контекстного меню, которое появляется при нажатии правой кнопки мыши на пустом месте рабочей плоскости. Эти команды разделяются на статические и динамические. Статические команды изменяют ориентацию модели строго определенным образом. Например, команда «Ориентация – спереди» (кнопка
 ) изменяет вид просмотра таим образом, чтобы ось Z была направлена вверх, ось Y – вправо, ось Х – перпендикулярно экрану. Динамические команды позволяют изменять вид просмотра модели с помощью перемещения мыши с нажатой левой кнопкой. Например, для изменения
) изменяет вид просмотра таим образом, чтобы ось Z была направлена вверх, ось Y – вправо, ось Х – перпендикулярно экрану. Динамические команды позволяют изменять вид просмотра модели с помощью перемещения мыши с нажатой левой кнопкой. Например, для изменения
масштаба модели необходимо нажать кнопку  , навести курсор мыши на модель, нажать левую кнопку мыши и перемещать ее вверх или вниз. При этом масштаб модели будет динамически изменяться.
, навести курсор мыши на модель, нажать левую кнопку мыши и перемещать ее вверх или вниз. При этом масштаб модели будет динамически изменяться.
Назначение кнопок панели инструментов и правила работы с ними приведено в приложении 1.
2. Создание графических образов элементов механизма
Геометрическая модель состоит из отдельных частей, которые характеризуются как геометрическими размерами, так и физическими свойствами. Геометрические размеры (графическое отображение) частей задаются с помощью графических образов. Графический образ представляет собой набор одного нескольких геометрических элементов (фигур): прямоугольников, конусов и т.д. Геометрические фигуры, принадлежащие одному графическому объекту, рассматриваются как одно тело, т.е. на этапе расчетов они неподвижны друг относительно друга. В данной задаче кривошип и шатун будут моделироваться геометрическими элементами «Звено», а ползун будет моделироваться цилиндром.
2.1. Создания графического образа кривошипа Для создания графического образа кривошипа необходимо в списке
элементов модели нажать правую кнопку мыши на пункте «Графические объекты» и в контекстном меню выбрать пункты «Добавить элемент в группу «Графические объекты»», «Звено» (рис.2). Таким образом, будет создан графический объект, содержащий один графический элемент - звено. После этого в инспекторе свойств объектов в строке «Имя» необходимо указать название графического объекта – Кривошип.
4
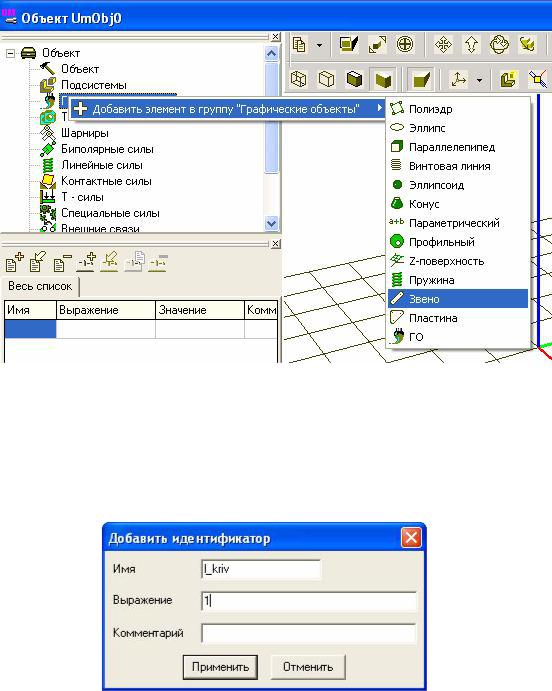
Рис. 2 Затем необходимо указать точное расположение кривошипа. Для этого
необходимо в окне идентификаторов создать параметр, обозначающий длину кривошипа l_kriv, со значением длины кривошипа (в данном варианте – 1м).
Для этого в окне идентификаторов нажать кнопку  и в раскрывшемся окне указать имя идентификатора и значение длины кривошипа. Затем нажать кнопу «Применить» (рис. 3).
и в раскрывшемся окне указать имя идентификатора и значение длины кривошипа. Затем нажать кнопу «Применить» (рис. 3).
Рис. 3.
Затем в инспекторе объектов для графического объекта «Кривошип» выбрать вкладку «Параметры» и указать координаты крайних точек кривошипа. Поскольку в рассматриваемом примере кривошип горизонтален и его левый конец располагается в начале координат, то координаты крайних точек будут, как показано на рис. 4.
5
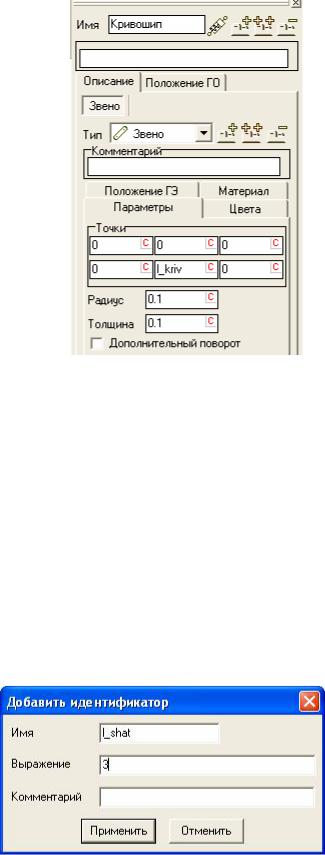
Рис. 4.
2.2. Создание графического образа шатуна Создание шатуна происходит аналогично. Необходимо в списке
элементов модели нажать правую кнопку мыши на пункте «Графические объекты» и в контекстном меню выбрать пункты «Добавить элемент в группу «Графические объекты»», «Звено» (рис. 2). После этого в инспекторе свойств объектов в строке «Имя» необходимо указать название графического объекта – Шатун. На вкладке «Материал» значение плотности можно оставить незаданным. Для задания положения шатуна необходимо создать идентификатор l_shat, со значением длины шатуна (в рассматриваемом примере – 3 м )
Для этого в окне идентификаторов нажать кнопку  и в раскрывшемся окне указать имя идентификатора и значение длины кривошипа. Затем нажать кнопку «Применить» (рис. 5).
и в раскрывшемся окне указать имя идентификатора и значение длины кривошипа. Затем нажать кнопку «Применить» (рис. 5).
Рис. 5 При определении координат точек шатуна необходимо учитывать, что левый
конец шатуна должен находиться в той же точке, где находиться правый конец кривошипа, т.е. иметь координату Y = l_kriv. Правый конец шатуна должен располагаться правее на расстоянии l_shat и, следовательно, должен
6
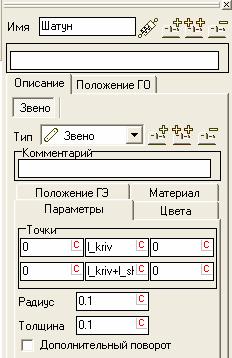
иметь координату Y = l_kriv+l_shat. Координаты крайних точек шатуна показаны на рис. 6.
Рис. 6.
2.3. Создание графического образа ползуна Для создания ползуна необходимо в списке элементов модели нажать правую
кнопку мыши на пункте «Графические объекты» и в контекстном меню выбрать пункты «Добавить элемент в группу «Графические объекты»», «Конус». Затем в инспекторе объектов указать название объекта «Ползун», а так же значения размеров конуса и его точное положение. Поскольку в рассматриваемой задаче размеры ползуна не используются их можно задать произвольными. Например, как показано на рис. 7.
7

Рис. 7. Значения параметров конуса следующие:
Радиусы R2 и R1 обозначают радиусы оснований конуса. Поскольку для моделирования необходимо получить цилиндр, они равны между собой. Высота h обозначает высоту конуса.
Углы – углы разворота конуса. При значении первого угла 0, а второго 180 – получиться незамкнутая половина поверхности конуса.
Замыкание – тип замыкания поверхности конуса при использовании углов разворота.
Примечание. Число точек на основании и образующей характеризуют качество прорисовки конуса. Если число точек на основании задать равным 4-м, то вместо конуса получиться четырехугольная пирамида. Качество прорисовки влияют на значения моментов инерции и координат центра тяжести при автоматическом способе их вычисления.
По умолчанию конуc создается таким образом, что его ось вертикальна. Для того, что бы развернуть ось горизонтально и переместить конус в нужное место необходимо в инспекторе объектов в свойствах конуса выбрать вкладку «Положение ГЭ». Для того, что бы ось ползуна стала горизонтальной необходимо первый параметр из группы «Поворот» установить в значение Х и задать значение угла поворота 2700. Поскольку координата левого края ползуна должна совпадать с правым краем шатуна в группе параметров «Сдвиг» значение координаты Y необходимо задать как l_kriv+l_shat. Вкладка «Положение ГЭ» с заданными параметрами показана на рис. 8.
8

Рис. 8.
3.Задание инерционно-массовых свойств элементов.
После создания графический образ преобразуется в тело. Тело представляет собой предмет без заранее заданной формы, который характеризуется массой и моментами инерции. При назначении телу графического образа инерционно массовые характеристики могут вычисляться автоматически заданием материала или плотности, или непосредственно задаваться пользователем. В данной работе осевой момент инерции кривошипа будет принимать различные значения, поэтому для него необходимо создать идентификатор Ixx и присвоить ему значение согласно исходным данным (рис. 9).
Рис. 9.
3.1 Создание тела «Кривошип» Для создания тела «Кривошип» необходимо в списке элементов
модели щелкнуть правой кнопкой мыши на группе «Тела» и выполнить команду контекстного меню «Добавить элемент в группу «Тела»» (рис. 10).
9

Рис. 10.
После этого в инспекторе объектов необходимо задать название тела, указав имя тела (по умолчанию Body1), назначить ему графический образ «Кривошип», а так же значение массы, моментов инерции и координат центра тяжести. Масса, осевой момент инерции и координаты центра тяжести кривошипа берутся из условий задачи. Окно инспектора объектов с заданными параметрами показано на рис. 11.
Примечание в данной задаче значения моментов Izz Iyy не используются, поэтому их значения можно считать единичными.
Рис. 11.
Масса и тензор инерции кривошипа могут быть вычислены автоматически (флажок «вычислять автоматически на рис. 11), если для его графического объекта заранее задан материал, из которого состоит тело или
10
