
Указания_SMath
.pdfРАБОТА С ПРОГРАММОЙ Smath Studio.
Программа предназначена для проведения математических расчетов.
Программа состоит из 3 областей:
Основное меню
Инструментальная панель
Рабочее поле
3.1 Основное меню.
-состоит из основных команд для работы с документом в целом, такие как вставить, вырезать, открыть, сохранить… а также содержит математический справочник и набор примеров. Стоит отметить, что сам справочник набран в Smath Studio и из него легко можно копировать необходимые формулы.
3.2Инструментальная панель разделена по категориям :
а) Панель «Арифметика»
Содержит цифры, математические символы, и основные операции. Не вдаваясь в подробности рассмотрим 3 из них.
оператор присвоения « := » , служит для присвоения переменным каких либо значений, численных, либо символьных. Например A := 2, мы переменной А, присвоили значение 2. Теперь программа знает, что есть переменная А, которая равная 2.
Оператор численного вычисления « = », служит для получения численного результата, он применим как к выражениям, так и к переменным. Например: А = 2 или A+2 = 4, т.к мы раньше присвоили переменной А значение 2.
Оператор символьного вычисления « → » позволяет вычислять символьный результат, например: 2A+2A → A
б) панель «Матрицы»
Содержит команды для работы с матрицами. Позволяет находить определитель матрицы, транспонировать ее, находить минор. А также содержит команду векторного умножения, потому как векторы программа рассматривает как матрицу с одним столбцом (или строкой).
в) Панель «Булева»
Эта панель содержит набор для команд для булевой алгебры. А также позволяет задавать логические операции в командах ветвления и циклах.
г) Панель «Функции»
Содержит набор часто используемых функций, таких как sin, cos, log и т.п. А также 2 кнопки «2d» и «3d», эти кнопки позволяют вставить соответственно 2-х мерные и 3-х мерные графики.
д) Панель «График»
Эта панель позволяет вращать, перемещать, увеличивать/уменьшать графики функций.
Двумерные графики строятся по переменной х, а трехмерные по 2 переменных x, y (переменные должны вводиться в нижнем регистре).
К сожалению автоматическое масштабирование в последней версии программы еще не реализовано.
в) Панель «Программирование»
Содержит 4 функции программирования, таких как: ветвление «IF», циклы «WHILE» и «FOR» и вспомогательная функция «LINE»
г) Последние две панели называются одинаково «Символы» и содержат греческие символы.
3.3 Рабочее поле и первый расчет:
Рабочее поле занимает самую большую часть программы, здесь мы будем задавать исходные данные. Основным элементом поля является курсор или Фокус ввода (место где будет набираться выражение) он выглядит как красный крестик.
Итак давайте произведём нехитрые вычисления, для начала сложим 2 числа:
Ткните мышкой в свободное место рабочего поля
Введите «a», потом щёлкнете на оператор присвоения «:=» на панели «Арифметика» и введите число, которое вы хотите сложить. Должно получиться так «a:=5» после ввода цифры нажмите Ввод (Enter) тем самым закончив ввод выражения и переведя курсор на следующую строку.
Чуть ниже сделайте тоже самое для числа «b». Должно выйти так «b:=23»
Еще ниже вводите «a», затем оператор сложения «+» с панели «Арифметика», затем «b» и оператор численного вычисления «=» с той же панели. Что должно получиться см. на рис.1 ниже.
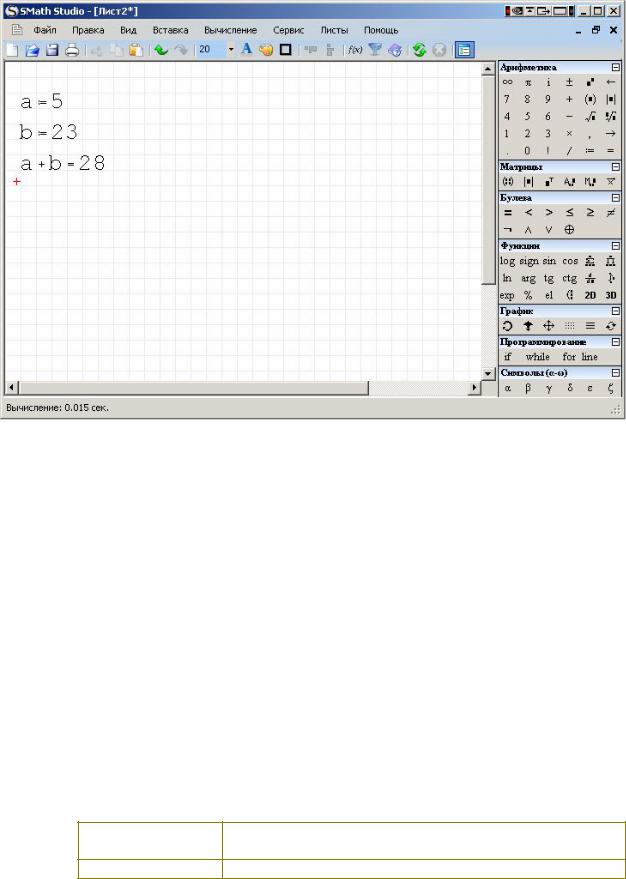
Рис. 1 Первый расчет.
3.4 Основные правилах написания расчетов в программе:
Используемая в расчете переменная/функция должна быть заранее объявлена в программе, т.е находиться выше либо левее от выражения. При объявлении переменной, можно использовать:
ранее объявленные переменные, встроенные и ранее объявленные функции, либо их
сочетания переменных и функций. Например A:=sin(b), где b=5 (и объявлена выше, либо левее)
Для символьных вычислений переменные объявлять не обязательно
Переменная может содержать в себе не только скалярное значение (численное), но и матрицу/вектор
3.5 Некоторые горячие клавиши
Таблица 1. Некоторые сочетания клавиш
Сочетание
Результат
клавиш
Shift+ : Вставляет оператор присвоения «:=» с панели
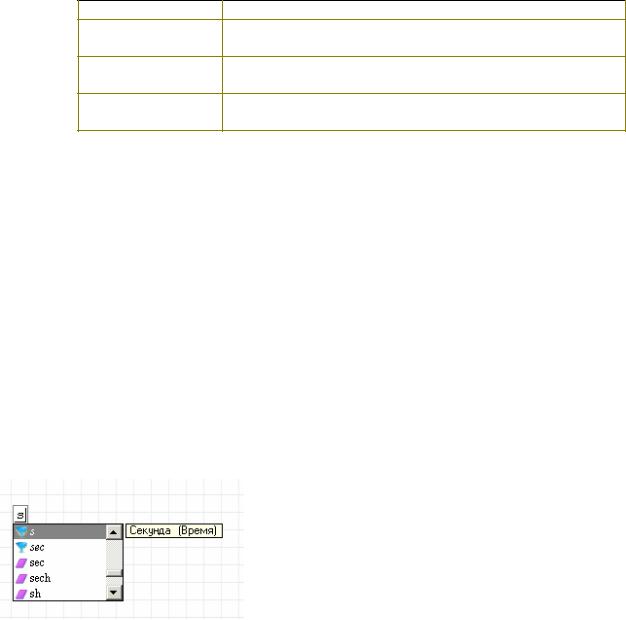
«Арифметика»
ctrl+ .
Вставить оператор символьного вычисления «→» с панели «Арифметика»
=
Вставить оператор численного вычисления «→» с панели «Арифметика»
Enter
Закончить ввод выражения и переместиться на строчку ниже
3.6 Единицы измерения и автоматическая помощь ввода.
Стоит рассказать и о таких полезных возможностях программы, как поддержка единиц измерения и автоматическая помощь ввода.
Например:
Щелкните на свободном поле и наберите «s». Рядом откроется небольшой список со всеми функциям/единицами измерения на букву «s» (sin, sign и тп.) см. рис.2. Теперь если два раза кликнуть мышкой на выбранный пункт в списке, то выбранная функция/единица измерения вставиться в документ (так же можно использовать клавишу tab или сечетание ctrl+enter).
В программе можно выбирать функции из списка (ctrl + E или кнопка "f(x)" в основном меню программы)
Можно выбрать единицы измерения ( ctrl+W или зайти в пункт выпадающего
меню вставка -> единица измерения)
Рис.2. Список предлагаемых функций/единиц измерения.
а) при работе с единицами измерения, результаты вычислений могут получиться не в тех единицах, которые вы хотели бы видеть.
Для того, чтобы исправить это, достаточно (см. рис.3):
Кликнуть мышкой на выражение, навести курсор на черный квадратик справа (это поле ввода).
Нажать ctrl+W или зайти в пункт выпадающего меню вставка ->
единица измерения
Затем выбрать единицу из списка (для тех кто нажал ctrl+W)
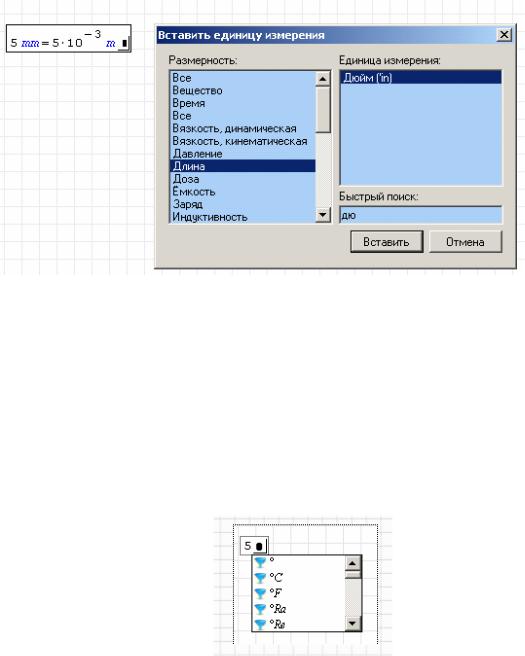
рис. 3 вставка единицы измерения через диалог.
Для ручного ввода единиц измерения
Кликнуть мышкой на выражение, навести курсор на черный квадратик справа (это поле ввода).
Нажать (клавишу «э» в английской раскладке для ввода единицы вручную)
Ввести единицу и нажать Tab (Shift + Enter) для подтверждения ввода единицы.
Нажать ввод, для завершения ввода выражения
Рис. 4. Вставка единицы измерения через динамическую помощь ввода.
б) Вставка функций аналогична вставке единиц измерения
4. Несколько небольших примеров работы:
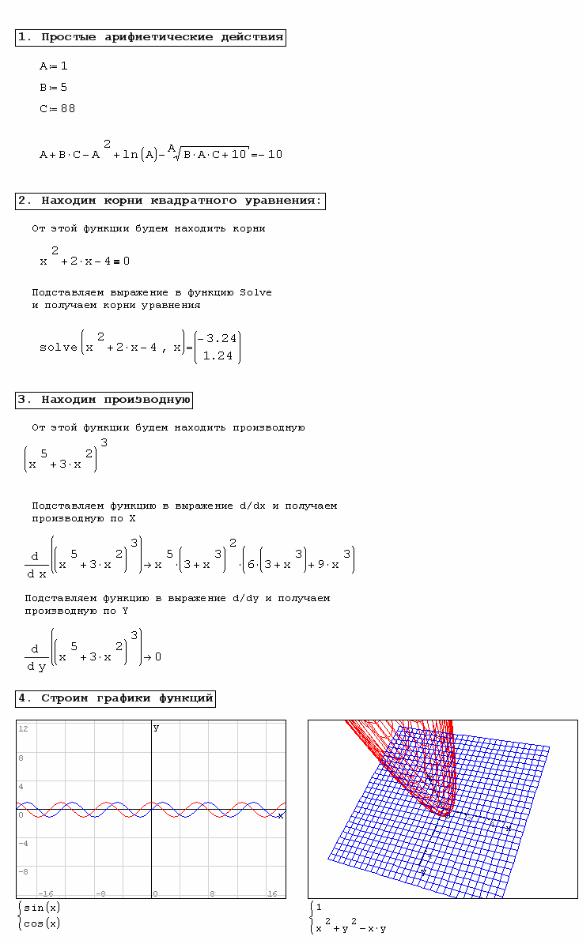

Тема: Интерполяция сплайнами
В SMath есть 3 функции для интерполяции сплайнами:
linterp('X-vector','Y-vector','x') – возвращает линейно интерполированное значение в x для вектора данных X и Y- вектор того же размера;
cinterp('X-vector','Y-vector','x') - возвращает интерполированное кубическим сплайном значение в x для вектора данных X и Y- вектор того же размера;
ainterp('X-vector','Y-vector','x') - возвращает Akima-spline.
Пример 1 использования:
Обратите внимание, что за пределами заданного отрезка данных [1; 5] значения интерполяций сильно отличаются от исходных данных. Еще одно требование – значения вектора Х должны быть расположены по возрастанию.
Пример 2. На следующем графике показана кубическая интерполяция и нанесены точки исходных данных, соединенные отрезками прямых:

Пример 3. (как НЕ нужно делать). Если значения вектора Х не отсортированы по возрастанию, то получим следующее:

Тема:Нахождение корней уравнений
1 способ. Записать уравнение на листе программы, затем выделить переменную уравнения (чаще всего "x") и в меню программы выбрать "Вычисление" >> "Найти корни". После этого под записанным уравнением появится строчкаответа(ов), т.е. корней уравнения.
2 способ. Используя функцию "solve([уравнение];[переменная])". После записи данной функции на листе программы достаточно, не убирая с уравнения курсор, выполнить действие численного вычисления (кнопка "=" на клавиатуре или на панеле программы). Само уравнение, записанное в качестве первого аргумента функции solve(...) может быть записано без правой части (т.е., к примеру: "x+2") или вместе с ней ("x+2=0"), однако следует помнить, что в случае записи полного вида уравнения, с правой частью, вместо обычного знака "=" между левой и правой частями уравнения необходимо писать знак булево равно (выглядит, как жирное равно) с булевой панели инструментов программы.
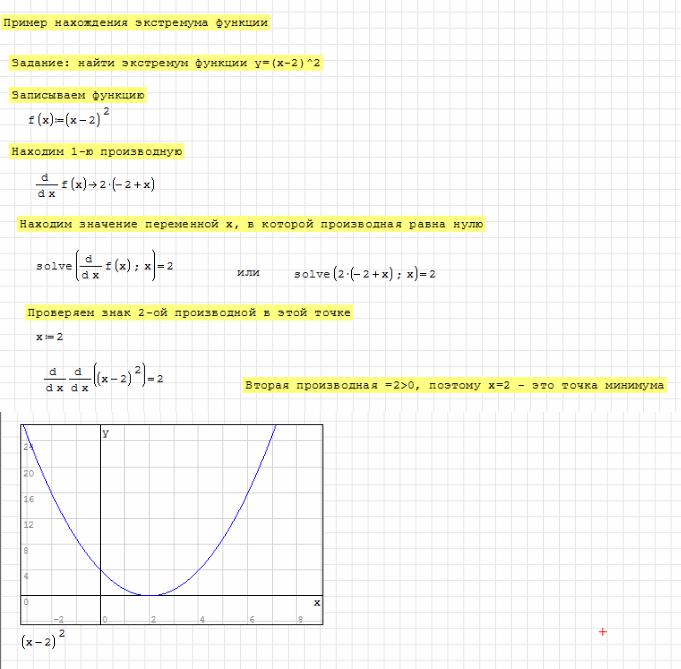
Лабораторная работа № 5
НАХОЖДЕНИЕ ЭКСТРЕМУМОВ ФУНКЦИИ
Задание:
Найти экстремумы и значения функции в точках экстремума. Построить на одном рисунке график функции, содержащем экстремумы.
