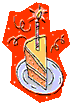- •Лабораторная работа 2
- •1. Форматирование данных и ячеек
- •3. Вставка диаграммы
- •Элементы диаграммы. Различают следующие элементы диаграммы (рис. 3.3):
- •II Задания Задание 1. Форматирование данных и ячеек. Вставка картинки. Построение диаграммы. Изменение типа диаграммы
- •3. Замените значение 300 в ячейке d2 значением 550. Изображение столбца данных Каприз за март будет автоматически обновлено.
- •Контрольные вопросы
II Задания Задание 1. Форматирование данных и ячеек. Вставка картинки. Построение диаграммы. Изменение типа диаграммы
1. Создайте и отформатируйте таблицу по образцу (рис.3.4). (Шрифт – Times New Roman, 12 пт, для текста полужирный, выравнивание по горизонтали - по центру, выравнивание по вертикали – по нижнему краю, выберите любой цвет заливки для первой строки и столбца А, задайте произвольным образом стили границ ячеек и всей таблицы). Вставьте любую картинку из коллекции Microsoft Office. Образец таблицы можно посмотреть в файле Торты из папки Глава 3 с компакт-диска, прилагаемого к книге.
|
|
A |
B |
C |
D |
|
|
1 |
ТОРТЫ |
Январь |
Февраль |
Март | |
|
2 |
Каприз |
70 |
160 |
300 | |
|
3 |
Утконос |
175 |
420 |
290 | |
|
4 |
Копейка |
150 |
180 |
195 | |
|
5 |
|
|
|
|
Рис. 3.4. Образец таблицы для задания 1.
2. Постройте диаграмму по всем данным таблицы: <щелкните в ячейку A1, удерживая левую кнопку мыши перетащите курсор в ячейку D4, чтобы выбрать данные, содержащиеся в этих четырех строках и столбцах> → на вкладке Вставка в группе Диаграммы нажмите кнопку Гистограмма, выберите первый вариант – гистограмму с группировкой.
3. Замените значение 300 в ячейке d2 значением 550. Изображение столбца данных Каприз за март будет автоматически обновлено.
4. Переместите диаграмму: <укажите на область диаграммы, удерживая кнопку мыши, перетащите объект чуть в сторону (указатель примет вид крестообразной стрелки, а при перетаскивании диаграммы бледный прямоугольник будет указывать ее новое расположение)> → <перетащите диаграмму на нужное место и отпустите кнопку мыши>.
5. Измените размер диаграммы: <щелкните в области диаграммы (в углах и на сторонах границы появятся точечные маркеры)> → <наведите указатель мыши на один из маркеров (указатель примет вид двунаправленной стрелки) и перетащите его, изменяя размер диаграммы> .
6. Просмотрите другие типы диаграмм для этих же данных:
<щелкните по области диаграммы> → на вкладке Конструктор в разделе Тип выберите команду Изменить тип диаграммы, в открывшемся диалоговом окне выберите такой тип диаграммы, который покажется вам интересным и нажмите ОК.
7. Удалите диаграмму: <щелкните по области диаграммы > → <нажмите клавишу Delete>;
8. Отмените выполнение последнего действия, сохраните книгу:
в верхнем левом углу ленты нажмите кнопку-стрелку Отменить;
сохраните книгу в своей рабочей папке в файле Диаграммы.
Задание 2. Форматирование данных, построение гистограммы
1. Создайте новую книгу. Введите данные как в таблице на образце (рис.3.5). Для ввода текста «ООО «Природа» и «Рекламный бюджет» объединять ячейки не нужно.

Рис. 3.5. Образец таблицы для задания 2.
2. В строке Итого подсчитайте сумму по кварталам.
3. В столбце Всего подсчитайте сумму по всем направлениям деятельности.
4. Для результатов в строке «Итого» и столбце «Всего» задайте денежный формат (вкладка Главная → группа Число → Нажмите на стрелку справа от списка Числовой формат → Другие числовые форматы → на вкладке Число в списке Числовые форматы выберите Денежный → число десятичных знаков задайте 0 → в списке Обозначение выберите $Английский (США)).
5. Отформатируйте таблицу по образцу. Образец таблицы можно посмотреть в файле Бюджет из папки Глава 3 с компакт-диска, прилагаемого к книге.
6. Постройте гистограмму по строке Итого:
<выделите диапазон ячеек по которым нужно построить диаграмму (B10:E10)> → на вкладке Вставка в группе Диаграммы нажмите кнопку Гистограмма, выберите первый вариант – плоскую гистограмму.
выделите диаграмму (щелкните мышью по области диаграммы);
на вкладке Конструктор в группе Данные нажмите кнопку Выбрать данные, появится окно Выбор источника данных;
в правой части окна Выбор источника данных (в подокне Подписи горизонтальной оси (категории)) нажмите кнопку Изменить;
в диалоговом окне Подписи оси выберите Диапазон подписей оси - в таблице выделите ячейки B4:Е4 (кварталы) → нажмите OK (закрытие диалогового окна) → нажмите OK (закрытие окна Выбор источника данных);
выберите макет диаграммы - <выделите область диаграммы> → <на вкладке Конструктор в группе Макеты диаграмм выберите Макет 1 (самый первый макет группы)>;
щелкните мышью по тексту Название диаграммы, удалите его и введите новое название Рекламный бюджет за год;
удалите легенду – щелкните по ней и нажмите клавишу Delete;
добавьте подписи данных – <на вкладке Макет в группе Подписи нажмите кнопку Подписи данных> → <в списке выберите пункт У вершины снаружи (размещение подписей данных снаружи у вершин точек данных)>.
7. Переместите диаграмму под таблицу: укажите на любое место области диаграммы (белое поле) и левой кнопкой мышки перетащите диаграмму
8. Увеличьте высоту столбцов: выделите область построения диаграммы, захватите мышью нижний средний маркер выделения (квадратик) и переместите его вниз.
9. Отформатируйте диаграмму по образцу (рис.3.6). Образец таблицы можно посмотреть в файле Бюджет из папки Глава 3 с компакт-диска, прилагаемого к книге.

Рис. 3.6. Образец гистограммы
- измените цвет каждого столбца диаграммы – <щелкните по любому столбцу диаграммы (выделятся все столбцы), еще раз щелкните по нужному столбцу (выделится только этот столбец)> → <на вкладке Главная в группе Шрифт нажмите кнопку Цвет заливки и выберите нужный цвет (или на вкладке Формат в группе Стили фигур нажмите кнопку Заливка фигуры и выберите нужный цвет)>;
- измените заливку области диаграммы:
выделите область диаграммы;
на вкладке Формат в группе Стили фигур нажмите кнопку со стрелкой в нижней части группы (появится окно Формат области диаграммы);
выберите закладку Заливка;
в правой части окна Формат области диаграммы выберите стиль заливки (Градиентная заливка);
щелкните стрелку в поле Название заготовки и выберите нужную заготовку (Рассвет - четвертая заготовка в первом ряду);
выберите Направление, Тип, Цвет и т.д. Закройте окно Формат области диаграммы
измените шаг оси значений (оси Y):
выделите ось значений;
щелкните правой кнопкой мыши по оси, выберите команду Формат оси, появится окно Формат оси;
выберите закладку Параметры оси;
в правой части окна Параметры оси задайте Максимальное значение – фиксированное 40000, Цена основных делений – фиксированное – 10000. Закройте окно Формат оси.
Задание 3. Построение круговой диаграммы
Постройте круговую диаграмму Участие в выставках по четырем кварталам (рис. 3.7).

Рис. 3.7. Образец круговой диаграммы.
выделите диапазон ячеек, по которым нужно построить диаграмму (B5:E5)> → на вкладке Вставка в группе Диаграммы нажмите кнопку Круговая, выберите вариант Объемная круговая;
выберите макет диаграммы - <выделите область диаграммы> → <на вкладке Конструктор в группе Макеты диаграмм выберите Макет 2>;
щелкните мышью по тексту Название диаграммы, удалите его и введите новое название Участие в выставках;
добавьте подписи данных – <на вкладке Макет в группе Подписи нажмите кнопку Подписи данных> → <в списке выберите пункт У вершины снаружи (размещение подписей данных снаружи у вершин точек данных)>.
сделайте линии выноски для подписей данных: одним щелчком мыши выделите все подписи, вторым щелчком выделите одну из подписей, укажите на подпись и, удерживая левую кнопку мыши, переместите подпись в нужное место;
перенесите легенду под диаграмму – <выделите легенду> → <на вкладке Формат в группе Текущий фрагмент выберите команду Формат выделенного фрагмента> → <в окне Формат легенды (закладка Параметры легенды) установите Положение легенды – снизу>;
измените подписи легенды:
выделите диаграмму (щелкните мышью по области диаграммы);
на вкладке Конструктор в группе Данные нажмите кнопку Выбрать данные, появится окно Выбор источника данных;
в правой части окна Выбор источника данных (подокне Подписи горизонтальной оси (категории)) нажмите кнопку Изменить;
в диалоговом окне Подписи оси выберите Диапазон подписей оси - в таблице выделите ячейки B4:D4 (кварталы) → нажмите OK (закрытие диалогового окна) → нажмите OK (закрытие окна Выбор источника данных);
выделите в легенде подписи 3 квартал, 4 квартал и удалите их (клавиша Delete), расширьте область легенды;
измените цвет контура секторов диаграммы
выделите сектор;
на вкладке Формат в группе Стили фигур нажмите кнопку Контур фигуры;
выберите цвет (белый) и толщину (3пт) контура.
Задание 4. Построение графика
Постройте график Сравнение расходов за 1-й и 4-й кварталы (рис.3.8).

Рис. 3.8. Образец графика.
удерживая клавишу Ctrl, выделите столбцы с расходами за 1-й (ячейкиB4:B9) и 4-й (ячейкиC4:C9) кварталы (проверьте, что не выделено никаких других ячеек);
на вкладке Вставка в группе Диаграммы нажмите кнопку График, выберите вариант График с маркерами;
выберите макет диаграммы - <выделите область диаграммы> → <на вкладке Конструктор в группе Макеты диаграмм выберите Макет 2>;
щелкните мышью по тексту Название диаграммы, удалите его и введите новое название Сравнение расходов за 1-й и 4-й кварталы;
на вкладке Макет в группе Оси нажмите кнопку Оси, выберите пункт Основная горизонтальная ось, в раскрывшемся списке выберите Нет (не показывать ось);
для увеличения толщины линий графиков выделите линию и на вкладке Формат в группе Стили фигур с использованием кнопки Контур фигуры увеличьте толщину контура;
в списке Эффекты для фигур задайте Рельеф для каждого из графиков и Поворот объемной фигуры для нижнего графика;
удерживая левую кнопку мыши, перенесите подписи данных (значения) в верхнем графике над маркерами, в нижнем графике под маркерами.
2. Сохраните книгу в своей рабочей папке в файле Разные типы диаграмм.