
- •Окна системы MATLAB
- •Переменные рабочего пространства.
- •Представление данных матрицами. Работа с массивами в MATLAB
- •Формат отображения числовых данных
- •Строка главного меню.
- •Построение прямых и векторов в плоскости.
- •Занятие 2
- •Определители II и III порядков и формулы Крамера.
- •(технический аппарат)
- •Занятие 3
- •Задание вектора и обращение к элементам вектора в системе MATLAB.
- •Линейная зависимость векторов
- •Скалярное произведение векторов
- •Скалярное произведение в координатной форме
- •Векторное произведение
- •Смешанное произведение
хранения этих объектов в компьютере. Всюду дальше будут использоваться слова вектор и матрица, так как для нас больший интерес представляет сам объект, чем способ его хранения.
Формат отображения числовых данных
Числовые данные, с которыми оперирует MATLAB, в памяти компьютера представлены вещественными или комплексными (их обсудим позже) переменными в формате double. Это означает, что каждое вещественное число занимает 8 байтов в оперативной памяти и принимает по модулю
значения из диапазона [10−308 ,10308 ] . Количество значащих цифр при этом достигает 16-17. Именно с
такой точностью MATLAB выполняет все вычисления. Однако при отображении всех результатов на экране часть значащих цифр отбрасывается в соответствии с установленным форматом вывода. Отображаемые значения округляются по общепринятым в математике правилам.
В таблице представлены основные форматы вывода числовых данных с фиксированной (левый столбец) и плавающей (правый столбец) запятой. Формат rational позволяет отображать числовые значения в виде подходящих рациональных дробей с минимально возможными числителями и знаменателями. При этом значение переменной x, хранящееся в памяти компьютера, не зависит от установленного формата вывода.
Пример отображения числа |
Пример отображения числа |
Пример отображения числа |
>> format short |
>> format short e |
>> format rational |
>> x=sqrt(2) |
>> x |
>> x |
x = |
x = |
x = |
1.4142 |
1.4142e+000 |
1393/985 |
>> format long |
>> format long e |
|
>> x |
>> x |
|
x = |
x = |
|
1.414213562373095 |
1.414213562373095e+000 |
|
По умолчанию система использует формат short (укороченный).
Есть целый ряд системных числовых констант, которые не надо портить: pi – число π ;
realmax – наибольшее положительное число с плавающей запятой; realmin – наименьшее положительное число с плавающей запятой;
eps – относительная погрешность при вычислениях с плавающей запятой.
Упражнение 7.
1)сложите два числа 1/2+2/3 в формате format short
2)перейдите в формат format rational и сложите два числа 1/2+2/3
3)задайте с помощью двоеточия с шагом вектор d={1, 1.9, 2.8, 3.7}
в формате format rational.
¾Можно кратко в format rat
Составьте о проделанных упражнениях 2-7 отчет 1 и скиньте его в папку common\МП_ \ ...
Строка главного меню.
Меню Edit (Правка) содержит команды по вырезанию (Cut -вырезать), копированию (Copy – копировать), вставке (Paste - вставить), удалению (Delete - удалить) выделенных фрагментов текстов или графических объектов. Команда Select All (выделить все) выделяет текстовый или графический объект целиком. С помощью команды Find (найти) можно найти текстовый фрагмент. Еще одна группа команд позволяет очистить соответствующие окна (Clear Command Window - очистить окно команд, Clear Command History – очистить окно истории команд, Clear Workspace – очистить переменные рабочего пространства). Строка главного меню работает для активного окна. Переключая окна, мы делаем какое-то из них активными.
7
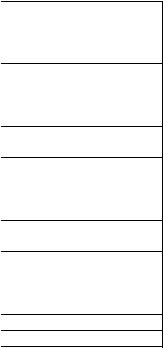
Построение прямых и векторов в плоскости.
С самого начала мы будем использовать визуализацию: изображать векторы на плоскости и в пространстве. Изображение векторов не самая простая задача, но это позволит лучше освоить задачи векторной алгебры. Прежде всего, нам нужно научиться строить векторы. Для этого мы будем использовать функции line (используется как в плоскости, так и в пространстве) и plot (для полоскости, для пространства аналогом будет plot3).
Команда line строит прямые как в плоскости, так и в пространстве весьма специфическим образом. Наберите в командной строке
>>help line
>>help имя команды – позволяет узнать информацию об этой команде.
Итак, функция line позволяет строить на координатной плоскости прямые (отрезки) по точкам, координаты которых являются входными аргументами в функцию. Если нам надо изобразить прямую с началом в точке x1,y1 и концом в точке x2,y2 .Мы должны записать в первых квадратных скобках абсциссу начальной точки, затем через точку запятой абсциссу конечной точки, далее через запятую в следующих квадратных скобках аналогичные данные по ординатам. Далее через запятую определенным образом записываются свойства линии (если мы хотим изменить свойства,
имеющиеся по умолчанию) line([x1; x2],[y1; y2], 'Color','r','LineWidth',4). Colorцвет, о умолчанию он синий. LineWidth – толщина линии в пунктах, один пункт равен 1/72 дюйма. По умолчанию ширина линии равна 0.5 пункта.
Таблица обозначений цветов и типов линий и маркеров
Таблица 1
|
Цвет линии и маркера |
|
|
Тип маркера |
Тип линии |
|
|
[код цвета в палитре RGB] |
|
||||
|
|
|
|
|||
|
|
|
|
|
|
|
b |
синий (blue) |
|
[001] |
. |
точка |
- сплошная |
|
|
|
|
|
|
|
g |
зеленый (green) |
|
[010] |
o |
круг |
: пунктирная |
|
|
|
|
|
||
r |
красный (red) |
|
[100] |
x |
|
-. штрих-пунктирная |
|
|
|
|
-- штриховая |
||
c |
голубой (cyan) |
|
[011] |
+ |
плюс |
|
|
|
|||||
|
|
|
|
|
||
|
фиолетовый |
|
|
* |
звезда |
|
m |
(magenta) |
|
[101] |
|
||
|
|
|
|
|||
y |
желтый (yellow) |
|
[110] |
s |
квадрат (square) |
|
|
|
|
|
|
||
k |
черный (black) |
|
[000] |
d |
ромб (diamond) |
|
|
|
|
|
|
||
w |
белый (white) |
|
[111] |
p |
пятиконечная звезда (pentagram) |
|
|
|
|
|
h |
шестиконечная звезда (hexagram) |
|
|
|
|
|
^,<,>,v |
треугольники |
|
Упражнение 8
При выполнении данного упражнения сначала все проделать у себя в тетради, затем в MATLAB. В тетради делаем приличные рисунки!!! По середине страницы. Масштаб 1 единица две клетки. Отмечаем оси Х и У, начало координат 0. Далее все ключевые точки
8
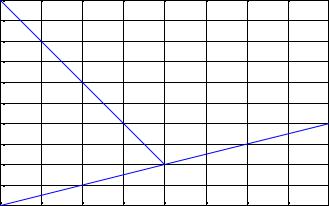
Построить последовательно три прямые
(0,0)______(2,1) , (0,0)______(-2,-1), (-2,4)______(0,0) .
После ниже следующей команды сразу появится графическое окно Figures. Для того чтобы закрепить окно с графиком щелкните левой кнопкой мыши по стрелочке в правом верхнем углу графического окна.
>> line([0;2],[0;1])
Для того чтобы скопировать рисунок в файл нажмите Edit ÆCopy Figure >> line([0;-2],[0;-1])
Чтобы легче было воспринимать картинку введем команду grid on, она строит сетку.
>>grid on
>>line([-2;0],[4;0])
4 |
|
|
|
|
|
|
|
|
|
|
|
|
|
|
|
|
|
|
|
|
|
3.5 |
|
|
|
|
|
|
|
|
|
|
3 |
|
|
|
|
|
|
|
|
|
|
2.5 |
|
|
|
|
|
|
|
|
|
|
2 |
|
|
|
|
|
|
|
|
|
|
1.5 |
|
|
|
|
|
|
|
|
|
|
1 |
|
|
|
|
|
|
|
|
|
|
0.5 |
|
|
|
|
|
|
|
|
|
|
0 |
|
|
|
|
|
|
|
|
|
|
-0.5 |
|
|
|
|
|
|
|
|
|
|
-1 |
|
|
|
|
|
|
|
|
|
|
-2 |
-1.5 |
-1 |
-0.5 |
0 |
0.5 |
1 |
1.5 |
2 |
||
Упражнение-----------------------------------------------------9. |
|
|
Упр. 8(конец) |
|
|
|
|
|||
|
|
|
|
|
|
|
|
|
||
Закройте окно Figures. |
|
|
|
|
|
|
|
|
|
|
Построить прямые (0,0)____(2,1) , |
|
(0,2)_____(2,0) |
, |
(0,2)_____(3,0) . |
||||||
Скопируйте рисунок в отчет1 и скиньте его в папку common\МП_ \ ...
Упражнение 10.
Закройте окно Figures.
И теперь построим все три прямые из Упражнения 8 сразу с помощью одной функции line.
Если надо нарисовать несколько прямых:
(X10,Y10)____(X1,Y1) (X20,Y20)_____(X2,Y2) (X30,Y30)_____(X3,Y4)
делаем так:
line([абсциссы начал через запятую; абсциссы концов через запятую],[ординаты начал; ординаты концов ])
line([X10, X20, X30; X1, X2, X3],[ Y10,Y20,Y30; Y1, Y2, Y3])
Нам были даны прямые
(0,0)______(2,1) ,
9
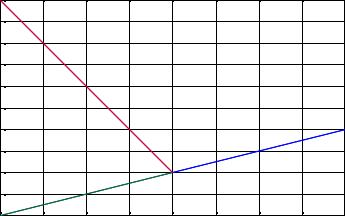
(0,0)______(-2,-1), (-2,4)______(0,0) .
Смотрим внимательно на соответствующие координаты и записываем: >> line([0,0,-2;2,-2,0],[0,0,4;1,-1,0])
4 |
|
|
|
|
|
|
|
|
3.5 |
|
|
|
|
|
|
|
|
3 |
|
|
|
|
|
|
|
|
2.5 |
|
|
|
|
|
|
|
|
2 |
|
|
|
|
|
|
|
|
1.5 |
|
|
|
|
|
|
|
|
1 |
|
|
|
|
|
|
|
|
0.5 |
|
|
|
|
|
|
|
|
0 |
|
|
|
|
|
|
|
|
-0.5 |
|
|
|
|
|
|
|
|
-1 |
-1.5 |
-1 |
-0.5 |
0 |
0.5 |
1 |
1.5 |
2 |
-2 |
Функция line сама выбирает цвета в заведенной по умолчанию последовательности (синий, зеленый, красный...). Изменить цвета, толщину и другие свойства линии можно, но сейчас не это главное.
-----------------------------------------------------Упр. 10(конец)
Упражнение 11.
Закройте окно Figures.
Постройте три прямые из Упражнения 9
(0,0)____(2,1) , (0,2)_____(2,0) , (0,2)_____(3,0) с помощью одной функции line.
В тетради запишите функцию line c соответствующими аргументами. Выполните команду. Скопируйте рисунок в отчет1 и скиньте его в папку common\МП_ \ ...
-----------------------------------------------------Упр. 11 (конец)
Команда subplot(n1,n2,n) разбивает графическое окно Figures на несколько графических областей:n1-число областей по горизонтали, n2 – число областей по вертикали, n –выбор области, в которой предстоит строить.
Упражение 12. Создать графическое окно для четырех координатных плоскостей. В первых трех построить по одной прямой из Упражнения 8, в четвертой все три прямые.
Закройте окно Figures
>>subplot (2,2,1)
>>line([0;2],[0;1])
>>subplot (2,2,2)
>>line([0;-2],[0;-1])
>>subplot (2,2,3)
>>line([-2;0],[4;0])
>>subplot (2,2,4)
>>line([0,0,-2;2,-2,0],[0,0,4;1,-1,0])
10
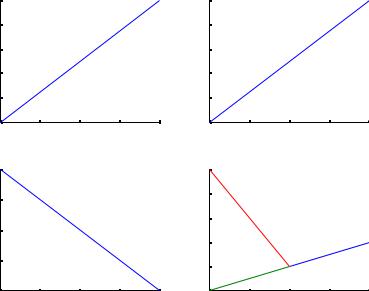
1 |
|
|
|
|
0 |
|
|
|
|
0.8 |
|
|
|
|
-0.2 |
|
|
|
|
0.6 |
|
|
|
|
-0.4 |
|
|
|
|
0.4 |
|
|
|
|
-0.6 |
|
|
|
|
0.2 |
|
|
|
|
-0.8 |
|
|
|
|
0 |
0.5 |
1 |
1.5 |
2 |
-1 |
-1.5 |
-1 |
-0.5 |
0 |
0 |
-2 |
||||||||
4 |
|
|
|
|
4 |
|
|
|
|
3 |
|
|
|
|
3 |
|
|
|
|
|
|
|
|
|
|
|
|
|
|
2 |
|
|
|
|
2 |
|
|
|
|
|
|
|
|
1 |
|
|
|
|
|
|
|
|
|
|
|
|
|
|
|
1 |
|
|
|
|
0 |
|
|
|
|
|
|
|
|
|
|
|
|
|
|
0 |
-1.5 |
-1 |
-0.5 |
0 |
-1 |
-1 |
0 |
1 |
2 |
-2 |
-2 |
Упражение 13. Создать графическое окно для четырех координатных плоскостей. В третьей области построить все три прямые, в остальных по одной.
Прямые взять из Упражнения 9:
(0,0)____(2,1) , (0,2)_____(2,0) , (0,2)_____(3,0) .
Скопируйте рисунок в отчет1 и скиньте его в папку common\МП_ \ ...
Теперь превратим эти прямые в векторы. Для этого концы прямых нужно пометить стрелочками. Для этого нам понадобиться команда plot(x,y,’>’,’LineWidth’,4). Координаты x,y в plot - это координаты точки на плоскости (в нашем случае точки конца вектора). В первых одинарных кавычках можно разместить ‘маркер, цвет, тип линии’, в нашем случае размещен только маркер - треугольник. LineWidth задает толщину маркера. См выше таблицу 1.
11

Упражнение 14
При выполнении данного упражнения сначала все проделать у себя в тетради, затем в
MATLAB.
Построить векторы, взяв за их основу прямые из Упражнения 8:
(0,0)______(2,1) , (0,0)______(-2,-1), (-2,4)______(0,0), отметив концы в соответствующих точках.
Теперь нам нужно добавить hold on , так как команда plot стирает предыдущие изображения, hold on позволяет этого избежать.
Еще раз Закройте окно Figures
>>line([0,0,-2;2,-2,0],[0,0,4;1,-1,0])
>>grid on,hold on
>>plot(2,1,'>b','lineWidth',4)
>>plot(-2,-1,'<g','lineWidth',4)
>>plot(0,0,'vr','lineWidth',4)
4 |
|
|
|
|
|
|
|
|
3.5 |
|
|
|
|
|
|
|
|
3 |
|
|
|
|
|
|
|
|
2.5 |
|
|
|
|
|
|
|
|
2 |
|
|
|
|
|
|
|
|
1.5 |
|
|
|
|
|
|
|
|
1 |
|
|
|
|
|
|
|
|
0.5 |
|
|
|
|
|
|
|
|
0 |
|
|
|
|
|
|
|
|
-0.5 |
|
|
|
|
|
|
|
|
-1 |
-1.5 |
-1 |
-0.5 |
0 |
0.5 |
1 |
1.5 |
2 |
-2 |
Упражнение 15
Построить векторы для прямых из Упражнения 9:
(0,0)____(2,1) , (0,2)_____(2,0) , (0,2)_____(3,0) .
Скопируйте рисунок в отчет1 и скиньте его в папку common\МП_ \ ...
12
