
SRS_Expedition_PCB
.pdf
F10 – перемещение трассы или отдельных сегментов на другой слой. Работает после выделения (Select) требуемых объектов и назначения для них нового слоя (клавишами “Стрелка вниз / вверх” или с использованием окна команды
Display Control).
3.Команды управления трассами (Trace) и переходными отверстиями (Via):
-выделение (Select) трассы или переходного отверстия:
-сегмент трассы, переходное отверстие – кликнуть по сегменту левой клавишей мышки;
-группа трасс, переходных отверстий – охватить прямоугольным окном необходимую область платы левой клавише мышки или поочередными кликами левой клавишей мышки по требуемым объектам при нажатой клавише CTRL. Повторный клик снимает выделение;
Можно также использовать команды основного меню Edit >> Select All (выделение всех объектов режима Route – трасс, переходных и монтажных отверстий и т.д.) и Edit >> Add to Select Set (добавление к выделенным объектам отдельных категорий, выбираемых из открывающегося меню).
-трасса между двумя выводами – дважды кликнуть по трассе левой клавишей мышки;
-вся цепь – трижды кликнуть по цепи левой клавишей мышки;
-часть трассы - кликнуть левой клавишей мышки сначала в одной, а затем в другой точке трассы;
-назначение состояния выделенной трассе или ее части  :
:
-фиксированное Fix (без возможности перемещения и раздвигания другими трассами);
-полуфиксированное Semi-Fix (с возможностью перемещения, но без возможности раздвигания другими трассами);
61

-нефиксированное Unfix (доступное и для перемещения, и для раздвигания другими трассами);
-блокированное Lock и разблокированное Unlock (аналогичны Fix и Unfix, но более жесткие, применяются, например, для невозможности случайного расфиксирования оттрассированных критических цепей);
-удаление – путем выделения сегмента (или его части) или переходного отверстия и нажатием клавиши Delete на клавиатуре или соответствующей иконки-команды на экране  ;
;
-перемещение – путем выделения сегмента (или его части) или переходного отверстия и последующего перетаскивания мышкой при нажатой левой клавише;
Параллельное нажатие клавиши SHIFT во время операции позволяет для нефиксированных трасс в режиме Gloss On, перемещая сегмент, не менять положение остальной части трассы.
-копирование – путем выделения трассы (или ее части) и выполнением команды-
иконки Copy Trace  , при этом новая трасса, прикрепившись к новым выводам принимает соответствующее им имя цепи;
, при этом новая трасса, прикрепившись к новым выводам принимает соответствующее им имя цепи;
-изменение ширины трассы в процессе трассировки – нажатием правой клавиши мышки и выбором другой ширины (минимальной, нормальной или максимальной);
-операции с фрагментами топологии, имеющими разведенные трассы
(перемещение, вращение или перенос на противоположную сторону платы) –
включением команды основного меню Place >> Move Circuit.
Режим автоматической трассировки.
Переход в режим автоматической трассировки производится командой основного меню Route >> Auto Route... или соответствующей командой-иконкой (  ).
).
62
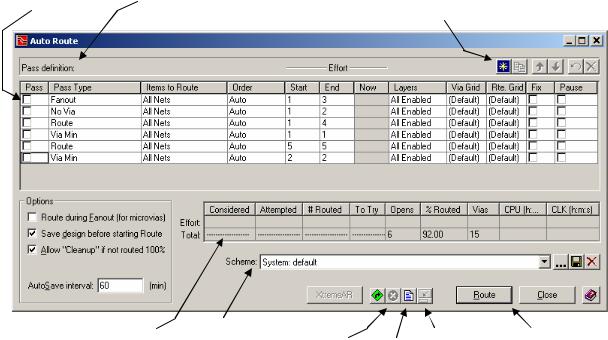
Автоматическая трассировка (см. рис. 3.17) выполняется в виде последовательной отработки назначенных пользователем проходов (Pass). Каждый проход направлен на достижение определенного результата и дополняет другие проходы.
Место |
Список проходов, |
назначения |
выполняется сверху |
прохода |
вниз |
Управление проходами: создание, копирование, сдвиг по списку, отмена действия, удаление
Статус |
Сохранение и |
Диалог |
Уменьшение Старт |
трассировки |
удаление схем |
Interrupt Просмотр |
|
|
трассировки |
отчета |
(увеличение) |
|
окна диалога |
||
|
|
Рис. 3.17. Диалог автоматической трассировки.
При формировании прохода (Pass) задаются:
-тип прохода (Pass Type);
-цепи для трассирования (все или выборочно по предлагаемым категориям) (Items to Route);
-порядок трассировки (Order);
-количество попыток (Effort) ;
-доступные для трассировки слои (Layers);
-шаг сетки для переходных отверстий и трасс (Via / Route Grid)
-необходимость фиксирования трасс по окончании прохода (Fix);
-наличие остановки (Pause) перед запуском следующего прохода для просмотра промежуточного результата и, при необходимости, интерактивного редактирования отдельных трасс.
63

Пользователь имеет возможность:
-определять порядок выполнения проходов;
-добавлять новые проходы;
-сохранять схемы разводки;
-задавать дополнительные опции (Options), такие как, сохранение проекта перед началом автоматической трассировки, проведение оптимизации трассировки (например, минимизации Via) при отсутствии 100% разводки, задание интервала автосохранения и др.;
-прерывать процесс трассировки и управлять им с помощью команды-иконки
Interrupt;
-отслеживать текущие результаты в статус-окне или в отчете, формируемом после завершения процесса и открываемом командой-иконкой Report.
3.8. Работа с экранными областями.
Основные управляющие команды находятся в основном меню Planes.
Экранные области представляют собой области сплошной металлизации, электрически связанные с одной из цепей электрической схемы (например, с цепью GND). Они могут располагаться как на внутренних, так и на внешних слоях печатной платы.
Экранные области применяются для:
-создания малых сопротивлений в сильноточных цепях (например, цепях питания);
-защиты (экранирование) слаботочных цепей от внешних возмущающих факторов (наводок, излучения и пр.);
-обеспечения заданного волнового сопротивления у высокоскоростных цепей;
-равномерного распределения электрического тока по плате;
-теплоотвода от тепловыделяющих элементов и равномерного перераспределения тепла по плате.
Топологический редактор Expedition PCB предлагает широкие возможности по работе с экранными областями.
64
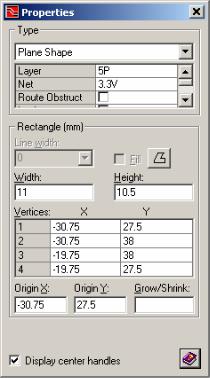
Общий подход заключается в создании в выбранном печатном слое экранного контура Plane Shape и последующем запуске генератора заливки Plane Parameters & Processor... .
Экранный контур вводится командой Planes >> Place Plane Shape (или Edit >> Place >> Plane Shape). В его свойствах задаются печатный слой, имя экранной цепи, возможность прохождения трассировки и другие настраиваемые параметры (см. рис. 3.18).
Рис. 3.18. Свойства экранного контура Plane Shape.
В момент назначения имени экранной цепи происходит подсветка ее контактов на данном слое, а в статус строке (в нижней части дисплея) отражаются текущие характеристики рисования (угол наклона отрезка, его длина и др.). Это существенно облегчает рисование контура. Полезно также для нарисованных контуров использовать команды-иконки объединения / вычитания (  ), а также переноса их на передний / задний план (
), а также переноса их на передний / задний план (  ).
).
65
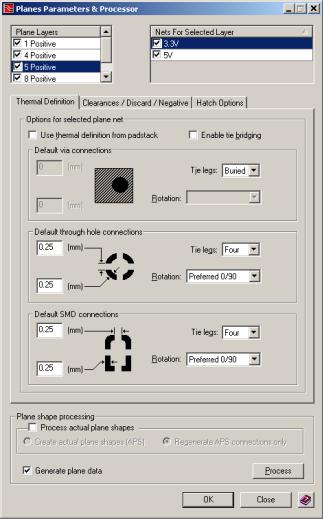
Для создания внутри экранных областей зоны запрета (т.е. места, свободного от заливки), используется контур Plane Obstruct (команда Place Plane Obstruct или Edit >> Place >> Plane Obstruct).
Заливка экранной области осуществляется командой Planes >> Plane Parameters & Processor... (имеется соответствующая иконка  ), диалоговое окно которой позволяет задавать условия и параметры заливки для любого слоя и цепи и имеет три закладки: Thermal Definition, Clearance / Discard / Negative и Hatch Options (см. рис. 3.19).
), диалоговое окно которой позволяет задавать условия и параметры заливки для любого слоя и цепи и имеет три закладки: Thermal Definition, Clearance / Discard / Negative и Hatch Options (см. рис. 3.19).
Рис. 3.19. Генератор заливки Plane Parameters & Processor.
На закладке Thermal Definition выбирается один из двух возможных способов задания термального подключения для переходных отверстий (Via), сквозных (Through) и планарных (Smd) контактных площадок, принадлежащих экранной цепи.
66
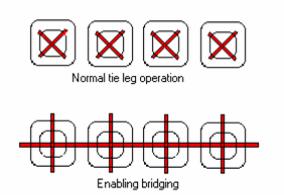
Первый способ предполагает использование установок термального подключения, заложенных при создании переходных отверстий и контактных площадок в центральной библиотеке. Для выбора этого способа необходимо просто поставить
“галочку” в поле Use thermal definition from padstack.
Второй способ заключается в отказе от термальной информации, заложенной в центральной библиотеке и задании необходимых параметров в проекте платы. В этом случае наличие термальной информации в центральной библиотеке не требуется. Для выбора этого способа необходимо снять “галочку” в поле Use thermal definition from padstack и провести назначения в нижней части диалогового окна, указав схему термального подключения (количество подводов Legs, их ширину, ориентацию Rotation, величину термального зазора). При этом можно задать “утопание” площадки в экране, выбрав опцию Buried, а также “выравнивание” подключения, включив опцию Enable tie bridging (см. рис. 3.20).
Рис. 3.20. Действие опции Enable tie bridging.
Закладка Clearance / Discard / Negative позволяет назначать в качестве контура экранной области границу трассировки (Route Border), задавать зазоры экранной цепи по отношению к другим цепям (Default и Negative clearance), удалять некоторые области в экране (Discard).
Вполе Default clearance значение зазора в строке Plane берется из ограничений, заложенных в редакторе CES, а в строке Other можно задать иную величину. В этом случае при заливке будет применена большая из двух величин.
Вполе Discard можно выставить опции удаления “островков”, отрезанных от
основной части экрана (All untied areas), связанных только с одним выводом (Areas
67

tied to single pad), имеющих небольшие размеры (Any areas less than), например, менее
0,2 x 0,2 мм.
На закладке Hatch Options задаются рисунок и параметры заливки. При ширине штриховки (Width) равной ее шагу (Distance) поле Metal принимает значение 100% и заливка получается сплошной, независимо от выбранного рисунка (Patterns).
Генерацию заливки (Plane Data) инициирует кнопка Process при включенной опции Generate Plane Data. При этом экранные контура заполняются линиями штриховки Plane Data. Пример заливки экраном одного из печатных слоев приведен на рис. 3.21.
Удаление линий штриховки (Plane Data) происходит по команде Planes >> Delete Plane Data. Открывающееся диалоговое окно позволяет удалить как все данные, так и выборочно: по слоям и цепям. При этом контуры экранов (Plane Shapes) и настройки генератора Plane Parameters & Processor всегда позволяют воспроизвести линии штриховки (Plane Data).
Топологический редактор Expedition PCB наряду с генератором реальной заливки, имеет встроенный генератор динамической заливки, предназначенный для воспроизведения на дисплее компьютера будущей заливки в виртуальном виде.
Для включения генератора динамической заливки необходимо:
-после нарисования экранных контуров и назначения установок в Plane Parameters & Processor, не запуская генератор, выйти из него с сохранением;
-в команде основного меню Display Control >> Закладка Layer >> поле Planes
поставить “галочки” в строках Plane Data и Dynamic Area Fills.
Опция Dynamic Area Fills доступна только при отсутствии в проекте реальной заливки в виде Plane Data.
Динамическая заливка представляет собой картину заливки, на которой постоянно отслеживаются вносимые коррективы (перемещения элементов, трасс или
68
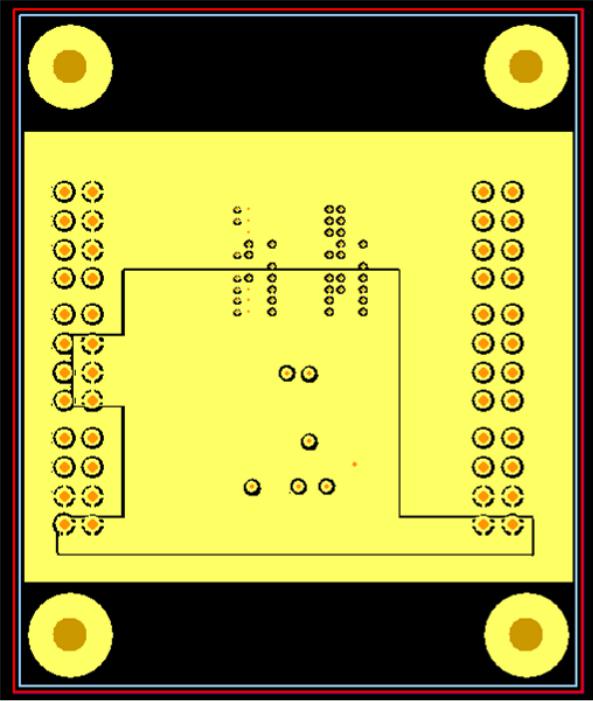
переходных отверстий, изменения настроек генератора Plane Parameters & Processor и пр.). Это позволяет, например, сохранять непрерывность экранной области в узких местах.
Отключение опции происходит при снятии “галочки” Dynamic Area Fills.
Рис. 3.21. Пример внутреннего экранного слоя.
69
Топологический редактор Expedition PCB позволяет изначально определять печатные слои в качестве экранных и назначать им одну или несколько цепей. Для этого необходимо вызвать команду основного меню Setup >> Setup Parameters... >> закладка Planes >> поле Plane Assignments, назначить выбранные слои экранными (Plane), указать для них вид будущего фотошаблона (Positive / Negative ) и привязать к ним цепи (Included Nets).
Назначение хотя бы одного экранного слоя в многослойной плате является обязательным условием для расчета волнового сопротивления средствами редакторов
Expedition PCB и CES.
Выбор позитивного или негативного вида экранного слоя определяется, исходя из анализа основных преимуществ и недостатков видов, приведенных на рис. 3.22.
|
Представление на |
Преимущества |
Недостатки |
|
|
дисплее |
|||
|
|
|
||
|
|
|
|
|
Позитивный |
В цвете – металл |
- доступна заливка |
- относительно большой |
|
экранный |
|
“решеткой”; |
||
|
объем Gerber-файлов |
|||
слой (Positive |
Фон – отсутствие |
- на экране видна |
||
|
||||
Plane) |
металла |
реальная заливка |
|
|
|
|
|
|
|
|
|
|
- заливка только |
|
|
|
- малый объем |
сплошная; |
|
Негативный |
В цвете – |
Gerber-файлов; |
- наличие трасс в слое |
|
отсутствие |
|
существенно увеличивает |
||
экранный |
|
|||
металла |
- предпочтителен |
объем Gerber-файлов; |
||
слой (Negative |
||||
|
при площади |
- выводы экранной цепи |
||
Plane) |
|
|||
Фон – металл |
экрана > 50% от |
при проверке (DRC) не |
||
|
||||
|
|
площади слоя |
контролируются; |
|
|
|
|
- неудобен для просмотра |
|
|
|
|
|
Рис. 3.22. Позитивные и негативные экранные слои. Сравнительная характеристика.
70
