
SRS_Expedition_PCB
.pdf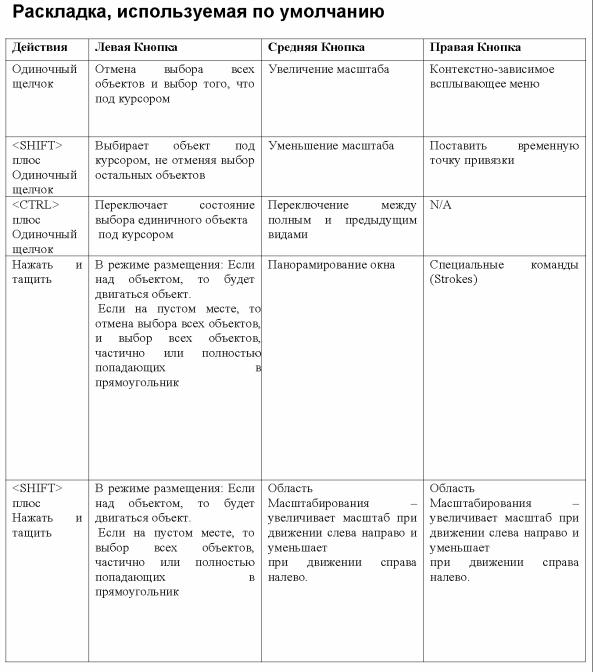
Рис. 3.2. Основная раскладка работы с мышкой.
Некоторые практические советы:
Увеличение (уменьшение) изображения – покрутить колесо мышки вверх (вниз) или использовать команды-штрихи (Strokes)  (
( ) .
) .
Сдвиг изображения (панорамирование) – нажать колесо мышки и потянуть в сторону, противоположную требуемому сдвигу.
31

Увеличение выбранной области на весь экран – при одновременно нажатых клавише
SHIFT и колесе мышки потянуть курсор вправо на требуемую область (прямоугольник).
Полное изображение графики включенных слоев – команда основного меню View >> Fit All (имеется соответствующая иконка  ) или команда-штрих (Strokes)
) или команда-штрих (Strokes)  .
.
Полное изображение всей платы – команда основного меню View >> Fit Board (имеется соответствующая иконка  ) или одновременное нажатие клавиши CTRL и колеса мышки.
) или одновременное нажатие клавиши CTRL и колеса мышки.
Полное изображение выбранной (Select) графики – команда основного меню View >> Fit Selected (имеется соответствующая иконка  ).
).
Возврат к предыдущему (последующему) виду – команда основного меню View >> Previous (Next) View (имеются соответствующие иконки  ).
).
Управление слоями (команда Display Control).
Для управления слоями используется команда основного меню View >> Display Control (имеет иконку  или команду-штрих ). В окне команды на функционально скомпонованных закладках находятся группы слоев и средства манипуляции ими. Закладки и комментарии к ним представлены на рис. 3.3 и 3.4.
или команду-штрих ). В окне команды на функционально скомпонованных закладках находятся группы слоев и средства манипуляции ими. Закладки и комментарии к ним представлены на рис. 3.3 и 3.4.
Большинство слоев имеет кнопки назначения цвета слоя  , а также кнопки видимости (невидимости) в виде проставленной (или непроставленной) “галочки”
, а также кнопки видимости (невидимости) в виде проставленной (или непроставленной) “галочки”  .
.
Для упрощения диалога группы слоев можно сворачивать в одну строчку или разворачивать до полного вида (кнопки  и
и  соответственно).
соответственно).
3.3. Создание собственных видовых схем.
Наряду со стандартными видовыми схемами, предлагаемыми по умолчанию графическим редактором, пользователь может настроить картинку на экране “под себя”, т.е. назначить и сохранить удобные для него цвета, сделать видимыми
32
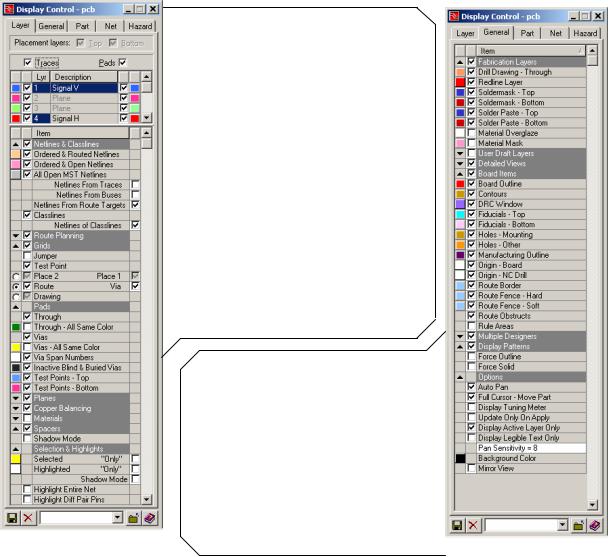
требуемые слои (например, графику внутренних слоев при трассировке; графику шелкографии верхней и нижней сторон платы; графику сборочного чертежа или чертежа сверления) и пр.
Для создания собственной видовой схемы, находясь в диалоге команды Display Control, необходимо провести назначения слоев и нажать в нижней части диалогового окна кнопку сохранения Save Scheme  . Далее задать имя видовой схемы (лучше интуитивно понятное) и место сохранения (локально в данном проекте и/или в системных файлах пакета Expedition PCB). Удаление видовой схемы возможно после вызова ее и нажатия кнопки Delete Scheme
. Далее задать имя видовой схемы (лучше интуитивно понятное) и место сохранения (локально в данном проекте и/или в системных файлах пакета Expedition PCB). Удаление видовой схемы возможно после вызова ее и нажатия кнопки Delete Scheme  .
.
Layer. Слои размещения и трассировки. Возможности:
-фильтр доступности элементов на сторонах Top/Bottom (Placement layers);
-видимость трасс и площадок;
-назначение активного физического слоя (площадки и трассы активного слоя не могут быть выключены);
-управление “резиновыми” связями
Netlines и сетками Grids;
-видимость площадок Pads, в т.ч. переходных отверстий Via и контрольных точек Test Points;
-управление экранными областями Plane;
-управление выбором и подсветкой (в т.ч. режим тени Shadow Mode, когда на затемненном экране горят только выбранные Selected или подсвеченные Highlights элементы или трассы) и др.
General. Слои изготовления, платы, пользовательские, опции настройки.
Возможности:
-видимость слоев изготовления (Fabrication), пользовательских
(User), платы (Board) и др.;
-назначение настроек Options, в т.ч. видимость только активного слоя, чувствительность к перемещению мышки, цвета экрана и зеркальность изображения и др.
Рис. 3.3. Закладки Layer и General.
33
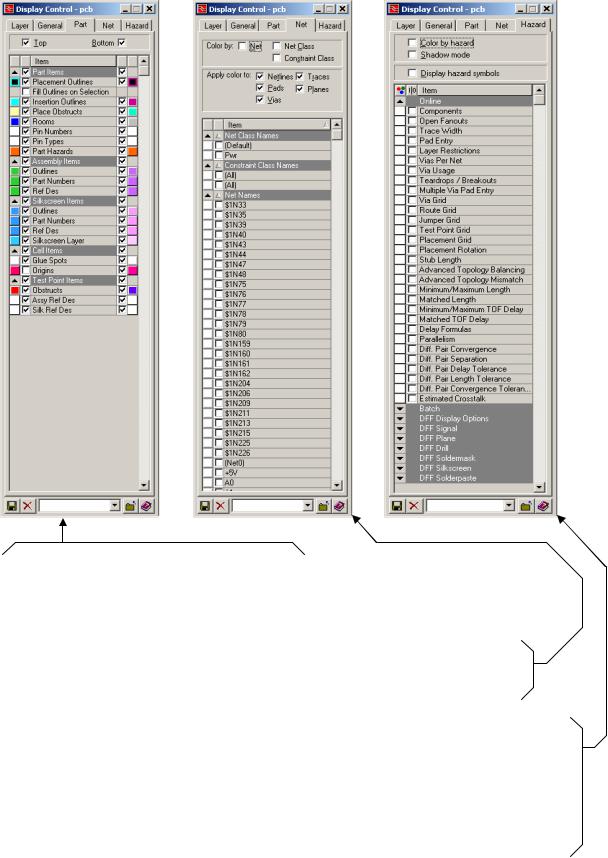
Part. Слои элементов. Возможности:
-фильтр выбора слоев элементов верхней (Top) и нижней (Bottom) сторон платы;
-видимость слоев: общих (Part Items), сборочного чертежа (Assembly), шелкографии (Silkscreen), посадочного места (Cell), в т.ч. точек приклейки (Glue Spots) и привязки
(Origin) и др.
Net. Слои межсоединений. Возможности:
-назначение и управление цветами цепей и классов цепей, что создает удобство при работе (например, для лучшей визуализации цепей земли и питания).
Hazard. Нарушения. Возможности:
-управление слоями нарушений, выявленных при контроле заданных ограничений,
в т.ч. с использованием теневого режима (Shadow Mode) и в виде значков нарушений
(Hazard Symbols);
-назначение и управление цветами различных нарушений при проектировании в реальном времени (Online), после проведения окончательной DRC проверки (Batch) и для проверки на соответствие требованиям конкретного производства (DFF – Design For Fabrication).
Рис. 3.4. Закладки Part, Net и Hazard.
34

Вызов стандартных и собственных видовых схем производится выбором из выпадающего списка существующих схем  .
.
Файлы видовых схем имеют расширение .dcs. Они легко могут переноситься в новые проекты (в т.ч. выполненные другим пользователем) путем копирования их в папку < Проект > \ PCB \ Config. Использование видовых схем существенно ускоряет рабочее проектирование.
3.4.Создание нового проекта печатной платы. Основные настройки.
Вредакторе DxDesigner на этапе создания схемы электрической принципиальной закладываются предпосылки для перехода к проектированию печатной платы:
-задаются основные параметры будущего проекта печатной платы – привязка к центральной библиотеке (Central Library), маршрут проектирования (Expedition PCB), шаблон или прототип (Template) для 2-х, 4-х, или 6-ти…слойной платы, возможность прямой и обратной аннотаций (Forward / Back Annotation) и др.;
-проводится упаковка (Package CDB) электрической схемы;
-устраняются возможные ошибки (Errors) и анализируются возможные предупреждения (Warnings).
Проект собственно печатной платы обычно формируется в подкаталоге \PCB основного проекта под именем pcb.pcb.
Для перехода в топологический редактор Expedition PCB используются команды схемотехнического редактора DxDesigner Tools >> Launch Expedition или Tools >> Forward to Expedition. Система создает новый проект печатной платы и автоматически открывает окно редактора Expedition PCB с назначенным шаблоном (прототипом).
Перед началом работы, при необходимости, подстраивают выставленные в шаблоне параметры и настройки под новый проект.
В редакторе Expedition PCB основные команды установки находятся в основном меню Setup.
35
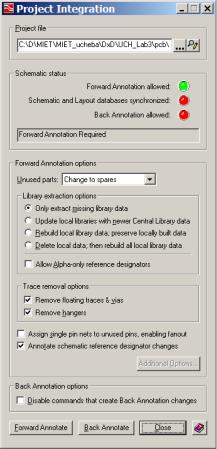
Перенос данных электрической схемы в проект печатной платы (Forward Annotation).
Перенос данных электрической схемы в проект печатной платы называется процедурой прямой аннотации – Forward Annotation. Для ее проведения необходимо выполнить команду основного меню Setup >> Project Integration… (иконка  )
)
>> кнопка Forward Annotate (см. рис. 3.5).
Обратная процедура – Back Annotation, т.е. передача в назад схему результатов свопирования и переименовывания позиционных обозначений элементов, выполняется автоматически каждый раз при сохранении проекта печатной платы, но может проводиться принудительно той же командой, но с кнопкой Back Annotate.
Команды Forward и Back Annotation вызываются также из основного меню ECO или иконками  ,
,  соответственно.
соответственно.
Рис. 3.5. Интеграция проектов электрической схемы и печатной платы.
36

При успешном прохождении процедуры прямой аннотации все три кружка в поле
Schematic status окрашиваются в зеленый цвет.
Отчет о произведенных действиях, а также предупреждениях редактора (Warnings) и найденных ошибках (Errors) формируется в виде файла
ForwardAnnotation.txt, находящегося в папке …\pcb\LogFiles\. Его рекомендуется просмотреть встроенным просмотровщиком с помощью команды основного меню File >> File Viewer… (или соответствующей иконки  ).
).
При прямой аннотации в проекте печатной платы формируется локальная библиотека элементов, состоящая из Part Numbers, Cells и Padstacks.
Дальнейшие изменения этих составных частей в центральной библиотеке проекта (Central Library) должны переноситься в проект платы командой Project Integration с выставлением соответствующих опций или командой Setup >> Library Services… .
Соответствие этих двух библиотек можно проверять командой основного меню
Analysis >> Verify Local to Central Library… .
Назначение топологических параметров.
Назначение топологических параметров, таких как система единиц, ширины и зазоры проводников, переходные отверстия и пр., производится в редакторе электрических ограничений CES (Constraint Editor System), доступном как из схемотехнического (DxDesigner), так и из топологического (Expedition PCB) редакторов. Рекомендуется задавать топологические параметры автору электрической
схемы совместно с конструктором-топологом. |
|
|
|
Редактор электрических ограничений CES (см. рис. 3.6) открывается командами: |
|
- |
– из схемотехнического редактора DxDesigner: |
Tools >> Setup Constraints ; |
- |
– из топологического редактора Expedition PCB: |
Setup >> Constraints… . |
37

Рис. 3.6. Редактор электрических ограничений (CES). Закладка Trace & Via Properties.
Выбор системы единиц проекта печатной платы.
Для задания системы единиц печатной платы необходимо командой редактора
CES Setup >> Options... >> Units >> Display units выбрать в строке Units, столбце
Leaner метрические (мм) или дюймовые (in, th, …) единицы, а также установить отображаемое количество знаков после запятой (столбец Precision). Для метрической системы рекомендуется выставлять точность не менее 3-х знаков, чтобы, например, различать значения 0,25 мм и 0,254 мм.
Назначение ширин проводников (Traces) и переходных отверстий (Via).
Назначение ширины трассируемых проводников и переходных отверстий производится в редакторе CES на закладке Trace & Via Properties в столбцах Trace Width и Via Assignments соответственно. В каждом печатном слое для ширины трасс необходимо задать три значения – минимальная ширина (Minimum), нормальная (Tipical) и максимальная (Expansion). При автоматической трассировке программа использует значение Tipical, а в узких и свободных местах – Minimum и Expansion
38

соответственно. Изменение величин производится простым редактированием содержимого клеток основной таблицы. Параметры, назначенные в схеме Scheme (Master) относятся ко всей поверхности печатной платы.
Для упрощения процедуры ввода в таблицу одинаковых значений достаточно выделить одну из клеток, ввести требуемую ширину, а потом, растянуть выделенную рамку клетки от правого нижнего угла (курсор принимает форму перекрестия) на другие клетки по горизонтали или по вертикали. Во всех охваченных таким образом клетках значения станут равными введенной ширине. Данная процедура распространяется и на другие закладки редактора CES.
Требуемые переходные отверстия необходимо предварительно перенести из центральной библиотеки в проект печатной платы командой редактора
Expedition PCB Setup >> Library Services... >> Закладка Padstacks.
Значение переходного отверстия по умолчанию (Default) можно переназначить командой редактора Expedition PCB Setup >> Setup Parameters… >> Закладка Via Definitions.
Назначение зазоров (Clearances).
Назначение зазоров производится в редакторе CES на закладке Clearances (см. рис. 3.7). Редактор регламентирует подробную детализацию зазоров между элементами печати – проводниками (Trace), контактными площадками (Pad и SMD Pad), переходными отверстиями (Via), областями сплошной металлизации (Plane) и пр. Изменение величин производится также простым редактированием содержимого клеток основной таблицы. Параметры, назначенные в схеме Scheme (Master) относятся ко всей поверхности печатной платы.
Зазоры для других составляющих печатной платы (корпусов элементов –
Placement Outline или Package, монтажных отверстий – Mounting Hole, краев платы –
39
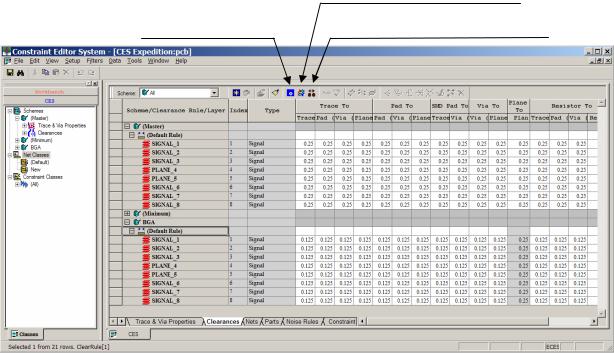
Board Edge, внутренних пазов – Contour и др.) задаются в раскрывающихся окнах команд-иконок General Clearances и Assign Package Type Clearances.
Команда-иконка Class to Class Clearance Rule служит для определения зазоров внутри и между различными классами цепей.
Class to Class Clearance Rule
General Clearances |
Assign Package Type Clearances |
Рис. 3.7. Редактор электрических ограничений CES. Закладка Clearances.
Создание классов цепей (Net Classes).
Классы цепей (Net Classes) позволяют задавать разные топологические ограничения для конкретных цепей. Электрическая схема может включать цепи, к которым предъявляются особые требования по ширинам и зазорам. Например, цепи питания и земли обычно более сильноточные по сравнению с сигнальными цепями и, соответственно, печатные проводники для них должны быть шире. Отдельные цепи бывают чувствительны к помехам и требуют большего зазора до ближайших других цепей. Для задания такого рода отличий и введено понятие классов цепей. Любая цепь может относиться только к одному из классов.
40
