
SRS_Expedition_PCB
.pdf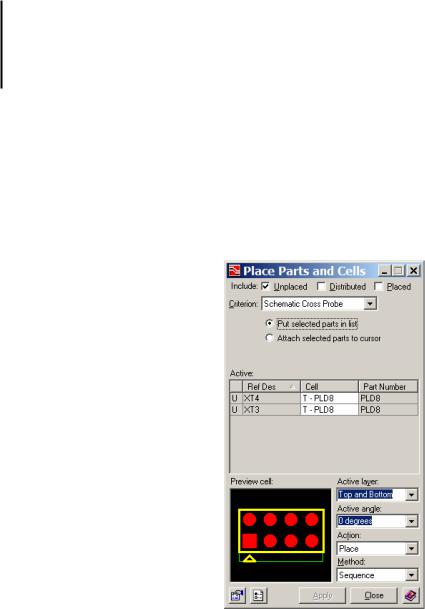
Впустом поле справа можно ограничить список, уточнив критерий (например, для вывода в список только индуктивностей необходимо набрать L, для вывода резисторов с R140 по149 – R14?).
Всоответствии с критерием формируется список, из которого элементы нужно перенести в основное поле Active. Далее выделить в этом поле одну из строчек (при этом в поле Preview Cell выводится изображение посадочного места элемента), нажать клавишу Apply и разместить прикрепленный к курсору элемент на плате в выбранном месте.
Впроцессе размещения можно “на лету” пользоваться командами функциональных клавиш, расположенными в нижней части рабочего экрана (поворот – Rotate, перебрасывание на другую сторону платы – Push и др.).
Опциями основного поля Active (Active layer – сторона платы для размещения, Active angle – исходная ориентация элемента, Action – процедура, Method – метод) – можно управлять процессом.
Критерий Schematic Cross Probe позволяет проводить процедуру размещения путем выбора элементов непосредственно на электрической схеме (см. рис. 3.14).
Рис. 3.14. Размещение элементов по критерию Schematic Cross probe.
51
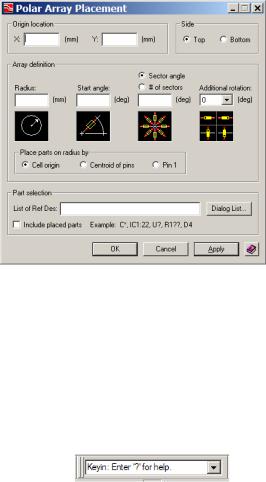
Предварительно необходимо активизировать “горячую связь” с редактором DxDesigner (см. ниже команду 11 данного раздела).
Далее опциями, расположенными под критерием, выбирается один из двух вариантов – формирование списка (list) выделенных в схеме элементов и их последующее размещение описанным выше способом или поочередное размещение выделяемых на схеме элементов с прикреплением их к курсору (cursor) при переходе в окно редактора Expedition PCB. В варианте со списком допускается любой способ выделения (Select) элементов на схеме.
2.Команда размещения кругового массива элементов на плату – Place >> Polar Place... (см. рис. 3.14) позволяет размещать по кругу назначенные элементы (List of Ref Des) с заданным углом (Sector Angle) или с заданным числом секторов (# of sectors).
Рис. 3.14. Круговое размещение элементов.
3. Использование клавиатурных команд keyin для размещения элементов.
Команды keyin вводятся с клавиатуры в поле одноименной панели, которая открывается командой основного меню View >> Toolbars >> Keyin Command (см.
рис. 3.15).
Рис. 3.15. Панель Keyin для ввода клавиатурных команд.
52

Команды состоят из двух символов и дополнительных аргументов в соответствии с регламентированным синтаксисом. Первый символ – это действие (m – move – переместить, p – place – разместить, r – rotate – повернуть и др.), второй символ – это объект (a – all – все, r – refdes – позиционное обозначение элемента, v – via – переходное отверстие и др.). Для выполнения команды необходимо нажать на клавиатуре клавишу Enter. Список последних десяти команд сохраняется, поэтому нет необходимости набирать их вторично. Перечень команд keyin и их синтаксис можно посмотреть, набрав в поле панели символ вопроса (?) и открыв тему Additional Arguments.
Некоторые полезные примеры команд размещения элементов:
-pr -dist * – размещение всех (*) неразмещенных элементов за полем печатной платы;
-pr -dist dx=5,10 R*,C* – размещение всех неразмещенных резисторов и
конденсаторов за полем печатной платы с заданным шагом по осям X / Y (5 мм и
10 мм соответственно);
-pr 20,20 –a=75 XT1 – размещение разъема XT1 в заданных координатах с поворотом на заданный угол;
Клавиатурные команды keyin применяться для перемещения или поворота
элемента или группы элементов (например, выделенных командой Select), для размещения элементов или переходных экранных отверстий в виде регулярного массива, в ряде других случаев.
4.Команды выделения элементов:
Увыделенных элементов подсвечивается их контур Placement Outline. - выделение элемента – кликом по нему левой клавишей мышки;
53

-групповое выделение элементов – охватом их рамкой (окном) при нажатой левой клавише мышки, или последовательными кликами по элементам левой клавишей мышки при нажатой клавише Ctrl. Повторный клик по элементу снимает его выделение. Клик по пустому месту снимает все выделения;
-полное выделение элементов – командой основного меню Edit >> Select All.
5. Команды перемещения выделенных элементов:
-стрелками Вверх/Вниз/Влево/Вправо – перемещение с шагом сетки размещения
(Placement Grid);
При нажатой клавише Shift перемещение происходит с десятикратным шагом сетки.
-указанием новых координат элемента в окне свойств (Properties), открываемом двойным кликом по нему левой клавишей мышки;
-командой Place >> Move или функциональной клавишей F2;
При перемещении оттрассированных элементов требуется включение команды
Place >> Move Circuit.
6. Команды поворота и перебрасывания выделенных элементов
(иконки  ):
):
-поворот на 90°(180°) – командой Place >> Rotate 90 (180) или функциональной клавишей F3 (F4);
-перебрасывание на противоположную сторону платы – командой Place >> Push или функциональной клавишей F5;
При повороте и перебрасывании оттрассированных элементов требуется включение команды Place >> Move Circuit.
54

7.Команды выравнивания, группирования и привязки к сетке выделенных элементов:
-выравнивание – командами Place >> Align Left (Right, Top, Bottom)
(иконки  );
);
-группирование (разгруппирование), т.е. объединение (разъединение) группы элементов в единое образование – командой Place >> Group (Ungroup)
(иконки  );
);
Сгруппированные элементы перемещаются, вращаются и перебрасываются одновременно.
-привязка к сетке размещения – командой Place >> Snap to Grid или
функциональной клавишей F10.
8. Команды фиксирования и блокирования выделенных элементов
(иконки  ):
):
Команды применяются для элементов с регламентированным местоположением на плате, например, для выходных разъемов, привязанных к отверстию в корпусе или панели устройства.
-фиксирование (расфиксирование) – командами Place >> Fix (Unfix) или функциональными клавишами F8 (F9);
-блокирование (разблокирование) – командой Place >> Lock (Unlock).
Процедура блокирования аналогична процедуре фиксирования, но более жесткая.
9.Команды свопирования, т.е. взаимной перестановки, служащие для упорядочения “резиновых” связей (Netlines) и минимизации их длины:
Свопирование применяется:
- для одинаковых элементов (Part Number);
55

-для элементов, имеющих одинаковые посадочные места (Cells);
-для элементов, имеющих эквивалентные вентили (Gates);
-для элементов, имеющих эквивалентные выводы (Pins).
Эквивалентность выводов и вентилей должна быть заложена в элементе (Part Number).
Результаты свопирования выводов и вентилей передаются в электрическую схему при обратной аннотации (Back Annotation).
Элементы с подходящими трассами, как правило, не свопируются (подробнее см. соответствующие справки команд – Help).
-свопирование двух любых элементов – командой Place >> Swap Parts
(иконка  ), затем выделением первого и второго элементов. Допускается выделение первого и второго элементов, а затем вызов команды;
), затем выделением первого и второго элементов. Допускается выделение первого и второго элементов, а затем вызов команды;
-автоматическое свопирование одинаковых элементов – командой Place >> Automatic >> Swap by Part Number… >> поле Swap Items – Part, в
открывающемся окне необходимо выбрать (Included) требуемые элементы (Part Numbers) и нажать кнопку Apply. Критерием свопирования является минимизация длины “резиновых” связей (Netlines). Результаты процесса отражаются в нижней части окна команды;
-автоматическое свопирование (или поворот) элементов с одинаковыми посадочными местами – командой Place >> Automatic >> Swap / Rotate by Cell Name… >> поле Swap Items – Part (Rotate, Flip), в открывающемся окне необходимо выбрать требуемые посадочные места (Cell Name), далее тип изменения (Modification type) и нажать кнопку Apply. Критерием свопирования является минимизация длины “резиновых” связей (Netlines). Результаты процесса отражаются в нижней части окна команды;
-свопирование эквивалентных вентилей внутри элемента – командой Route >> Swap >> Gates (иконка  ), затем выделением любого вывода первого
), затем выделением любого вывода первого
56

вентиля и выбором второго вентиля из числа доступных (подсвечиваются другим цветом);
Вентили, незадействованные в электрической схеме (с цепью Net(0)), не подсвечиваются, но также доступны для свопирования.
-свопирование эквивалентных вентилей различных элементов – командой
Route >> Swap >> Gates (иконка  ), затем переходом в режим Swap Dialog нажатием функциональной клавиши F2, выбором в открывшемся окне типа
), затем переходом в режим Swap Dialog нажатием функциональной клавиши F2, выбором в открывшемся окне типа
(Types) Symbol Gate Groups и, не закрывая окна, свопированием вентилей аналогично описанному выше;
-автоматическое свопирование эквивалентных вентилей – командой Place >> Automatic >> Swap by Part Number… >> поле Swap Items – Gates, в
открывающемся окне необходимо выбрать (Included) требуемые элементы (Part Numbers) и нажать кнопку Apply. Свопируются эквивалентные вентили внутри элемента. Критерием свопирования является минимизация длины “резиновых” связей (Netlines). Результаты процесса отражаются в нижней части окна команды;
-свопирование эквивалентных выводов – командой Route >> Swap >> Pins
(иконка  ), затем выделением эквивалентного вывода и выбором второго вывода из числа доступных (подсвечиваются другим цветом);
), затем выделением эквивалентного вывода и выбором второго вывода из числа доступных (подсвечиваются другим цветом);
Выводы, незадействованные в электрической схеме (с цепью Net(0)), не подсвечиваются, но также доступны для свопирования.
-автоматическое свопирование эквивалентных выводов – командой Place >>
Automatic >> Swap by Part Number… >> поле Swap Items – Pins, в
открывающемся окне необходимо выбрать (Included) требуемые элементы (Part Numbers) и нажать кнопку Apply. Свопируются эквивалентные выводы внутри вентиля. Критерием свопирования является минимизация длины “резиновых” связей (Netlines). Результаты процесса отражаются в нижней части окна команды.
57

10.Поиск элементов осуществляется командой основного меню Edit >> Find… (или
соответствующей иконкой  , или функциональной клавишей F11) на закладке Part. Для управления поиском используются опции выделения (Select),
, или функциональной клавишей F11) на закладке Part. Для управления поиском используются опции выделения (Select),
подсвечивания (Highlight) и перехода (Fit view).
11.“Горячая связь” со схемотехническим редактором DxDesigner позволяет легко находить на печатной плате выделенные в электрической схеме элементы и цепи и наоборот, в электрической схеме находить выделенные на печатной плате
элементы и цепи.
Для перехода в режим “горячей связи” необходимо в редакторе DxDesigner
командой основного меню View >> Other Windows >> Cross Prober (или соответствующей иконкой) открыть окно команды и кнопкой Connect осуществить соединение (связь). Для управления используются опции выделения
(Select, Zoom to Selected, Pan to Selected).
12.Назначение альтернативных посадочных мест для элементов производится командой основного меню ECO >> Replace Cell… >> опция Replace.
3.7. Трассировка межсоединений.
Редактор Expedition PCB имеет встроенный трассировщик, позволяющий осуществлять разводку печатной платы в интерактивном и автоматическом режимах. Интерактивная (ручная) трассировка обычно приводит к более оптимальным результатам, но требует больших временных затрат. Трассировка в автоматическом режиме значительно ускоряет работу над проектом, но подразумевает полное регламентирование условий разводки. В редакторе Expedition PCB оба режима можно применять на любом этапе работы, более того, для сложных плат рекомендуется чередовать их по мере необходимости.
Пример разводки двусторонней печатной платы приведен на рис. 3.16.
Для трассировки цепей необходимо перейти в режим Route Mode (  ).
).
Основные управляющие команды находятся в основном меню Route.
58
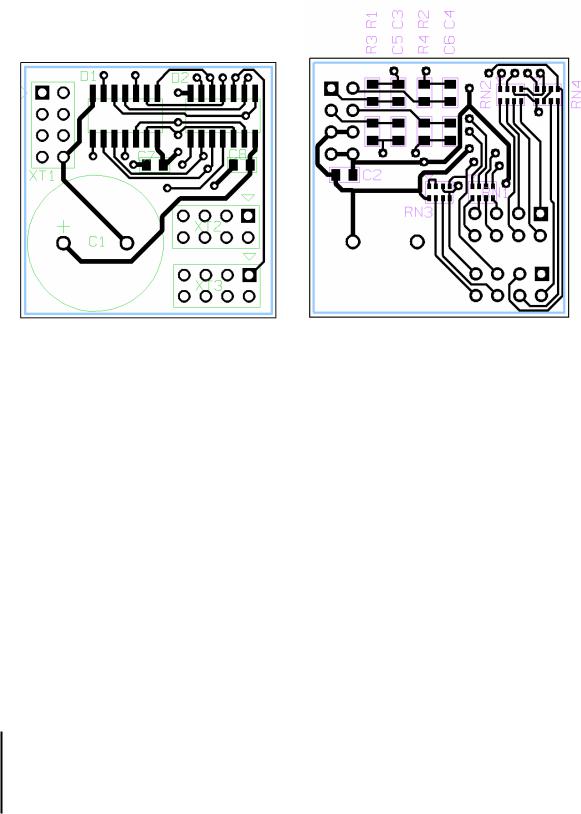
Сторона верхняя –Top |
Сторона нижняя – Bottom (на просвет) |
Рис. 3.16. Пример двусторонней печатной платы.
Режим интерактивной трассировки.
Команды интерактивной трассировки находятся в основном меню Route >> Interactive, кроме того, они дублируются функциональными клавишами на клавиатуре, кнопками в нижней части рабочего экрана и командами-иконками.
1.Команды переключения между слоями (любой из вариантов):
-прямое назначение активного слоя командой Display Control (закладка Layer);
-последовательное переключение слоев клавишами “Стрелка вниз / вверх” или клавишей “Пробел” на клавиатуре.
2.Функциональные клавиши на клавиатуре:
Во время выполнения отдельной команды содержимое функциональных клавиш может меняться, позволяя вводить дополнительные подкоманды управления. Обращайте внимание на нижнюю часть экрана.
F1 – помощь (Help);
59
F2 – выбрасывание переходных отверстий от планарных контактных площадок
(Fanout), позволяющих подводить трассы по другим слоям.
Требует предварительного выделения (Select) нужных контактных площадок.
F3 – начало режима ручной трассировки, другой вариант - штрих (stroke)  .
.
Выход из команды – клавиша ESC или нажатие правой клавиши мышки. Имеются внутренние подкоманды:
F5 – автоматическое завершение прокладки трассы (Auto Finish). Работает только при полной предсказуемости остатка пути.
F8 – поочередное переключение между началом и концом проводимой трассы
(Switch Ends).
F10 – добавление в трассу переходного отверстия (Add Via) или другие варианты: – двойное нажатие левой клавиши мышки;
–нажатие клавиши “Пробел”;
–переход на другой слой (клавишами “Стрелка вниз / вверх” или с использованием окна команды Display Control).
F4 – назначение режима прокладывания трассы при ручной трассировке. Повторные нажатия переключают режимы:
Gloss On – прокладывание нефиксированной трассы или ее сегментов по кратчайшему пути.
Gloss Local – прокладывание нефиксированной трассы или ее сегментов в соответствии с Вашими указаниями (нажатиями клавиш мышки).
Gloss Off – аналогично Gloss Local, но с получением полуфиксированных (Semifix) трассы или ее сегментов.
F6 – пошаговая отмена предыдущих действий (Undo), другой вариант – одновременное нажатие клавиш СTRL / Z на клавиатуре.
F8 – автоматическая разводка выделенной трассы (трасс).
60
