
УП_Г.Я.Горбовцов 2009
.pdf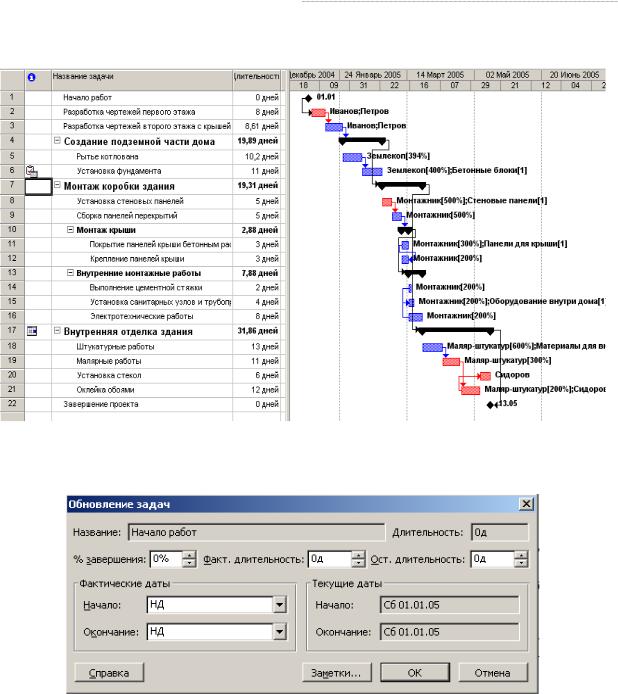
Практикум
Ввод фактических проектных данных
Фактические данные вводятся по ходу выполнения работ проекта.
Сначала сделаем отметку о прохождении контрольной точки Начало работ. Щелкните мышью на задаче Начало работ. Выберите команду меню Сервис, Отслежива-
ние, Обновить задачи. На экране появится диалог Обновление задач.
В поле со счетчиком % завершения введите процент выполнения работы 100% и нажмите ОК. Слева от названия контрольной точки Начало работ появится отметка о ее прохождении.
Теперь установим отметку о прохождении задачи Разработка чертежей первого этажа с помощью другого диалога. Щелкните мышью на задаче Разработка чертежей первого этажа, чтобы выделить работу. Выберите команду Сервис, Отслеживание, Обно- вить проект. На экране появится диалог Обновление проекта. Данный диалог позволяет отследить как проект в целом, так и выделенные задачи. В открывающемся списке Обно- вить трудозатраты как завершенные по: установите дату завершения для выделенной зада- чи 13.01.05. Если дата планового окончания работы находится до введенной даты, то про- грамма будет считать работу выполненной. Нажмите ОК.
251
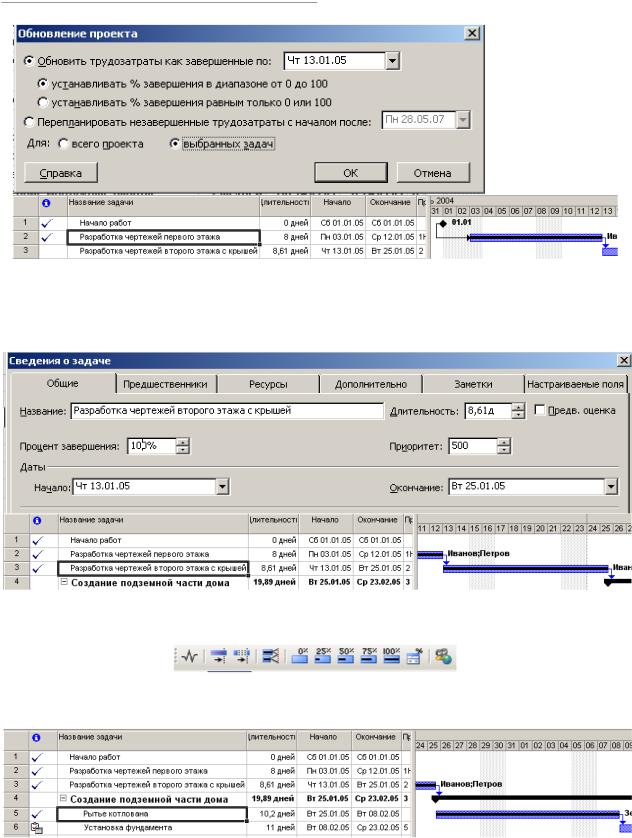
Управление проектом
Введем выполнение работы в процентах с помощью еще одного диалога. Дважды щелкните мышью на задаче Разработка чертежей второго этажа с крышей, чтобы от-
крыть диалог Сведения о задаче. Выберите вкладку Общие. В поле ввода Процент завершения
введите процент завершения для выбранной задачи 100%. Нажмите ОК.
Теперь будем вводить фактические данные о ходе выполнения проекта с помощью панели инструментов. Выберите команду Вид, Панели инструментов, Отслеживание.
Щелкните мышью на задаче Рытье котлована. Щелкните кнопку 100% на панели инструментов Отслеживание. Работа будет отмечена как выполненная.
В ходе выполнения проекта возможны случаи, когда какая-либо задача после час- тичного выполнения прерывается на некоторое время. При этом необходимо перенести оставшуюся часть работы на более поздний срок. Предположим, что в нашем проекте за-
252
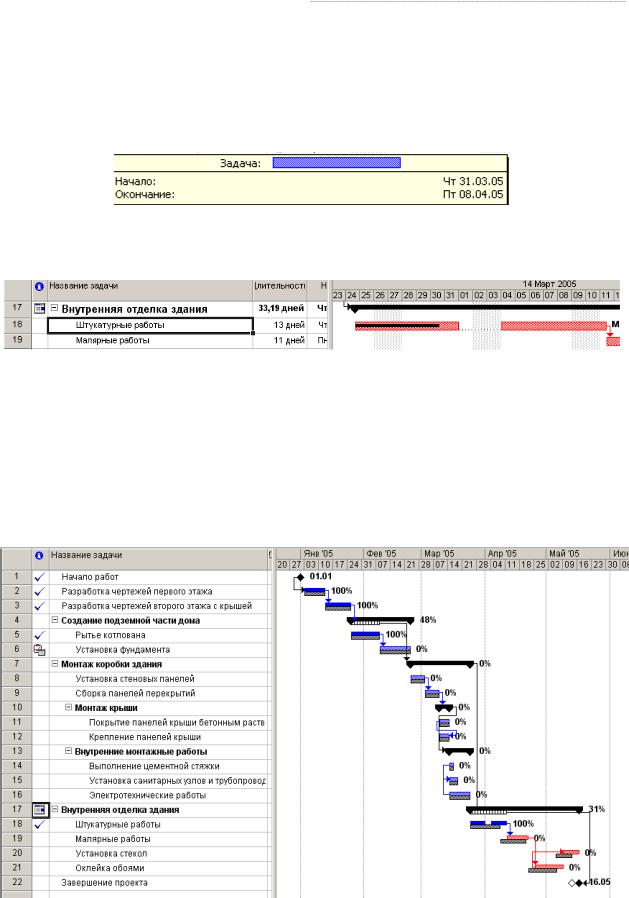
Практикум
дача Штукатурные работы начата в срок, выполнена на 50%, после чего возникла необ- ходимость прервать ее выполнение на 1 день.
Щелкните мышью на задаче Штукатурные работы и нажмите кнопку 50% на па- нели инструментов Отслеживание. Установите указатель мыши на полоске-задаче Шту- катурные работы правее полосы выполнения. Нажмите и удерживайте левую кнопку мыши. На экране появится информационное окно Задача, в котором будут указаны даты начала и окончания оставшейся части работы.
Не отпуская левую кнопку мыши, переместите мышь вправо так, чтобы в инфор- мационном окне отобразилась новая дата начала оставшейся части работы – Сб 02.04.05. Отпустите левую кнопку мыши.
На диаграмме между выполненной и невыполненной частями задач появится раз- рыв в один рабочий день. Будет также изменен график для остальных видов работ. От- метьте 100% выполнение оставшейся части задачи Штукатурные работы.
Просмотр хода выполнения работ
При управлении проектом необходимо постоянно владеть информацией о том, выполняются ли работы в соответствии с графиком, и если нет, то как велики отклоне- ния. Анализируя такие данные, можно своевременно принимать необходимые меры для окончания проекта в срок.
Выберите команду меню Вид, Диаграмма Ганта с отслеживанием.
253
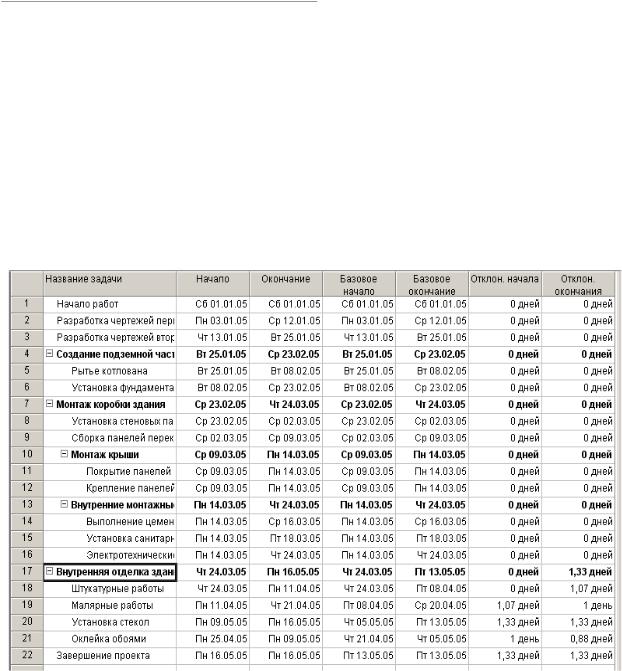
Управление проектом
На этой диаграмме серыми полосами показан базовый план, а синими – фактиче- ское выполнение. Справа от каждой полосы указан процент выполнения. Невыполнен- ные критические работы отображаются красным цветом. Теперь отобразим таблицу вре- менных отклонений между плановыми и фактическими данными.
Выберите команду меню Вид, Таблица, Отклонение.
В таблице отклонений в колонках Начало и Окончание указаны фактические даты начала и окончания каждого вида работ. В колонках Базовое начало и Базовое окончание – соответствующие даты по базовому плану. В колонках Отклон. Начала и Отклон. Оконча- ния отображается разность между фактическими и плановыми датами. Положительное отклонение означает, что работа начата или закончена позднее планового срока, а отри- цательное – ранее. По таблице видно, что окончание задач Штукатурные работы, Ма-
лярные работы, Установка стекол, Оклейка обоями, Завершение проекта теперь за-
держивается примерно на 1 день.
В ходе выполнения работ вы в любой момент можете получить информацию о плановой и фактической стоимости работ, израсходованных и оставшихся средствах.
Выберите команду меню Вид, Таблица, Затраты.
254
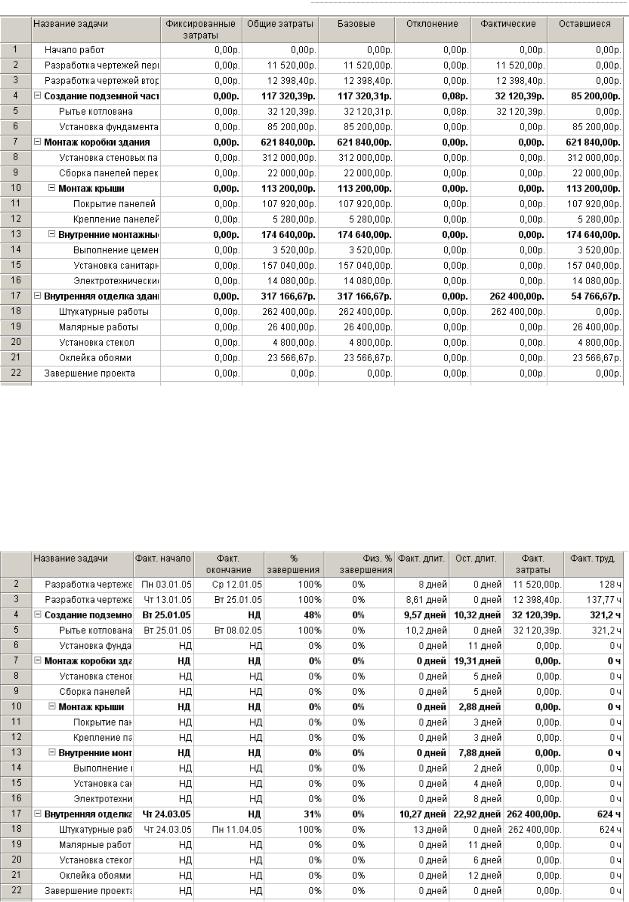
Практикум
В колонке Общие затраты указывается общая стоимость каждого вида работ, а в столбце Базовые – плановая. Разность между ними отображается в поле Отклонение. Если разность отрицательна, то средства сэкономлены; в противном случае перерасходованы. В колонке Фактические указана стоимость уже выполненных работ, а в столбце Оставшие- ся – еще не выполненных.
Отобразим теперь таблицу с основными фактическими параметрами проекта.
Выберите команду меню Вид, Диаграмма Ганта с отслеживанием, а затем Вид, Таблица, Отслеживание.
255
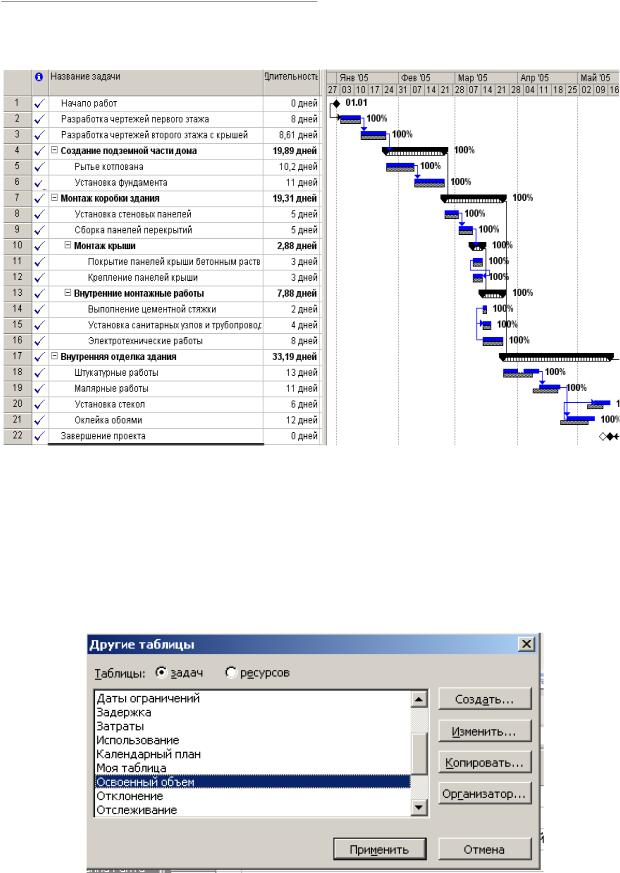
Управление проектом
Осталось ввести информацию о выполнении оставшихся работ. Выберите команду меню Вид, Таблица, Ввод. Установите 100%-е выполнение для оставшихся задач.
Анализ выполнения проекта методом освоенного объема
При отслеживании проекта необходимо определять, будет ли проект завершен в нужные сроки и в пределах запланированного бюджета. Для анализа выполнения проек- та полезно использовать метод освоенного объема, который измеряет скорость расходо- вания средств и выполнения работы. Индикаторы метода распределены по трем табли- цам. Сначала отобразим на экране основную таблицу освоенного объема. Выберите ко-
манду меню Вид, Таблица, Другие таблицы.
256
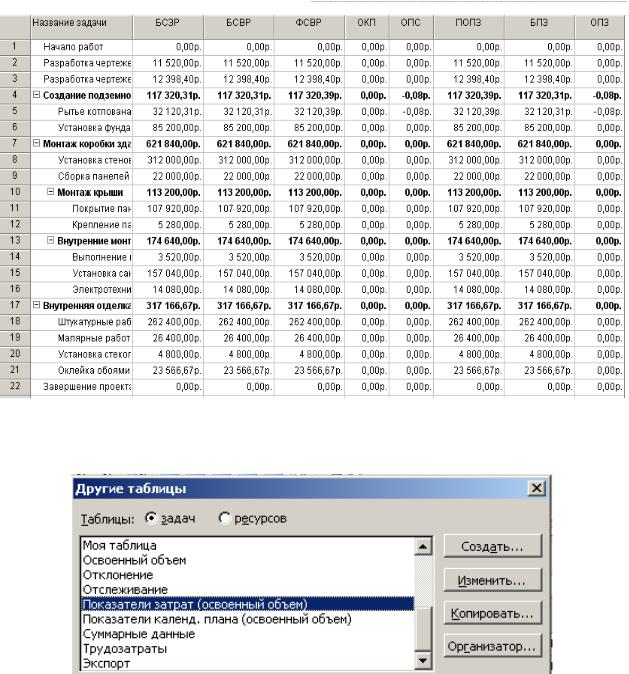
Практикум
Теперь отобразим на экране таблицу показателей затрат освоенного объема. Вы-
берите команду меню Вид, Таблица, Другие таблицы.
257
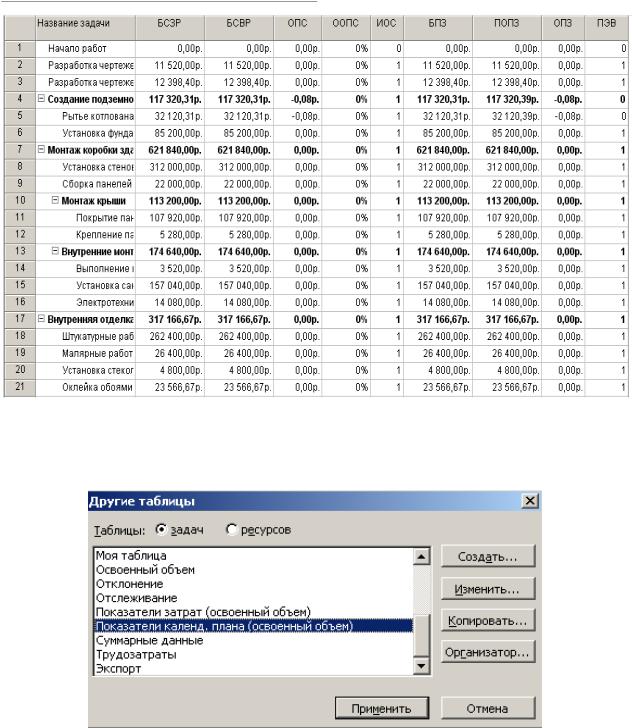
Управление проектом
Данная таблица предназначена для анализа соответствия плану затрат проекта. Теперь отобразим таблицу показателей календарного плана освоенного объема. Выбери-
те команду меню Вид, Таблица, Другие таблицы.
Данная таблица предназначена для анализа соответствия плану скорости выпол- нения работ.
258
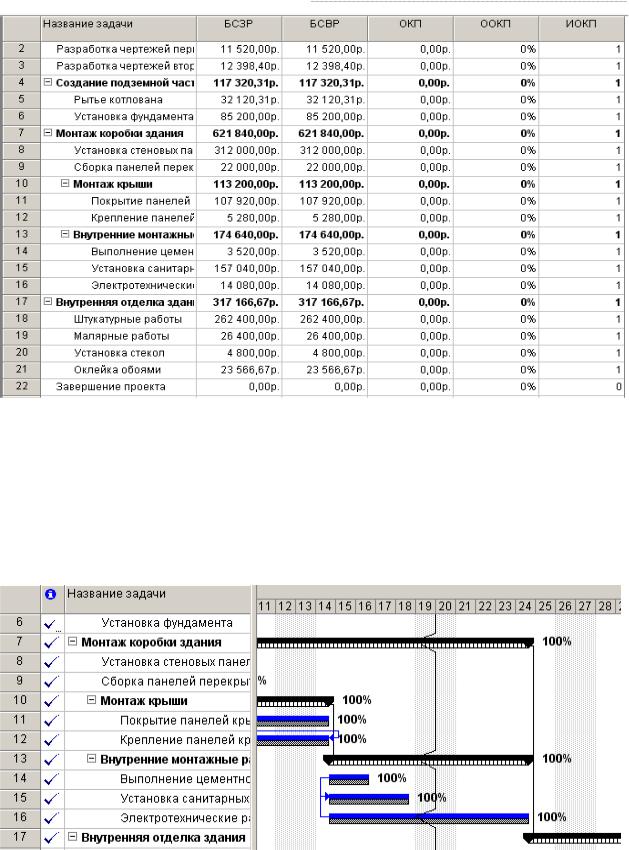
Практикум
Если метод освоенного объема показывает значительное отклонение хода выпол- нения проекта от плана, следует изменить невыполненную часть плана, например, вве- сти сверхурочные работы или заменить ресурсы.
Построение линий хода выполнения проекта
Программа MS Project позволяет графически отобразить ход выполнения работ для любой даты на временной шкале с помощью линии хода выполнения проекта. Выбе-
рите команду меню Вид, Таблица, Ввод. Нажмите кнопку  на панели инструментов Отслеживание. Перенесите указатель мыши на диаграмму и выберите дату Сб 19.03.05.
на панели инструментов Отслеживание. Перенесите указатель мыши на диаграмму и выберите дату Сб 19.03.05.
Обратите внимание, что на отрезке задачи Электротехнические работы линия хода выполнения проекта отклоняется влево.
259
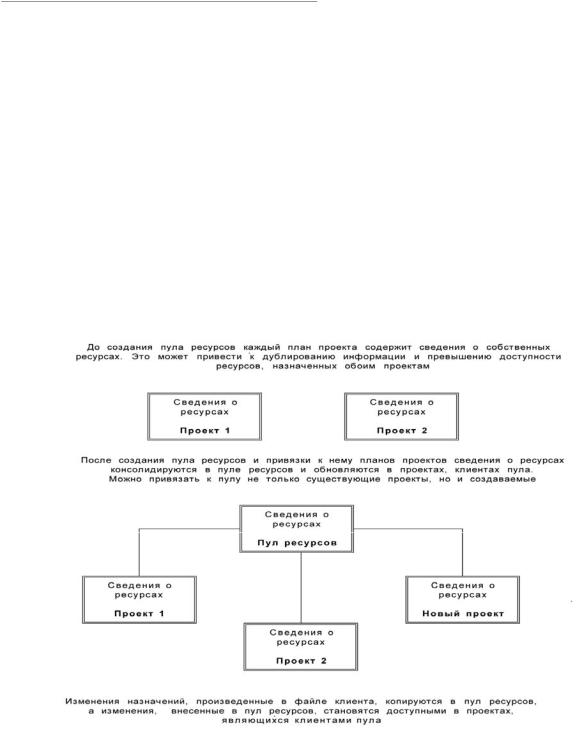
Управление проектом
2.7. Консолидация проектов и ресурсов
Большинству руководителей проектов приходится управлять более чем одним проектом, которые могут выполняться одновременно и использовать одни и те же ресур- сы. В MS Project имеется ряд функций, упрощающих работу с несколькими проектами. К их числу относятся пул ресурсов и консолидированный план.
Создание пула ресурсов
При управлении несколькими проектами трудовые ресурсы (исполнители и обору- дование) часто назначаются более чем одному проекту. Это может усложнить распреде- ление рабочего времени исполнителей между проектами.
Эта проблема легко решается, если создать пул ресурсов, содержащий сведения обо всех ресурсах, занятых в нескольких проектах, и их назначениях. Организационно, пул ре- сурсов представляет собой план проекта, из которого другие проекты извлекают инфор- мацию о ресурсах. Если изменить параметры ресурса (например, ставку или нерабочее время) в пуле ресурсов, все связанные с ним планы проектов будут использовать обновлен- ную информацию. Планы проектов, связанные с пулом ресурсов, называются клиентами.
Вот один из способов визуального отображения пула ресурсов и его клиентов.
Создание пула позволяет выполнять следующие действия:
•использовать сведения о ресурсах, введенные один раз, в нескольких проектах;
•просматривать назначения ресурсов из нескольких проектов в одном месте;
•просматривать затраты ресурсов, используемых в нескольких проектах;
•выявлять ресурсы с превышением доступности, даже если они недогружены в от- дельных проектах;
•вводить сведения о ресурсах в любом из планов-клиентов или в пуле ресурсов, так чтобы они были доступны для всех клиентов пула.
260
