
20111026_МУ по информатике редактированная_удк
.pdf8. Сохраните рабочую книгу.
Контрольные вопросы
1.Что такое целевая ячейка?
2.При подборе параметра что обязательно должна содержать целевая ячейка?
3.Можно ли при подборе параметра просматривать промежуточные результаты вычисления?
4.Для чего используется таблица подстановки?
5.Как задаются параметры в таблице подстановки?
Работа 1.3.8 Поиск решения
Цель работы: научиться применять надстройку Поиск решения: определять целевую ячейку и функцию цели, задавать ограничения, которые должны выполняться при поиске решения и в результате находить оптимальное решение поставленной задачи.
Задача: Вы составляете план рекламной кампании нового изделия. Ваш общий бюджет на печать и распространение рекламы составляет 12 000р., общее число публикаций рекламных объявлений желательно довести по крайней мере до 800 000 экземпляров, и Вы решили поместить рекламу в шести изданиях – назовем их Изд1, Изд2, ..., Изд6. Каждое издание имеет свой тираж и стоимость публикуемого объявления. Ваша задача состоит в том, чтобы достичь заданного числа читателей, по возможности, с наименьшими затратами при следующих дополнительных ограничениях:
в каждом издании должно появиться не меньше шести объявлений;
Вы не можете тратить больше одной трети средств на одно издание;
общая стоимость размещения рекламы в ИздЗ и Изд4 не должна превышать 7 500р.
Порядок действий
Команда Подбор параметра является удобной для решения задач, которые имеют точное целевое значение, зависящее от одного неизвестного параметра. Для более сложных задач следует использовать команду Поиск решения (Solver). Этот инструмент может применяться для решения задач, которые включают много изменяемых ячеек, и помогает найти комбинации переменных, которые максимизируют или минимизируют значение в целевой ячейке. Он также позволяет задать одно или несколько ограничений – условий, которые должны выполняться при поиске решения. Поиск решения предоставляет не заранее известный конкретный результат для целевой функции, как в случае использования метода подбора параметра, а отыскивает оптимальное (минимальное или максимальное), т. е. наилучшее из возможных решение.
Задачи, для решения которых можно воспользоваться надстройкой Поиск решения, имеют ряд общих свойств:
51

Существует единственная целевая ячейка, содержащая формулу, значение которой должно быть сделано максимальным, минимальным или же равным какому-то конкретному значению.
Формула в целевой ячейке содержит ссылки на ряд изменяемых ячеек
(содержащих неизвестные или переменные решаемой задачи). Поиск решения заключается в том, чтобы подобрать такие значения этих переменных, которые бы давали оптимальное значение для формулы в целевой ячейке.
Кроме того, может быть задано некоторое количество ограничений – условий или соотношений, которым должны удовлетворять некоторые
из изменяемых ячеек.
Инструмент Поиск решения является надстройкой. Если эта команда отсутствует в меню Сервис, выберите команду Надстройки (Add-Ins) и укажите Поиск решения в списке надстроек.
1. Создайте приведенную на рис.27 таблицу. Введите исходные данные в столбцы А, В и С и значения ограничений в ячейки G11, G12, G13, G14, G15. Названия изданий можно придумать самим (см. рисунок 1.3.8.1).
Рис. 1.3.8.1 Исходные данные с указанными ограничениями
2. Задайте форматы для столбцов:
B, E : денежный, 2 знака после запятой;
F : процентный.
3.Введите в ячейки E2 – E7, F2 – F7 и G2 – G7 формулы для вычисления стоимости объявлений, процента от общей суммы и общего тиража.
4.Введите итоговые формулы в ячейки E8, E9, G8.
5.Задайте ограничения в соответствии с условиями.
Дайте команду Сервис ► Поиск решения. Откроется диалоговое окно Поиск решения. В этом окне Вы должны указать свою цель (в данном случае – минимизировать общие расходы), изменяемые ячейки (количество объявлений, помещаемых в каждом издании) и ограничения (условия, приведенные внизу листа).
52
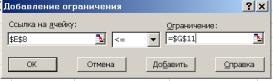
Задайте цель, введя Е8 в поле Установить целевую ячейку и установив переключатель Минимальному значению в группе Равной.
На следующем шаге задайте ячейки с переменными (изменяемые ячейки). Это будут ячейки, расположенные в диапазоне D2:D7. Их значения могут быть изменены, и они задают количество объявлений, помещаемых в каждом издании.
Для задания ограничений в окне Поиск решения нажмите кнопку Добавить и заполните окно диалога Добавление ограничения. Задайте ссылку в поле Ссылка на ячейку, выберите оператор сравнения в раскрывающемся списке в середине этого окна диалога и задайте значение ограничения в поле справа. После задания ограничения нажмите кнопку ОК, чтобы вернуться в окно диалога Поиск решения, или нажмите кнопку Добавить для задания следующего ограничения (см. рисунок 1.3.8.2).
Рис. 1.3.8.2. Добавление ограничений
Выражение $DS2:$D$7>=$G$15 означает, что значение в каждой ячейке из диапазона D2:D7 должно быть больше или равно 6 (минимальное количество объявлений), а выражение $F$2:$F$7<=$G$14 , что значение в каждой ячейке из диапазона F2:F7 не должно превышать 33,30%. $E$8<= G$11 ; $G$8>=G$13 ; $E$9<= G$12 формализуют ограничения на общий расход, минимальный тираж, расходы на ИздЗ и Изд4.
Чтобы Поиск решения давал целые значения для количества объявлений, нажмите кнопку Добавить в окне диалога Поиск решения. В окне Добавление ограничения задайте диапазон D2:D7. Откройте раскрывающийся список в середине окна диалога и выберите пункт Цел. Поиск решения вставляет слово Целое в поле Ограничение. Нажмите кнопку ОК, чтобы вернуться в окно диалога Поиск решения (см. рисунок 1.3.8.3).
53
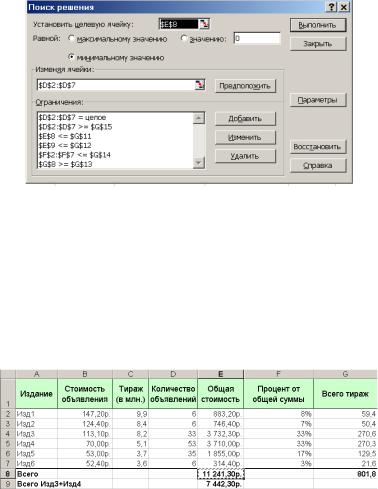
Рис. 1.3.8.3 Заполненное окно Поиск решения 6. После заполнения окна диалога Поиск решения нажмите кнопку
Выполнить. Во время поиска решения в строке состояния появляются сообщения. Поиск решения подставляет значения в изменяемые ячейки, пересчитывает лист и затем проверяет результаты. Сравнивая полученную величину с результатами предыдущих итераций, поиск решения ищет ответ на множестве значений, которые соответствуют цели и удовлетворяют заданным ограничениям. Закончив вычисления, открывается диалоговое окно Результаты поиска решения, в котором выводится сообщение о том, найдено или нет условие поставленной задачи. Результаты решения подставляются в исходную таблицу (см. рисунок 1.3.8.3).
Рис. 1.3.8.3 Результат поиска решения
7. Изучите получившийся результат. Убедитесь, что все ограничения выполнены. Сохраните рабочую книгу.
Контрольные вопросы
1.Чем отличается Поиск решения от Подбора параметра?
2.Что такое целевая ячейка?
3.Что такое неизвестные задачи?
4.Как задаются ограничения для Поиска решения?
5.Где выводится результат поиска решения?
54
Лабораторная работа № 1.3.1
Тема: Применение табличного процессора для обработки пользовательских данных и анализа статистической информации Цель работы: Провести ввод, форматирование, обработку и анализ пользовательских данных.
Задачи:
Провести ввод и первичную обработку данных в соответствии с индивидуальным заданием;
Выполнить анализ данных в соответствии с заданием;
Подготовить диаграммы и графики;
По указанной в задании и методических указаниях структуре подготовить отчетные материалы.
Порядок выполнения работы
Для выполнения работы необходимо выполнить следующие операции:
1Изучить состав представленных для анализа данных, создать рабочую книгу, провести ввод и первичную обработку данных;
2Провести форматирование рабочей книги;
3Выполнить обработку данных и подготовить диаграммы;
4Подготовить отчет и представить его преподавателю.
Рекомендации по выполнению работы:
Для выполнения поставленного задания необходимо ознакомиться с возможностями ввода и обработки табличных данных, предоставляемыми табличным процессором Ms Excel, а также встроенными в него дополнительными инструментами работы с графическими материалами и представления данных в виде диаграмм. В том числе, желательно достаточно подробно изучить возможности инструментов интеллектуального копирования, специальной вставки и управления вводом данных, встроенных в
Ms Excel.
При работе с диаграммами необходимо обратить внимание на способы, выбора типа диаграмм, настройки внешнего их вида, работу с диапазонами данных, и добавление линий тренда и графиков аналитических функций.
Для выполнения работы также необходимо изучить инструмент «Поиск решения» и способы подготовки данных для него.
При подготовке отчета, обратите внимание, что при копировании диаграмма Ms Excel вставляется как объект.
После окончания работы обратитесь к преподавателю для проверки результатов вашей работы.
55
§1.4 Системы управления базами данных
Хранение значительных объемов данных схожей структуры в виде пригодном для обработки на ЭВМ, привело к появлению технологий структурированного хранения и обработки данных – систем управления базами данных.
Один из наиболее распространенных инструментов для работы с данными
– приложение Ms Access. Эту графическую оболочку для СУБД Ms Jet, а теперь и самостоятельную СУБД, выпускает компания Microsoft. Данная СУБД входит в пакет Ms Office и имеет тесную интеграцию с другими приложениями пакета.
Для работы с Ms Access, в отличие от остальных приложений Ms Office, необходимо обладать базовыми знаниями по теории баз данных и навыками составления структурированных запросов. Многие понятия теории и приемы работы не являются «интуитивными», далее в тексте методических указаний приведен теоретический материал и практические рекомендации по изучению программного обеспечения Ms Access более подробно, чем в других разделах пособия.
1.4.1 Проектирование баз данных
Система управления базами данных Ассеss входит в стандартный набор прикладных программ пакета Microsoft Office и является одним из самых удобных и надежных программных продуктов. СУБД Access динамична, постоянно развивается и легко интегрируется с другими приложениями Microsoft Office. Теперь в Access можно непосредственно подключаться к SQL Server, разрабатывать Web-приложения и не только создавать приложения масштаба предприятия, но и расширять их с помощью Web. Еще одним важным моментом Access является полная интеграция в него среды разработки и языка Visual Basic for Applications (VBA), позволяющая применять свои наработки во всех приложениях Microsoft Office.
База данных - это набор записей и файлов, которые организованы специальным образом. Базой данных могут быть документы, созданные с помощью текстовых редакторов и сгруппированные по темам, или файлы с электронными таблицами, объединенные в группы по способу их использования. База данных может состоять из файлов, имеющих постоянную для данного файла структуру записи.
Запись - это информация об одном объекте. В файле всегда много записей, количество которых заранее неизвестно. Запись состоит из полей.
56
Поле - это составляющая записи, которая описывает один атрибут объекта. В записи может быть много полей (до 255).
Система управления базой данных - это совокупность программных средств, позволяющих создавать, модифицировать и контролировать базу данных, осуществлять различные выборки информации, готовить их к просмотру или печати.
Знакомство с Access следует начать с изучения его основных объектов,
которыми являются: таблицы, запросы, формы, отчеты и макросы.
Таблица - это основной объект базы данных. Она состоит из совокупности данных, объединенных общей логикой обработки. На основе таблиц строятся другие объекты.
Запросы - это объекты базы данных, которые создаются на основе таблиц и содержат выбранную из них информацию. На основе запросов можно создавать другие объекты базы данных.
Формы - это объекты базы данных, которые создаются на основе таблиц или запросов. На основе одной таблицы или одного запроса можно создать несколько форм для различных целей. Основная цель форм – более наглядно и удобно представить информацию из запросов или данные таблиц. Формы позволяют производить детальные и итоговые вычисления. В формах можно создавать собственные модули, для обработки полей формы. Формы могут иметь различное назначение. Некоторые служат для заполнения таблиц и их модификации. Другие – только для просмотра таблиц и результатов запроса, третьи – для управления выполнением проекта. В формы можно выводить рисунки и диаграммы. С помощью форм можно запускать модули и макросы.
Отчеты - это объекты базы данных, которые создаются в тех случаях, если необходимо представить информацию в виде определенного документа на бумаге. В отчетах можно получить сводную итоговую информацию с вычислениями итогов и процентов как по всему отчету, так и по группе записей. Для получения такой информации в отчетах предусмотрены дополнительные вычисления, которые производятся автоматически.
Макросы - это объекты базы данных, которые состоят из структурированного описания одного или нескольких действий. С помощью макросов можно открывать таблицы, выполнять запросы, запускать процедуры, открывать формы и отчеты.
Создание базы данных осуществляется открытием окна MS Access, выбором режима Новая база данных и вводом в поле Имя базы данных любого соответствующего содержанию базы данных имени, лучше латинскими буквами, например, «bdfirm» [ база данных о фирмах]. Если мы уже находимся в системе Access, то создать базу данных можно через главное меню: Файл - Создать базу данных - Имя базы данных. Считается, что база данных существует, если определено ее имя. Окно базы данных с именем UchPos и с несколькими таблицами представлено на рисунке 1.4.1.
57

Рис.1.4.1 Окно базы данных.
Окно позволяет переключаться с одного объекта на другой. Для каждого объекта существует несколько режимов, позволяющих создавать новый объект, открывать существующий как для просмотра, так и для модификации. Эти операции позволяют осуществлять кнопки: «Открыть», «Конструктор», «Создать». В этом окне можно производить такие операции с объектами базы данных, как копировать, переименовывать, удалять.
Создавая любой объект, можно воспользоваться мастером, т.е. такой программой, которая проводит вас по своим «окнам» с вопросами, отвечая на которые мастер создает нужный объект. Мы в своих примерах рассматриваем более гибкие способы создания объектов, с помощью конструктора. Но в тех случаях, где мастер дает быстрое решение, мы советуем сначала использовать его, а затем модифицировать в режиме конструктора для получения желаемого результата.
Создание базы данных начинается с создания таблицы. При этом возникает ряд вопросов, таких как: Сколько будет таблиц? Сколько будет столбцов в каждой таблице? Какие связи будут между таблицами? Для решения этих вопросов служит процесс нормализации таблиц, то есть упрощения структуры таблицы с целью ее оптимизации.
1.4.2 Таблицы
Таблица используются для представления объектов только одного типа. Объектами могут быть: информация о заказчике, о сотрудниках, о заказах, о телефонных звонках и другие.
Таблица содержит информацию определенной структуры, имеющую общую логику ее обработки. Таблица - это один из файлов базы данных. База данных может содержать несколько таблиц. Таблица состоит из строк и столбцов. Строка таблицы – это запись, столбец - поле записи. СУБД требует, чтобы каждая строка таблицы (запись) была уникальной, только в этом случае
58
каждую строку можно однозначно идентифицировать программными средствами.
1.4.2.1 Создание таблицы
Таблица имеет два режима: режим конструктора и режим таблицы. Переход из режима конструктора в режим таблицы можно осуществить с помощью кнопки Вид на панели инструментов или из окна базы данных, выбрав режим Открыть или режим Конструктор. В режиме конструктора описываются поля (структура) таблицы, в режиме таблицы осуществляется заполнение полей таблицы конкретными значениями. Таблица считается созданной, если описаны ее поля и задано ее имя.
Для того чтобы создать таблицу нужно в окне базы данных выбрать вкладку Таблица - Создать - Конструктор - далее следует описать поля.
Описать поле - это значит определить его имя и тип. Кроме этого для каждого поля можно задать ряд характеристик, влияющих на размер памяти (размер поля), контроль вводимых значений (условие на значение), сделать содержательными заголовки столбцов (подпись). Использование подписи позволяет имена полей делать короткими и определять латинскими буквами. Для текстовых полей или дат можно задать формат ввода (маска ввода) , можно определить свое сообщение при вводе неверных данных (сообщение об ошибке). Эти характеристики полей называются свойствами, список которых выводится для каждого поля в нижней части конструктора таблицы.
Маску ввода можно создать с помощью мастера. Мастер создания масок может быть вызван, если таблица находится в режиме конструктора. Сначала щелчком мыши выделяется нужное поле. Затем, в области свойств поля, расположенной в нижней части окна конструктора, на вкладке Общие надо щелкнуть в строке Маска ввода. Справа от нее появится кнопка с тремя точками – построитель. Щелкнув на этой кнопке и прокрутив список доступных масок, можно выбрать подходящую маску.
Для полей, содержимое которых в пределах одной базы данных ограничено, можно задать список значений, одно из которых может быть выбрано при заполнении таблицы. Такими полями могут быть: названия фирм, названия изделий, числовые коды изделий и тому подобное. Такие поля называются полем со списком. Для создания полей со списком в графе Тип данных выбираем значение Мастер подстановок и, пройдясь по окнам мастера, вводим фиксированный набор значений для этих полей. Результат работы мастера можно увидеть в режиме конструктора таблицы в окне свойств поля на вкладке подстановка.
Поле со списком может содержать два столбца, но значением поля может быть только один из них. Значение другого столбца используется для удобства. Например, каждое изделие шифруется своим кодом, который трудно запомнить. Легче пользоваться названиями, а коды будут выбираться сами из заранее созданного списка.
59
В качестве примера создадим таблицу, содержащую информацию о фирмах и продажах (Firm) следующей структуры: (рисунок 1.4.2.1).
Код |
Название |
Название |
Код |
Годовой |
Цены по |
фирмы |
фирмы |
изделия |
изделия |
выпуск |
каждому из |
|
|
|
|
|
4-х кварталов |
|
|
|
|
|
|
Рис 1.4.2.1. Структура таблицы Firm.
В окне базы данных выберем объект Таблица и режим Конструктор, в котором опишем поля в соответствии со структурой (рисунок 1.4.2.1).
Названия фирм и названия изделий создадим как поля со списком с помощью мастера подстановок или непосредственно в окне свойств на вкладке подстановки, определив свойства: тип элемента – поле со списком; тип источника – список значений; источник строк – перечислять значения через точку с запятой( текстовые значения заключаются в кавычки).
Если мы уже создали поле «izd» (название изделия) как поле со списком, то для заполнения поля «kdi» (код изделия) создадим список с двумя столбцами: код и название, но в поле таблицы будет записываться только один столбец код, а название используется только для правильного выбора кода(как подсказка). Для списков, содержащих несколько столбцов, заполняется свойство присоединенный столбец. В этом свойстве указывается номер столбца, значение которого будет значением поля со списком. Список полей, их типы и свойства представлены в таблице 1.4.2.1
Таблица 1.4.2.1
Поле |
Тип даных |
Свойства полей |
|
|
|
Kdf |
Числовой |
Размер:целое |
|
|
Подпись:Код фирмы |
Nazf |
Мастер |
Размер:10 |
|
подстановок |
Подпись:Фирма |
|
|
Подстановка |
|
|
Тип элемента: поле со списком |
|
|
Тип источника строк: Список значений |
|
|
Источник строк: «Меридиан»; «Техносила»; |
|
|
«Агат»; «Топаз»; «Мир» |
Izd |
Мастер |
Размер: 10 |
|
подстановок |
Подпись: Изделие |
|
|
Подстановка |
|
|
Тип элемента: поле со списком |
|
|
Тип источника строк: Список значений |
60
