
20111026_МУ по информатике редактированная_удк
.pdfСПИСОК ТОВАРОВ
|
Категория |
|
|
Тип |
|
|
Наименование |
|
|
|
|
|
|
|
|
|
|
|
|
|
|||
|
|
|
|
|
|
|
товара |
|
|
Цена |
|
|
|
|
|
|
|
|
|
|
|
|
|
|
|
|
|
|
|
|
|
|
|
|
|
Мебель |
|
|
Офисная |
|
|
Кресло руководителя |
|
|
2500 р. |
||
|
|
|
|
|
|
|
Стол письменный |
|
|
|
|
|
|
|
|
Детская |
|
|
Двухярусная кровать |
|
|
|
|
|
|
|
|
|
|
|
Кресло |
|
|
|
|
|
|
|
|
|
|
|
Парта |
|
|
|
|
Книги |
|
|
Карманные |
|
|
Англо-русский словарь |
|
|
|
|
|
|
|
|
|
Большой |
|
|
Все обо всем |
|
|
|
|
|
|
|
|
формат |
|
|
|
|
|
|
|
Велосипеды |
|
|
Дорожные |
|
|
Баннер |
|
|
|
|
|
|
|
|
|
Горные |
|
|
Джампер |
|
|
|
|
Лыжи |
|
|
Горные |
|
|
К-2 |
|
400$ |
|||
|
|
|
|
Беговые |
|
|
Фишер |
|
|
|
|
|
|
|
|
Сноуборд |
|
|
|
|
|
|
|
|
|
Рис.1.2.4.1 Примерный список для обработки |
|
|
|
|
|||||
Порядок работы
1.Введите заголовок таблицы.
2.Используя панель инструментов Рисование таблиц:
нарисуйте контур таблицы;
разделите таблицу на строки и столбцы.
3.Введите текст в таблицу
4.Отформатируйте ячейки и заголовок.
Отформатируйте заголовок и содержимое ячеек в соответствии с рисунком.
Заголовок – шрифт Arial 11, Ж,К,Ч
Первая строка – шрифт Arial 10, Ж,К
Первый столбец (кроме первой строки) – шрифт Courier
New 11, Ч
Остальные ячейки – шрифт Times New Roman 10
5.Измените внешний вид таблицы.
Сотрите границы ячеек
Уберите с экрана контуры ячеек
Измените цвет линии границ
Измените фон ячеек
Измените направление текста
Задание 3. Создание таблицы с помощью кнопки Добавить таблицу на панели инструментов Стандартная. Выполнение расчетов в таблице.
21
С помощью кнопки Добавить таблицу на панели инструментов Стандартная создать таблицу.в соответствии с рисунком 2. Для расчета сумм по строкам и столбцам в соответствующие ячейки таблицы ввести формулы.
Данные о поставках
Товар |
Юг |
Запад |
Север |
Восток |
Всего |
|
|
|
|
|
|
Мебель |
76 |
56 |
83 |
98 |
|
|
|
|
|
|
|
Велосипеды |
43 |
45 |
55 |
76 |
|
|
|
|
|
|
|
Книги |
13 |
23 |
67 |
39 |
|
|
|
|
|
|
|
Лыжи |
44 |
33 |
45 |
84 |
|
|
|
|
|
|
|
Итого |
|
|
|
|
|
|
|
|
|
|
|
Рис.1.2.4.2 Примерный вид таблицы после заполнения
Порядок работы
1.Вставьте таблицу
2.Добавьте название к таблице с помощью пункта Название в меню
Вставка.
3.Добавьте заголовки строк и столбцов
4.Выровняйте ширину столбцов и высоту строк, отформатируйте ячейки в соответствии с рисунком.
5.Введите в каждую ячейку числовые данные.
6.Добавьте формулы с помощью команды Таблица ►Формула.
Задание 4 Создание таблицы с помощью меню Таблица. Сортировка данных в таблице.
С помощью команды Таблица ► Добавить ► Таблица создать таблицу, показанную на рисунке 3. Упорядочить данные в каждом столбце таблицы. В результате каждая строка таблицы должна превратиться в осмысленную фразу.
он |
|
быстро |
хорошие |
студенты |
|
|
|
|
|
ты |
|
недавно |
посмотрел |
на еду |
|
|
|
|
|
мы |
|
замечательно |
играет |
на гитаре |
|
|
|
|
|
она |
|
лениво |
выполнил |
лабораторную работу |
|
|
|
|
|
вы |
|
великолепно |
стали |
взрослыми |
|
|
|
|
|
они |
|
долго |
готовишь |
кофе |
|
|
|
|
|
я |
|
очень |
ждали |
преподавателя |
|
|
|
|
|
|
Рис.1.2.4.3 Вид таблицы до выполнения сортировок |
|||
Порядок работы
1.Вставьте таблицу с помощью пункта Таблица►Добавить таблицу.
2.Введите в каждую ячейку данные.
3.Выполните сортировку таблицы в соответствии с заданием:
22
выполните сортировку только первого столбца;
выполните сортировку только второго столбца по алфавиту в порядке возрастания;
выполните сортировку третьего столбца по возрастанию вместе с четвертым.
4.С помощью пункта Таблица►Автоформат отформатируйте таблицу по своему выбору.
Контрольные задания
1.Перечислить способы создания таблиц.
2.Преобразовать таблицу в текст.
3.Пояснить запись: =MAX(Left).
4.Описать действия по добавлению столбца, строки, ячейки. Пояснить функции команды Сортировка.
Работа 1.2.5 Работа в режиме рисования фигур
Цель работы: освоение приемов работы с панелью инструментов «Рисование» для создания простых схем
Задание
Освоить технологию использования графических объектов в документах Word. Подготовить документ, изображённый на рисунке 1.2.5.1.
23
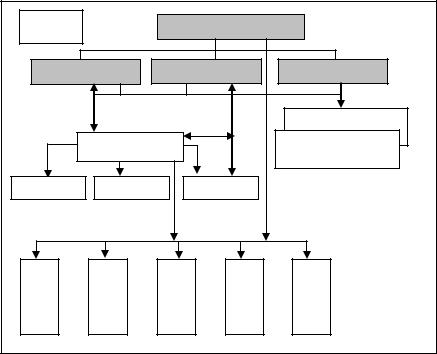
ВУЗ |
|
|
Ректор |
|
|
|
|
|
|
Проректор |
|
Проректор |
Проректор |
|
|
|
|
|
Подразделения |
|
Институт |
|
|
Подразделения |
|
|
|
|
университета |
Кафедра 1 |
Кафедра 2 |
|
Кафедра 3 |
|
Учебная |
Учебная |
Учебная |
Учебная |
Учебная |
Рис.1.2.5.1 |
Схематическое изображение структуры университета |
|||
Порядок работы |
|
|
|
|
1.Создайте новый документ.
2.Введите название схемы.
3.С помощью команды Вставка ► Надпись вставьте кадр, размер которого соответствует всей схеме.
4.Выполните настройку сетки с параметрами:
привязать к сетке ;
горизонтальный интервал 0,1 см;
вертикальный интервал 0,1 см;
точка отсчёта по горизонтали 0 см;
точка отсчёта по вертикали 0 см.
5.Создайте фигуры-прямоугольники для подразделений университета в соответствии с рисунком.
6.Выполните форматирование фигуры Прямоугольник.
7.Включите текст ВУЗ, Ректор, Проректор, Подразделения, Институт, Кафедра, Учебная группа в рисованные объекты.
24
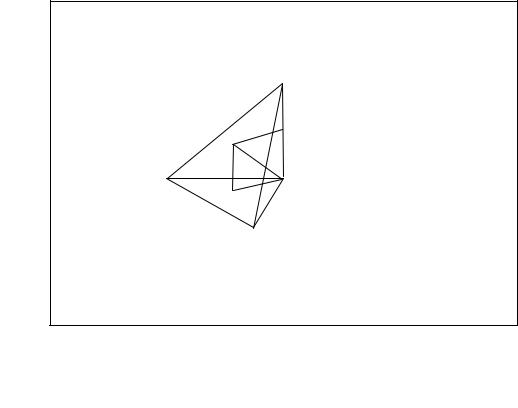
8.Скопируйте объект Кафедра два раза. Разместите рамки с текстом Кафедра, отредактируйте текст, выровняйте объекты вертикально поверху.
9.Повторите действия для объектов Учебная группа, Подразделения.
10.Проведите соединительные линии, подбирая соответствующие стили линий.
11.В режиме просмотра документа просмотрите результат работы.
12.Сохраните файл в собственном каталоге под именем SHEMA.DOC.
Контрольные задания
1.Для чего служит панель инструментов Рисование?
2.Что означает команда Группирование?
3.Выполнить действия по копированию рисованного объекта.
4.Как изменить порядок расположения слоев многослойного рисунка.
5.Пояснить назначение Сетки.
Работа 1.2.6 Создание диаграмм и формул
Цель работы: освоение приемов работы с некоторыми командами меню Вставка; работа с Microsoft Equation и Microsoft Graph.
Задание 1. Оформление решения задачи.
С помощью команды Вставка ► Символ и Вставка ► Объект►Microsoft Equation подготовить оформленное решение задачи (см. рисунок 1.2.6.1).
Задача. Основанием пирамиды служит правильный треугольник со стороной, равной a. Одно из боковых рёбер перпендикулярно плоскости основания и равно b. Найти радиус шара, описанного около пирамиды.
D
O E
A
K B
C
Пусть О – центр шара, описанного около пирамиды ABCD. Тогда ОА=ОВ=ОС=ОD. Проведём ОК┴ пл. АВС и ОЕ┴DB. Поскольку точка О равноудалена от вершин ∆АВС, точка К является центром треугольника и ВК=а/√3. Далее, так как ОВ=ОD, то EB=ED=b/2. По теореме Пифагора из
25
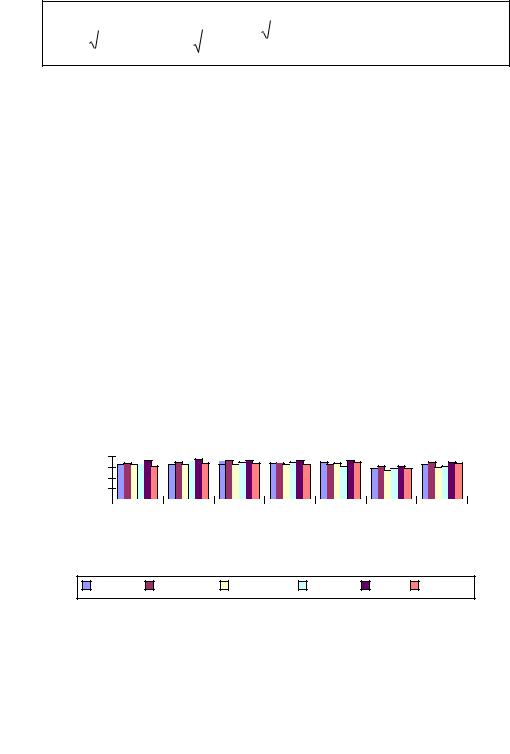
∆ОКВ находим
|
|
|
|
|
|
|
|
|
|
|
|
12a2 9b2 |
|
|
OB OK 2 BK 2 |
b |
2 |
|
a |
2 |
|
|
|
||||||
|
|
|
|
|
. |
|||||||||
4 |
|
|
|
|
||||||||||
|
|
|
|
3 |
|
|
|
6 |
|
|
||||
|
|
|
|
|
|
|
|
|
|
|
|
|
|
|
Рис.1.2.6.1 Примерный вид текста решения задачи
Порядок работы
1.Создайте новый документ.
2.Введите условие задачи.
3.С помощью команды Вставка ► Надпись вставьте кадр, размер которого соответствует рисунку.
4.Проведите соединительные линии, подбирая соответствующие стили линий.
5.Вставьте обозначения вершин пирамиды, точек О, К, Е.
6.Введите текст решения задачи. Символы вставьте с помощью команды Вставка ► Символ. Символам ∆ и ┴ назначьте сочетание клавиш.
7.С помощью команды Вставка ► Объект► Microsoft Equation создайте формулу, выбрав символы на панели инструментов Формула и введя переменные и числа.
Задание 2 Создание новой диаграммы в составе документа Word. |
||||||
С помощью команды Вставка ►Объект►Microsoft Graph создать, |
||||||
отредактировать и отформатировать диаграмму вида: |
|
|
||||
Средняя продолжительность жизни деятелей науки и |
|
|||||
|
искусства в период 1600-1900гг. |
|
|
|||
80 |
|
|
|
|
|
|
60 |
|
|
|
|
|
|
40 |
|
|
|
|
|
|
20 |
|
|
|
|
|
|
0 |
|
|
|
|
Поэты |
|
Художни ки |
Скульпт оры |
Архитек торы |
Астроно мы |
Географ ы |
Компози торы |
|
Россия |
Франция |
Германия |
Англия |
США |
Италия |
|
|
Рис.1.2.6.2 |
Примерный вид диаграммы |
|
|||
|
|
|
26 |
|
|
|
Порядок работы
1.Подготовить данные для построения диаграммы в форме таблицы:
Средняя продолжительность жизни деятелей науки и искусства в период 1600-1900гг.
Страна |
Худож |
Скульпто |
Архитек |
Астрономы |
Географы |
Поэты |
Композиторы |
|
ники |
ры |
торы |
||||||
|
|
|
|
|
||||
Россия |
65 |
66 |
65 |
69 |
71 |
57 |
67 |
|
|
|
|
|
|
|
|
|
|
Франци |
69 |
72 |
73 |
69 |
67 |
64 |
72 |
|
я |
||||||||
|
|
|
|
|
|
|
||
Герман |
66 |
66 |
66 |
67 |
69 |
56 |
61 |
|
ия |
||||||||
|
|
|
|
|
|
|
||
Англия |
65 |
67 |
71 |
70 |
63 |
59 |
63 |
|
|
|
|
|
|
|
|
|
|
США |
73 |
76 |
73 |
73 |
73 |
64 |
71 |
|
|
|
|
|
|
|
|
|
|
Италия |
63 |
68 |
69 |
65 |
71 |
57 |
69 |
|
|
|
|
|
|
|
|
|
2.Скопировать подготовленную таблицу в буфер обмена
3.С помощью команды Вставка ►Объект ►вкладка Создание выберите из списка Тип объекта Microsoft Graph.
Контрольные задания
1.Назначение Microsoft Equation?
2.Назначение Microsoft Graph?
3.В чем отличие возможностей команд Вставка ► Символ и Вставка
►Объект ► Microsoft Equation?
4.В чем состоят особенности объекта Надпись?
5.Вставить символ с помощью Автозамены.
Рекомендации по выполнению практических работ
В ходе выполнения практических работ студент ознакомится с базовыми возможностями, предоставляемыми современными текстовыми редакторами для подготовки документов. К сожалению, несмотря на многолетнее развитие данного типа программных продуктов, все еще не выработаны рекомендации по оптимальному размещению инструментов для работы с текстом, что приводит к изменению структуры инструментальных панелей и, частично, реализации команд. Поэтому приведенные упражнения могут потребовать адаптации под используемую версию текстового процессора.
Кроме того, разные текстовые редакторы могут использовать различающиеся (и даже несовместимые) форматы хранения документов во внешних файлах. Например, MsWord 2003 использует файлы doc, MsWord 2007 – docx, а OpenOffice – odf.
Практические работы выполняются в учебной аудитории под контролем преподавателя. После окончания работы студенту необходимо обратиться
27
к преподавателю для проверки результатов работы.
Лабораторная работа № 1.2.1
Тема: Применение текстового процессора для создания и редактирования пользовательской информации и документов Цель работы: Провести анализ представленных текстовых документов и
подготовить отчетные материалы с применением текстового процессора.
Задачи:
Провести анализ полученных документов и собрать информацию в соответствии с индивидуальным заданием;
Подготовить требуемые иллюстративные материалы;
По указанной в задании и методических указаниях структуре подготовить отчетные материалы;
Выполнить верстку документа (отчета) в соответствии с требованиями стандартов по подготовке отчетных материалов.
Порядок выполнения работы
Для выполнения работы необходимо выполнить следующие операции:
1Изучить состав представленных для анализа документов и определить требуемые по индивидуальному заданию показатели документов;
2Подготовить шаблон документа для отчета с соответствующими стилями и форматированием (сохранить как шаблон с индивидуальным именем);
3Подготовить текст отчета и иллюстративные материалы с использованием графического редактора Ms Paint и встроенных инструментов панели «Рисование», «Формулы» и «Диаграммы» MsWord;
4Выполнить верстку документа и представить отчет преподавателю.
Рекомендации по выполнению работы:
Для выполнения поставленного задания необходимо ознакомиться с возможностями редактирования и верстки документов, предоставляемыми текстовым процессором MsWord, а также встроенными в него дополнительными инструментами работы с графическими материалами и представления данных в виде диаграмм. Рекомендуется также ознакомиться с инструментами редактирования растровых изображений, имеющихся в
MsPaint.
Обратите внимание, что при смене поколений MsWord с 2003 на 2007 компания разработчик изменила формат хранения файла (расширение файла изменилось с .doc на .docx), в том числе и внедрила непосредственную поддержку редактирования формул в самом документе. Для преобразования файлов документов может потребоваться отдельный конвертер.
В ходе выполнения работы необходимо обратить внимание на различие в способах представления графической информации и различии инструментария для работы с каждым из них.
После |
окончания |
работы |
студенту |
необходимо |
обратиться |
28
к преподавателю для проверки результатов работы. Отметка о выполнении работы проставляется преподавателем в рабочую тетрадь.
§1.3 Табличные процессоры
Значительный объем информации, которые приходится обрабатывать в технических дисциплинах, представляет собой массивы числовых и текстовых данных, упорядоченных в виде списков, а также двумерных таблиц. Массивы данных большей размерности значительно менее распространены, либо для целей практической обработки вполне представимы в виде списков записей из координат и значений. Гораздо более распространенными являются задачи обработки «разряженных» массивов, то есть таких, часть ячеек в которых не заполнена. Например, обработка сводных бухгалтерских таблиц или анализ результатов опросов – одни из самых распространенных задач, для которых было оправдано приобретение персонального компьютера на заре их использования.
Потребность в обработке данных, представленных в табличной форме, привела к возникновению целого класса программного обеспечения – электронных таблиц или, в распространенной интерпретации, табличных процессоров.
Современные табличные процессоры обладают множеством инструментов для обработки массивов данных, причем, в непосредственном режиме. То есть большинство инструментов способны получать результаты сразу при изменении исходных данных.
Лабораторно-практические занятия
Тема: Освоение базовых принципов работы с табличными процессорами
Работа 1.3.1 Создание таблицы, форматирование таблицы, выполнение расчетов, построение диаграмм
Цель работы: освоение приемов создания, форматирования таблиц; выполнения несложных вычислений; заполнения формулами; создания и редактирования диаграмм
Порядок действий:
29
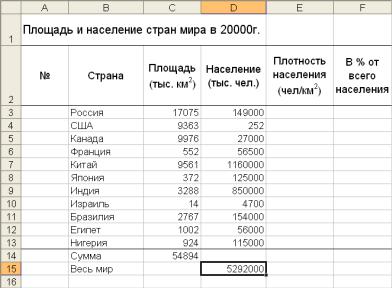
1.Запустите программу Excel (Пуск ► Программы ► Microsoft Excel).
2.Создайте (Файл ► Создать) новую рабочую книгу.
3.Создайте приведенную на рисунок 1.3.1.1 таблицу.
Рис. 1.3.1.1 Пример таблицы
4.Отформатируем строку заголовка:
Выделите методом протягивания вторую строку до столбца F и дайте команду
Формат ► Ячейки. На вкладке Выравнивание установите выравнивание: по центру и отображение: переносить по словам. На вкладке Шрифт задайте размер шрифта и начертание. На вкладке Граница и Вид установите границы
и выберите вид заливки для строки.
5.Используя кнопку Автосумма:  в ячейке С14 вычислите сумму по столбцу Площадь.
в ячейке С14 вычислите сумму по столбцу Площадь.
6.Используя кнопку Автосумма:  в ячейке D14 вычислите сумму по столбцу Население (тыс. чел.).
в ячейке D14 вычислите сумму по столбцу Население (тыс. чел.).
7.Для каждой страны вычислим: плотность населения (чел/км2) и долю (в %) от всего населения Земли.
В ячейку Е3 введите формулу определения плотности населения: = D3/С3 Скопируйте формулу в остальные ячейки этого столбца: активизируйте ячейку E3, зацепите мышью правый нижний угол рамки и протащите по ячейкам столбца Е до ячейки Е13. Во всех ячейках появятся значения плотности населения для каждой страны.
30
