
Revit 1 задание
.pdf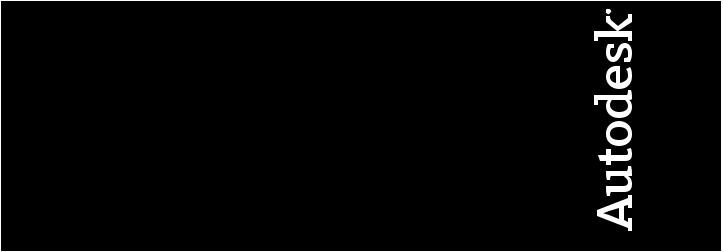
Revit Architecture
Начало работы с Revit
Architecture
Май 2008 г
© 2008 Autodesk, Inc. Все права защищены.Без специального разрешения корпорации Autodesk воспроизведение данной публикации или
какой-либо ее части воспрещается в любой форме, любыми способами и для любых целей.
Перепечатка определенных материалов, включенных в данную публикацию, осуществляется с разрешения владельца авторских прав.
Отказотответственности
ДАННАЯ ПУБЛИКАЦИЯ И СОДЕРЖАЩИЕСЯ В НЕЙ СВЕДЕНИЯ ПРЕДОСТАВЛЕНЫ КОРПОРАЦИЕЙ AUTODESK "КАК ЕСТЬ". КОРПОРАЦИЯ AUTODESK ОТКАЗЫВАЕТСЯ ОТ ВСЕХ ГАРАНТИЙНЫХ ОБЯЗАТЕЛЬСТВ, ВЫРАЖАЕМЫХ ПРЯМО ИЛИ ПОДРАЗУМЕВАЕМЫХ, ВКЛЮЧАЯ ЛЮБЫЕ ПОДРАЗУМЕВАЕМЫЕ ГАРАНТИЙНЫЕ ОБЯЗАТЕЛЬСТВА ОТНОСИТЕЛЬНО ПРИГОДНОСТИ ЭТИХ МАТЕРИАЛОВ ДЛЯ ПРОДАЖИ ИЛИ ДЛЯ КАКОЙ-ЛИБО КОНКРЕТНОЙ ЦЕЛИ.
Товарныезнаки
Следующие названия являются товарными знаками корпорации Autodesk в США и в других странах: AutoCAD, Autodesk, Autodesk (логотип), ViewCube, SteeringWheels и Revit.
Все остальные названия и товарные знаки принадлежат соответствующим владельцам.
Уведомленияопрограммномобеспечениистороннихразработчиков
ACIS Copyright© 1989-2001 Spatial Corp. Фрагменты Copyright© 2002 Autodesk, Inc. Copyright© 1997 Microsoft Corporation. Все права защищены.
International CorrectSpell™ Spelling Correction System© 1995 by Lernout & Hauspie Speech Products, N.V. Все права защищены. InstallShield™ 3.0. Copyright© 1997 InstallShield Software Corporation. Все права защищены.
PANTONE® и другие товарные знаки Pantone, Inc. являются собственностью Pantone, Inc.© Pantone, Inc., 2002 Фрагменты Copyright© 1991-1996 Arthur D. Applegate. Все права защищены.
Фрагменты JPEG © Copyright 1991-1998 Thomas G. Lane. Все права защищены. Фрагменты разработок Independent JPEG Group. Шрифты из библиотеки Bitstream® typeface library copyright 1992.
Гарнитуры шрифтов из библиотеки Payne Loving Trust, © 1996. Все права защищены. FME Objects Engine © 2005 SAFE Software. Все права защищены.
ETABS является товарным знаком Computers and Structures, Inc. ETABS © copyright 1984-2005 Computers and Structures, Inc. Все права защищены.
RISA является товарным знаком RISA Technologies. RISA-3D copyright © 1993-2005 RISA Technologies. Все права защищены. Фрагменты TIFF © Copyright 1997-1998 Sam Leffler. © Copyright 1991-1997 Silicon Graphics, Inc. Все права защищены.
Фрагменты Libxml2 2.6.4 Copyright © 1998-2003 Daniel Veillard. Все права защищены
.
Содержание
Глава 1 |
Началоработы . . . . . . . . . . . . . . . . . . . . . . . . . . . . . . . . . . . |
. 1 |
|
Введение . . . . . . . . . . . . . . . . . . . . . . . . . . . . . . . . . . . . . . . . . . . . |
. 1 |
|
Создание проекта . . . . . . . . . . . . . . . . . . . . . . . . . . . . . . . . . . . . . . |
. 4 |
|
Создание стен . . . . . . . . . . . . . . . . . . . . . . . . . . . . . . . . . . . . . . . . |
. 7 |
|
Моделирование рельефа строительной площадки . . . . . . . . . . . . . . . . . |
. 9 |
|
Добавление наружных стен . . . . . . . . . . . . . . . . . . . . . . . . . . . . . . . . |
14 |
|
Добавление крыши . . . . . . . . . . . . . . . . . . . . . . . . . . . . . . . . . . . . . |
15 |
|
Добавление перекрытий . . . . . . . . . . . . . . . . . . . . . . . . . . . . . . . . . . |
17 |
|
Добавление перегородок . . . . . . . . . . . . . . . . . . . . . . . . . . . . . . . . . |
20 |
|
Добавление дверей . . . . . . . . . . . . . . . . . . . . . . . . . . . . . . . . . . . . . |
23 |
|
Добавление окон . . . . . . . . . . . . . . . . . . . . . . . . . . . . . . . . . . . . . . . |
26 |
|
Добавление навесных стен . . . . . . . . . . . . . . . . . . . . . . . . . . . . . . . . |
32 |
|
Присоединение стен к крыше . . . . . . . . . . . . . . . . . . . . . . . . . . . . . . |
34 |
|
Изменение перекрытия . . . . . . . . . . . . . . . . . . . . . . . . . . . . . . . . . . . |
35 |
|
Добавление наклонного перекрытия . . . . . . . . . . . . . . . . . . . . . . . . . . |
38 |
|
Добавление лестниц и ограждений . . . . . . . . . . . . . . . . . . . . . . . . . . |
40 |
|
Изменение крыши . . . . . . . . . . . . . . . . . . . . . . . . . . . . . . . . . . . . . |
46 |
|
Формирование проектной документации . . . . . . . . . . . . . . . . . . . . . . . |
48 |
|
Расчет инсоляции . . . . . . . . . . . . . . . . . . . . . . . . . . . . . . . . . . . . . . |
56 |
|
Создание листа . . . . . . . . . . . . . . . . . . . . . . . . . . . . . . . . . . . . . . . . |
57 |
iii
iv
Началоработы 1
Добро пожаловать в Revit® Architecture 2009! Вы держите в руках брошюру, содержащую практический курс по основам трехмерного информационного моделирования зданий. При
разработке Revit Architecture мы постарались добиться того, чтобы программа следовала вашему образу мышления и вашим методам работы, а не заставляла вас подчиняться строгим правилам. Выполняя упражнения этого курса, вы научитесь использовать основные функции программы и
подготовитеськполноценнойработев RevitArchitecture. Благодаримвасзаинтерес, проявленный
к Revit Architecture, и надеемся, что предлагаемые нами технологии дадут вам реальные конкурентные преимущества.
Введение
Установка
Перед выполнением упражнений необходимо установить и зарегистрировать программу.Программаможетработатьиливдемонстрационном,иливполноценном режиме. В демо-режиме Revit Architecture работает как бесплатная программа просмотра файлов. Вы сможете просматривать и выводить на печать проекты без возможности вносить в них изменения.
Знакомствосинтерфейсомпрограммы
Давайте ознакомимся с различными элементами окна Revit Architecture.
1

Строкаменюипанелиинструментов
В верхней части экрана расположена стандартная строка меню Microsoft® Windows®. Из главного меню можно вызвать любую команду Revit Architecture. Панели инструментов содержат кнопки со значками, с помощью которых можно вызывать некоторые часто используемые команды Revit Architecture.
Панельпараметров
Подпанелямиинструментовнаходитсяпанельпараметров. Нанейотображаются
различные опции, доступные для текущей операции. Нажмите кнопку "Стена" в левойчастиокнаRevitArchitecture.Обратитевнимание,какиепараметрыдоступны для команды "Стена" в панели параметров.
2 | Глава 1 Начало работы
Списоктипоразмеров
В левой части панели параметров находится список доступных типоразмеров. Здесь перечислены различные типоразмеры компонентов, которые можно выбирать для использования в проекте. Нужно сначала раскрыть этот список, а затем выбрать в нем нужный элемент.
Кнопка"Свойства"
Справа от списка выбора типа находится кнопка "Свойства"  . Она используется для изменения значений различных свойств компонентов.
. Она используется для изменения значений различных свойств компонентов.
Инструментальнаяпалитра
В левой части окна Revit Architecture расположено специальное окно, которое называетсяпанельюпроектирования.Панельпроектированиясостоитизвкладок, каждаяизкоторыхсодержитнесколькохарактерныхдлянеекоманд.Всеговкладок 10: "Основные", "Вид", "Модель", "Построения", "Тонирование", "Генплан", "Формообразующие", "Помещения и зоны", "Каркас" и "Строительство". Часть вкладок может быть скрыта. Чтобы включить или отключить видимость вкладки, следует щелкнуть правой кнопкой мыши в панели проектирования, а затем установить или снять флажок напротив имени вкладки.
Браузерпроекта
Справа от панели проектирования находится Диспетчер проектов. В нем содержится список всех видов, семейств и групп проекта. Вы можете выбрать любой элемент списка. Виды очень удобно открывать, щелкнув на имени вида в списке Диспетчера проектов.
Строкасостояния
В левом нижнем углу экрана расположена строка состояния. В ней отображается состояние выполняемой в настоящее время команды или имя выбранного элемента.
Панельуправлениявидом
Влевомнижнемуглуобластирисования,чутьвышестрокисостояния,расположена панель управления видом. Кнопки на этой панели вызывают наиболее часто используемые команды для работы с активным видом. Эти команды управляют масштабом вида, уровнем детализации, стилем графики модели, позволяют задавать дополнительные параметры вида, включать или отключать тени,
Введение | 3
регулируют область подрезки, а также позволяют временно скрыть те или иные элементы модели. Для некоторых видов, таких как листы, чертежные виды или тонированные виды, набор доступных команд на этой панели ограничен.
Областьрисования
В области рисования отображаются различные виды текущего проекта (видами также считаются листы и спецификации). По умолчанию при открытии вида в проекте он помещается в области рисования поверх других открытых видов.
Изменить расположение видов проекта можно с помощью команд меню "Окно".
Коммуникационныйцентр
Коммуникационный центр обеспечивает доступ к сетевым ресурсам компании
Autodesk, таким как обновления программ, информация о подписке и поддержке продукта, различные статьи и советы. Более подробную информация приведена в справочной системе Revit Architecture.
Началоработы
После знакомства с интерфейсом можно приступить к созданию вашего первого проекта. В этом проекте вы будете·использовать основные команды Revit Architecture. Цель упражнений — дать вам возможность воочию убедиться, насколько легко спроектировать простое здание, даже не имея никакого опыта работы в программе.
Созданиепроекта
В этом первом упражнении мы создадим и назовем проект, в котором будет создаваться показанная модель здания.
4 | Глава 1 Начало работы
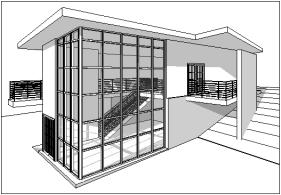
1Создайте новый проект:
■В области рисования в разделе "Проекты" нажмите кнопку "Создать".
■Убедитесь, что в диалоговом окне "Новый проект", в группе "Создать новый" выбрана опция "Проект".
■Убедитесь, что в группе "Файл шаблона" выбрана вторая опция, затем нажмите кнопку "Обзор".
■В левой части диалогового окна "Выбор шаблона" щелкните на значке "Упражнения" и откройте папку Metric\Templates.
■Выберите файл DefaultMetric.rte и нажмите кнопку "Открыть".
■В диалоговом окне "Новый проект" нажмите "ОК".
2Сохраните файл проекта под другим именем:
■В меню "Файл" выберите "Сохранить".
■На левой панели диалогового окна "Сохранить как" нажмите кнопку "Упражнения" и затем дважды щелкните на папке Metric.
■Введите имя файла "Getting_Started" и нажмите кнопку "Сохранить".
3Выполните зумирование вида:
■ВДиспетчерепроектовразвернитекатегорию"Фасады" идважды щелкните на элементе "Южный" (это вид южного фасада).
■Введите с клавиатуры "ZR". Эта комбинация клавиш вызывает команду зумирования рамкой.
Обратите внимание, что курсор мыши принимает форму лупы.
Создание проекта | 5
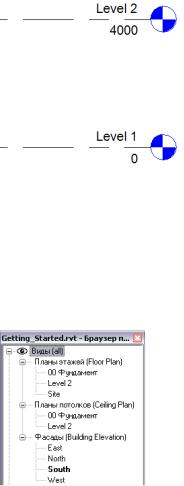
■Перемещая курсор в области рисования, очертите прямоугольником область вокруг головных частей уровней. Внутренняя часть этого прямоугольника увеличивается до размеров области рисования. Теперь мы можем отредактировать имена уровней.
4Переименуйте уровни:
■Дважды щелкните на тексте "Уровень 1", введите: "00 Фундамент" и нажмите ENTER. Использованиечисловогопрефиксапозволитсортироватьпланы по уровням.
■Нажмите "Да" для переименования соответствующих видов. Планы этажей и потолков на уровне "Уровень·1" переименовываются в "00 Фундамент".
■Тем же способом переименуйте уровень (и соответствующие ему виды) "Уровень·2" в "01 Первый этаж".
6 | Глава 1 Начало работы
