
Revit 1 задание
.pdf5Создайте дополнительные уровни:
■Введите с клавиатуры "ZO" (не забудьте переключиться на английский язык ввода). Эта комбинация клавиш вызывает команду уменьшения объектов в области рисования.
■В панели проектирования нажмите "Уровень".
■В панели параметров нажмите кнопку  (Указать отрезки). В текстовом поле "Смещение" введите 3000 мм.
(Указать отрезки). В текстовом поле "Смещение" введите 3000 мм.
■Вобластирисованиянаведитекурсорналиниюуровня"01Первый этаж". Когда над уровнем появится зеленая штриховая линия, щелкните мышью. В результате мы получим новый уровень "Уровень·3".
■Воспользовавшись тем же способом, создайте уровень над уровнем "Уровень·3".
6Впанелипроектированиянажмите"Редактирование"длязавершения команды.
7Переименуйте новые уровни (и соответствующие им виды):
■"Уровень·3" в "02 Второй этаж".
■"Уровень·4" в "03 Крыша".
8Дважды щелкните на значениях высоты уровней и введите новые значения:
■0 мм измените на -5250 мм
■4000 мм измените на -3050 мм
■7000 мм измените на 0 мм
■10000 мм измените на 3050 мм
9 В панели проектирования нажмите "Редактирование".
10 Сохраните файл проекта.
Созданиестен
В этом упражнении мы будем работать с различными уровнями проекта с целью построения несущих стен.
Создание стен | 7
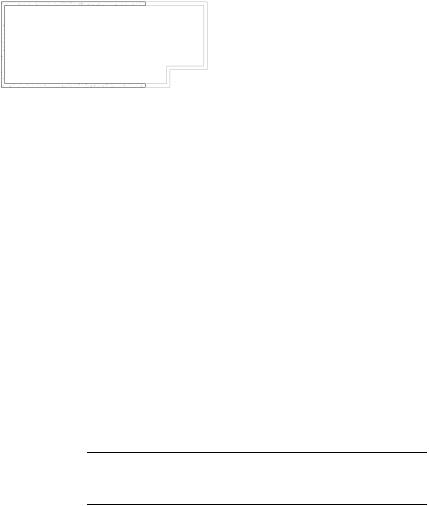
1В Диспетчере проектов разверните категорию "Планы этажей" и дваждыщелкнитенаэлементе "00 Фундамент". Врезультатеэтотвид открывается в области рисования.
2 В панели проектирования нажмите "Стена".
3Из списка выбора типа выберите "Основная стена : подпорная - 300 мм бетон".
4В панели параметров:
■Нажмите кнопку  (Построение линий).
(Построение линий).
■Израскрывающегосясписка "Высота" выберите "02 Второйэтаж".
■Убедитесь, что для параметра "Привязка" из раскрывающегося списка выбрано значение "Осевая линия стены".
■Убедитесь, что флажок "Цепь" установлен.
5Начните построение стен в области рисования:
■Щелкнитемышьювправойнижнейчастиобластирисованиядля указания начальной точки стены.
■Переместитекурсормышивлево, введитесклавиатуры 12000 мм и нажмите клавишу ENTER.
ПРИМЕЧАНИЕ Вводить единицы измерения необязательно, поскольку Revit Architecture использует единицы измерения, заданные в шаблоне проекта.
■Переместите курсор мыши вверх, введите 6900 мм и нажмите клавишу ENTER.
■Переместите курсор мыши вправо, введите 12000 мм и нажмите клавишу ENTER.
6Впанелипроектированиянажмите"Редактирование"длязавершения команды.
7В Диспетчере проектов разверните категорию "Планы этажей" и дважды щелкните на элементе "01 Первый этаж".
8 | Глава 1 Начало работы

8 В панели проектирования нажмите "Стена".
9Из списка выбора типа выберите "Основная стена : фундамент - 300 мм бетон".
10Впанелипараметровизраскрывающегосясписка"Глубина"выберите "00 Фундамент".
11Начните построение стен на первом этаже:
■Вобластирисованиящелкнитемышьюнаправойконечнойточке южнойстены. Такимобразомуказываетсяначальнаяточкановой стены.
■Переместите курсор мыши вправо, введите 1950 мм и нажмите клавишу ENTER.
■Переместите курсор мыши вверх, введите 1500 мм и нажмите
клавишу ENTER.
■Переместите курсор мыши вправо, введите 3150 мм и нажмите клавишу ENTER.
■Переместитекурсормышивверхищелкнитевточкепересечения с продолжением северной стены.
■Переместите курсор мыши на правую конечную точку северной стены и щелкните мышью. Таким образом, мы соединили все стены в модели здания.
12В панели проектирования нажмите "Редактирование".
13Сохраните файл проекта.
Моделированиерельефастроительной
площадки
В этом упражнении мы создадим 3D вид и добавим топо-поверхность к строительной площадке.
Моделирование рельефа строительной площадки | 9
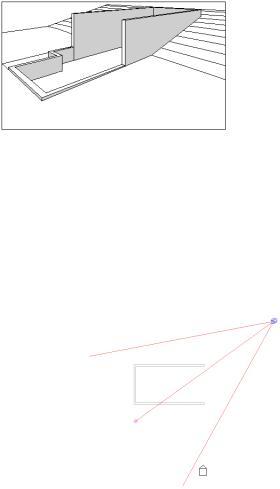
1В Диспетчере проектов разверните категорию "Планы этажей" и дважды щелкните на элементе "02 Второй этаж".
2Создайте 3D вид:
■Откройте вкладку "Вид" в панели проектирования и щелкните
"Камера".
■Щелкните мышью в правой верхней части области рисования для размещения камеры.
■Щелкните мышью, чтобы задать направление взгляда, как показано на иллюстрации.
Врезультатесоздается3D вид.Этотвидможетнемногоотличаться от изображенного на иллюстрациях к упражнениям, поскольку положение камеры выбирается приблизительно. Сделайте
видимым все здание, перетаскивая круглые управляющие ручки синего цвета на области подрезки.
3В Диспетчере проектов разверните категорию "3D виды", затем щелкните правой кнопкой мыши на элементе "3D вид 1" и из контекстного меню выберите "Переименовать".
4В диалоговом окне "Переименование вида" введите "В перспективе" и нажмите "OK".
10 | Глава 1 Начало работы
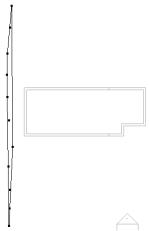
5Создайте вертикальную планировку строительной площадки:
■В Диспетчере проектов разверните категорию "Планы этажей" и дважды щелкните на элементе "Стройплощадка".
■Откройтевкладку"Генплан"впанелипроектированияищелкните "Топо-поверхность".
■Впанелипараметроввтекстовомполе "Отметка" введите -150 мм.
■Добавьте несколько точек слева от здания примерно так, как показано на иллюстрации.
Порядок выбора точек не имеет значения.
■В панели параметров в текстовом поле "Отметка" введите -4000 мм.
■Добавьтенесколькоточеквозлецентразданияпримернотак, как показано на иллюстрации.
Моделирование рельефа строительной площадки | 11
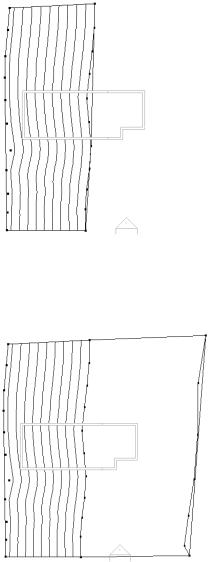
В области рисования появляются горизонтали.
■В панели параметров в текстовом поле "Отметка" введите -4300 мм.
■Добавьте несколько точек справа от здания примерно так, как показано на иллюстрации.
■ В панели проектирования нажмите "Принять поверхность".
12 | Глава 1 Начало работы
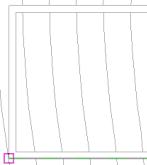
6Создайте поверхность основания:
■В панели проектирования нажмите "Основание здания", а затем нажмите "Линии".
■В панели параметров нажмите кнопку  (Прямоугольник).
(Прямоугольник).
■Щелкните мышью в левом нижнем углу здания, как показано на иллюстрации.
■Затем щелкните мышью в правом верхнем углу здания.
■В панели проектирования нажмите "Принять эскиз".
7 Для просмотра результатов перейдите на 3D вид "В перспективе".
8Сохраните файл проекта.
В этом упражнении мы создали простую топо-поверхность путем указанияточек.Сложныемоделитопо-поверхностейтакимспособом создавать неудобно и весьма утомительно. Поэтому в большинстве проектов данные о стройплощадках импортируются из специализированныхГИС-приложений.ВRevitArchitectureвыможете импортировать модели топо-поверхностей из форматов DWG, DXF, DGN, а также файлов точек.
Моделирование рельефа строительной площадки | 13
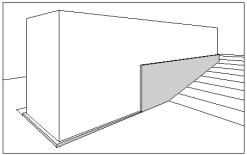
Добавлениенаружныхстен
В этом упражнении поверх несущих стен мы создадим наружные стены, высота которых будет достигать уровня крыши. Для этого мы будем использовать режим "Построение линий".
1Постройте стены на втором этаже:
■В Диспетчере проектов разверните категорию "Планы этажей" и дважды щелкните на элементе "02 Второй этаж".
■Откройте вкладку "Основные" в панели проектирования и щелкните "Стена".
■Из списка выбора типа выберите Основная стена : общая - 200 мм.
■В панели параметров из раскрывающегося списка "Высота" выберите "03 Крыша". Из раскрывающегося списка "Привязка" выберите "Поверхность сердцевины: Внутренняя".
Как вы уже догадались, параметр "Высота" определяет высоту стен и, в нашем случае, связывает их зависимостью с крышей. Таким образом, если мы изменим высоту крыши, то высота стен также изменится.
■Последовательно укажите внутренние конечные точки трех построенных ранее стен, начиная с нижней правой.
■В панели проектирования нажмите "Редактирование".
2Постройте стены на первом этаже:
■Откройте план этажа "01 Первый этаж".
Обратите внимание, что теперь фундаментные стены видны в правой части плана, так что их можно построить.
14 | Глава 1 Начало работы

■В панели проектирования нажмите "Стена".
■В панели параметров из раскрывающегося списка "Высота" выберите "03 крыша".
■Начав с левой конечной точки северной фундаментной стены, постройте внутреннюю часть фундаментных стен путем выбора конечных точек.
■В панели проектирования нажмите "Редактирование".
3 Откройте 3D вид "В перспективе".
4 Сохраните файл проекта.
Добавлениекрыши
Вэтомупражнениимысоздадимкрышупоконтурунаружныхстен.Припостроении мы зададим смещение, чтобы крыша имела свес.
1 Откройте план этажа "03 Крыша".
2Постройте линию контура крыши:
■В панели проектирования нажмите "Крыша" "Крыша по абрису". Затем в панели проектирования нажмите "Линии".
■Убедитесь, что в панели параметров установлен флажок "Формирование уклона".
■Постройте первый сегмент крыши. Для этого укажите наружную конечную точку южной стены, а затем точку ее пересечения с крайней восточной стеной.
Добавление крыши | 15
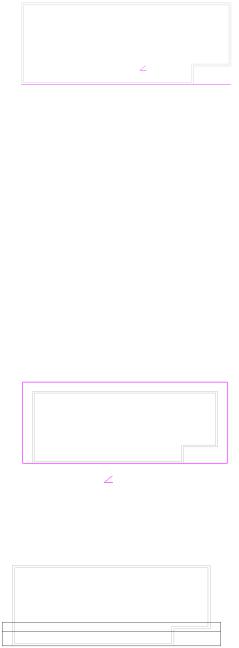
3Создайте линию свеса крыши:
■В панели параметров нажмите кнопку  (Указать отрезки). В текстовом поле "Смещение" введите 900 мм и снимите флажок "Формирование уклона".
(Указать отрезки). В текстовом поле "Смещение" введите 900 мм и снимите флажок "Формирование уклона".
■В области рисования наведите курсор мыши на западную стену.
Когдаснаружнойчастистеныпоявитсязеленаяштриховаялиния, щелкнитемышью.Повторитеоперациюдлясевернойивосточной стен.
4Замкните контур крыши с помощью команды "Обрезать/Удлинить":
■В панели инструментов "Средства" нажмите  (Обрезать/Удлинить).
(Обрезать/Удлинить).
■Укажите восточную, затем южную линии контура крыши. Повторите операцию для западной и южной линий контура.
■В панели проектирования нажмите "Принять крышу". Получившаяся крыша имеет необычный уклон, который будет исправлен на следующем шаге
16 | Глава 1 Начало работы
