
Revit 1 задание
.pdf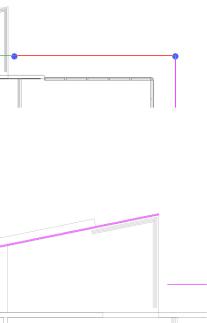
1 Откройте план этажа "03 Крыша".
2 В области рисования выберите крышу.
3 В панели параметров нажмите кнопку "Изменить".
4Измените контур крыши:
■В панели инструментов "Средства" нажмите кнопку  (Разделить). Разделитеверхнююкромкуконтуракрыши, щелкнув мышью справа от выступа.
(Разделить). Разделитеверхнююкромкуконтуракрыши, щелкнув мышью справа от выступа.
■В панели проектирования нажмите "Редактирование".
■Выберителевыйсегментразделеннойлиниикрыши.Перетащите его правую конечную точку вверх так, чтобы она совпадала с конечной точкой скошенной линии перекрытия.
■Выберите правый сегмент линии крыши. Перетащите левую конечную точку до пересечения с вертикальной линией перекрытия.
■В панели проектирования нажмите "Линии".
■Постройте линию, соединяющую конечные точки правого и левого сегментов.
Изменение крыши | 47
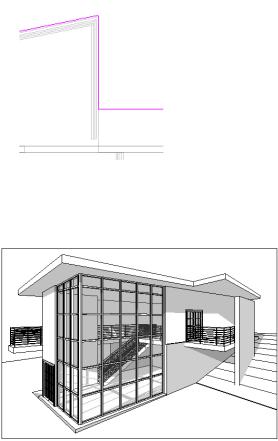
■ В панели проектирования нажмите "Принять крышу".
5 Для просмотра модели здания перейдите на 3D вид "В перспективе".
6 Сохраните файл проекта.
Формированиепроектнойдокументации
В этом упражнении мы дополним модель здания марками и создадим спецификации дверей и помещений. Мы изменим элемент в спецификации
дверей и увидим, как программа автоматически изменит этот элемент на соответствующем виде в плане. Кроме того, мы создадим цветовые обозначения помещений, а на некоторых видах изменим области подрезки. Это пригодится в дальнейшем для создания презентации на основе этих видов.
1Создайте разрез:
■ Откройте план этажа "02 Второй этаж".
48 | Глава 1 Начало работы
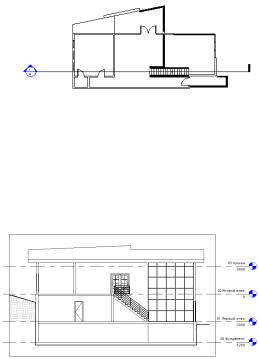
■Откройте вкладку "Вид" в панели проектирования и щелкните "Разрез".
■Постройте разрез модели здания слева направо. Убедитесь, что плоскость разреза пересекает лестницу.
■В панели проектирования нажмите "Редактирование".
■Дважды щелкните внутри головной части разреза. В результате открывается вид в разрезе. ВкачествеальтернативыможновДиспетчерепроектовразвернуть категорию "Виды", затем "Разрезы (Разрез здания)" и дважды щелкнуть на элементе "Разрез 1".
2Добавьте марки окон и дверей:
■Откройте план этажа "02 Второй этаж".
■На вкладке "Построения" панели проектирования нажмите "Нанесение марок на все элементы".
■В диалоговом окне "Нанесение марок на все элементы" нажмите
и удерживайте клавишу CTRL, затем выберите категорию "Марки окон".
■Нажмите "OK".
Формирование проектной документации | 49
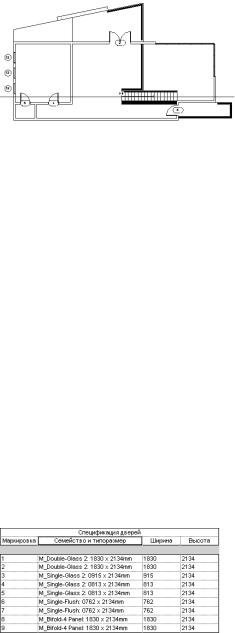
■Откройте план этажа "01 Первый этаж". Описанным выше способом нанесите марки для всех окон и дверей на этом виде.
3Создайте спецификацию дверей:
■Откройте вкладку "Вид" в панели проектирования и щелкните "Ведомость/Спецификация".
■В диалоговом окне "Новая спецификация" из списка "Категория" выберите "Двери" и нажмите "OK".
■В диалоговом окне "Свойства спецификации" из списка "Доступныеполя" выберите "Семействоитипоразмер" инажмите кнопку "Добавить".
■Такимжеобразомдобавьтеследующиеполя:"Ширина","Высота" и "Маркировка".
■Воспользовавшись кнопкой "Вверх", переместите поле "Маркировка", сделав его первым в списке полей спецификации.
■Откройте вкладку "Сортировка/Группирование", укажите для параметра "Сортировать по" значение "Маркировка" и нажмите кнопку "ОК".
■Дважды щелкните на правой границе графы "Семейство и типоразмер". В итоге ширина графы увеличивается и все ее элементы становятся видимыми.
50 | Глава 1 Начало работы
4Измените спецификацию дверей:
■В таблице спецификации щелкните в графе "Семейство и типоразмер"длядвери№7.Израскрывающегосяспискавыберите M_Bifold-4 Panel : 1525 x 2134mm.
■Откройте план этажа "01 Первый этаж".
Обратите внимание на дверь № 7. Теперь это двойная складывающаяся дверь. Изменения в спецификации автоматически синхронизируются на соответствующем виде в плане.
■Из списка выбора типа выберите M_Single-Flush : 0762 x 2134mm, чтобы восстановить таким образом исходное семейство и типоразмер двери.
■В Диспетчере проектов разверните категорию "Ведомости/Спецификации" и дважды щелкните на элементе "Спецификация дверей".
Дверь №7 в спецификации теперь имеет исходный типоразмер. Такая двунаправленная ассоциативность в Revit Architecture позволяет автоматически распространять изменения в модели на все связанные виды, включая спецификации.
5Измените свойства остальных трех стен, так чтобы они определяли границы помещения при расчета его площади:
■Откройте план этажа "01 Первый этаж".
■В панели проектирования нажмите "Редактирование".
■Удерживая нажатой клавишу CTRL, выберите три подпорные стены и нажмите кнопку  (Свойства).
(Свойства).
■В диалоговом окне "Свойства элемента" в группе "Зависимости" установите флажок для параметра "Граница помещения" и нажмите "OK".
6Создайте спецификацию помещений со следующими графами:
■Номер
■Имя
■Площадь
Пока спецификация не заполнена, но она обновится после того, как мы добавим помещения и их марки.
Формирование проектной документации | 51
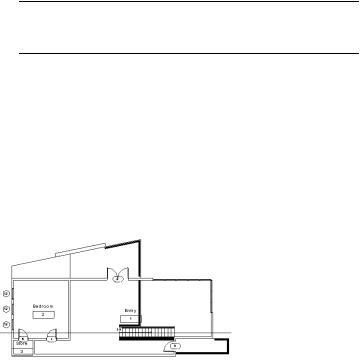
7Добавьте помещения и марки для них на втором этаже:
■Откройте план этажа "02 Второй этаж".
■Навкладке"Помещенияизоны"панелипроектированиянажмите "Помещение".
ПРИМЕЧАНИЕ Если вкладка не отображается, щелкните правой кнопкой мыши в панели проектирования и выберите в контекстном меню имя вкладки.
■Щелкните слева от лестниц, добавив марку для большого помещения. Также нанесите марки для верхнего и малого помещений на западной стороне модели здания.
■В панели проектирования нажмите "Редактирование".
■Дваждыщелкнитемышьюнатекстемаркибольшогопомещения, измените текст на "Холл" и нажмите ENTER.
■Измените текст марки помещения 2 на "Спальня", а помещения 3 — на "Кладовка".
8Добавьте помещения и марки для них на первом этаже:
■Откройте план этажа "01 Первый этаж".
■Навкладке"Помещенияизоны"панелипроектированиянажмите "Помещение".
■Начинавсбольшогопомещениявправойчастизданияидвигаясь по часовой стрелке, щелкните последовательно внутри каждого из помещений для их маркировки.
■В панели проектирования нажмите "Редактирование".
■Дваждыщелкнитемышьюнатекстемаркибольшогопомещения, измените текст на "Гостиная" и нажмите ENTER.
52 | Глава 1 Начало работы
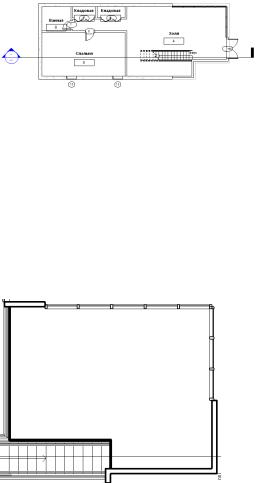
■Измените текст марки помещения 5 на "Спальня", помещения 6
— на "Ванная", помещений 7 и 8 — на "Кладовая".
9Откройте вид "Спецификация помещений". Теперь в нее включены данные о созданных помещениях.
10Определите границы помещения на втором этаже:
■Откройте план этажа "02 Второй этаж".
■Навкладке"Помещенияизоны"панелипроектированиянажмите "Разделители помещений".
■Постройтецепьлинийпоконтуруперекрытия, начавотсеверной стены, двигаясь вниз, обогнув лестницу и заканчивая несущей стеной. Такимобразом, холлбудетрасполагатьсянавторомэтаже и не будет пересекаться с гостиной на первом.
Врезультатеплощадьхоллаобновляетсявспецификациипомещений.
11В панели проектирования нажмите "Редактирование".
12Измените марки:
■Откройте план этажа "01 Первый этаж".
■Дважды щелкните мышью на одной из марок окон около южной стены. Введите "A" и нажмите ENTER.
Формирование проектной документации | 53
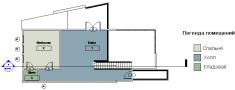
■В открывшемся диалоговом окне нажмите "Да".
■Откройте план этажа "02 Второй этаж".
■Дважды щелкните мышью на одной из марок окон около западной стены. Введите "Б" и нажмите ENTER.
■В открывшемся диалоговом окне нажмите "Да".
13Добавьте цветовое обозначение для помещений:
■Навкладке"Помещенияизоны"панелипроектированиянажмите "Легенда цветовой схемы".
■В области рисования щелкните справа от модели здания для размещения легенды цветовых обозначений.
■В диалоговом окне "Выбор типа помещения и цветовой схемы" израскрывающегосясписка "Цветоваясхема" выберитеназвание и нажмите OK.
■В панели проектирования нажмите "Редактирование".
■Выберите левую вертикальную стену и переместите ее немного влево.
Размерыостальныхстенприэтомизменяются. Такжеизменяются размеры цветовой заливки спальни и кладовой и автоматически пересчитываются площади этих помещений.
■Откройте"Спецификациюпомещений".Обратитевнимание,что значения площади спальни и кладовой изменились.
■В панели инструментов "Стандартная" нажмите кнопку  (Отменить) для восстановления исходных размеров стен.
(Отменить) для восстановления исходных размеров стен.
■Вновь откройте план этажа "02 Второй этаж" и убедитесь, что стены изменились.
14Откройтепланэтажа "01 Первыйэтаж" иповторитеописаннуювыше процедуру.
54 | Глава 1 Начало работы
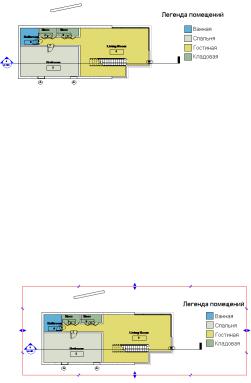
15Измените область подрезки, подготовив тем самым вид для листа:
■Откройте план этажа "01 Первый этаж".
■В панели управления видом нажмите кнопку "Показать область подрезки".
■Введите с клавиатуры "ZF", чтобы показать все объекты модели в области рисования.
■Выберите область подрезки. Перетаскивая треугольные управляющие ручки синего цвета, уменьшите область подрезки, как показано на иллюстрации.
■В панели управления видом нажмите кнопку "Скрыть область подрезки".
16Используя тот же самый способ, измените следующие виды:
■План этажа "02 Второй этаж"
■Восточный фасад
■Северный фасад
При изменении фасадов оставьте некоторый объем пространства модели выше уровня крыши.
Формирование проектной документации | 55
Расчетинсоляции
В этом упражнении вы создадим анимацию освещения модели здания солнцем. При этом будут учитываться координаты стройплощадки и время. В результате мы сможем оценить освещенность проектируемого здания.
1 Откройте 3D вид "В перспективе".
2Впанелиуправлениявидомнажмитекнопку "Тени"идалеевыберите "Дополнительные параметры".
3В диалоговом окне "Дополнительные параметры" выполните следующее:
■Убедитесь,чтовразделе"Тень"установленфлажок"Отбрасывание тени", а для параметра "Контраст" установите значение 24.
■В разделе "Солнце" нажмите  .
.
4Вдиалоговомокне"Параметрыестественногоосвещения"перейдите на вкладку "Один день".
5Выберите из списка любой расчет инсоляции и нажмите кнопку "Переименовать".
6В диалоговом окне "Изменение имени" введите новое имя "Расчет инсоляции (один день) - <ваш_город> - летнее солнцестояние" и нажмите "OK".
7Вдиалоговомокне"Параметрыестественногоосвещения"выполните следующее:
■В группе "Параметры" нажмите кнопку  , расположенную справа от поля "Населенный пункт". Выберите ближайший к вам крупный населенный пункт и нажмите "OK".
, расположенную справа от поля "Населенный пункт". Выберите ближайший к вам крупный населенный пункт и нажмите "OK".
■В поле "Дата" введите "22/6/2008".
■Из раскрывающегося списка "Интервал" выберите 15 минут.
■Снимитефлажок"Тенинанулевойплоскости",чтобытенипадали
на рельеф стройплощадки.
■Нажмите "Применить", а затем "OK".
8В диалоговом окне "Дополнительные параметры" нажмите "Применить", а затем — "OK".
56 | Глава 1 Начало работы
