
Лабораторная работа № 1 Настройка рабочего места. Форматирование страницы. Ввод и форматирование текста
Цель работы:
-
научиться настраивать рабочее место (включать/отключать элементы окна, формировать панели инструментов, устанавливать режимы просмотра текста);
-
уметь устанавливать параметры страницы;
-
уметь вставлять номера страниц, форматировать текст в виде колонок, делать разрывы страниц;
-
научиться работать с документами, состоящими из нескольких страниц;
-
уметь создавать колонтитулы;
-
уметь вводить текст и использовать различные приемы его редактирования;
-
научиться вводить и редактировать текст;
-
уметь пользоваться буфером обмена при копировании фрагментов текста;
-
овладеть навыками форматирования текста.
Задание
Запустите редактор Word, затем последовательно выполняйте все пункты задания. По мере необходимости, делайте записи в тетради.
-
Настройка рабочего места
-
Скройте / покажите полосы прокрутки.
-
Для этого необходимо
нажать на кнопку Office
( )
→ кнопка Параметры Word
→ пункт Экран.
)
→ кнопка Параметры Word
→ пункт Экран.
-
Скройте / покажите координатные линейки.
Для этого необходимо нажать меню Вид → кнопка Показать или скрыть → пункт Линейка.
-
Введите произвольный абзац из 2-3 строк текста.
-
Установите масштаб просмотра документа 100%, 50%, 10%, «Страница целиком», «По ширине страницы».
Для этого необходимо нажать меню Вид → раздел Масштаб → кнопка Масштаб → соответствующий пункт меню в появившемся окне.
-
Добавьте на панель Быстрого доступа кнопку верхний индекс (
 )
и нижний индекс (
)
и нижний индекс ( ).
).
Для этого надо нажать на кнопку Настройка панели быстрого доступа (рисунок 2) → пункт Другие команды → группа команд Настройка (рисунок 3) → выбрать команды из вкладки «Главная» → найти нужную кнопку → нажать на кнопку Добавить → нажать на кнопку ОК.
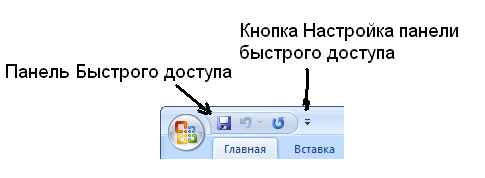
Рисунок 2 – Настройка Панели быстрого доступа
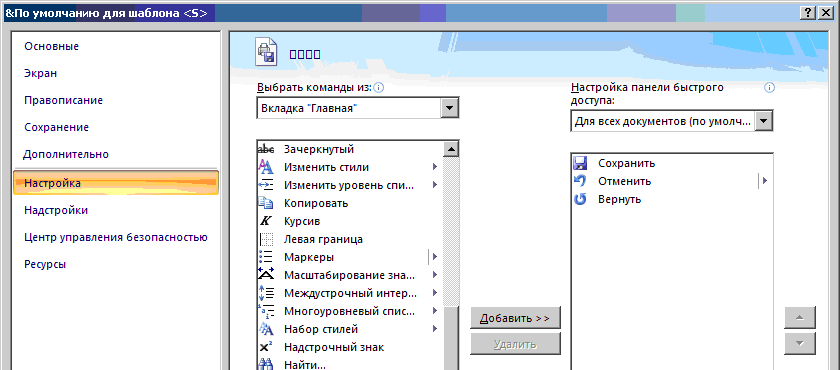
Рисунок 3 – Добавление кнопок на Панель быстрого доступа
-
С использованием добавленных кнопок наберите следующие формулы: x1=a2-c3+2ac, x2=b-4c3. Уберите с Панели быстрого доступа установленные ранее кнопки.
-
Отключите/включите режим отображения непечатаемых символов.
Для этого необходимо
нажать меню Главная
→ раздел Масштаб → кнопка Отобразить
все знаки (![]() ).
).
-
Форматирование страницы
-
Убедитесь, что установленный размер бумаги действительно A4.
-
Для этого необходимо
нажать меню Разметка страницы → раздел
Параметры страницы → кнопка Размер (![]() )
→ пункт А4.
)
→ пункт А4.
-
Установите книжную ориентацию страницы.
Для этого необходимо нажать меню Разметка страницы → раздел Параметры страницы → кнопка Ориентация → пункт Книжная.
-
Установите следующие поля страницы: левое – 2,5 см., правое – 1,5 см, верхнее и нижнее – по 2 см.
Для этого необходимо
нажать меню Разметка страницы → раздел
Параметры страницы → кнопка Поля (![]() )
→ пункт Настраиваемые поля → в открывшемся
окне ввести требуемые значения.
)
→ пункт Настраиваемые поля → в открывшемся
окне ввести требуемые значения.
-
Выделите весь введенный ранее текст. Используя буфер обмена, скопируйте текст несколько раз в исходный документ, чтобы получить 5 страниц.
Для этого надо нажать меню Главная → раздел Буфер обмена → кнопка Копировать → установить курсор в конец документа → меню Главная → раздел Буфер обмена → кнопка Вставить).
-
Пронумеруйте страницы документа.
Для вставки в колонтитул стандартного номера страницы необходимо использовать меню Вставка → раздел Колонтитулы → кнопку Номер страницы (рисунок 4).
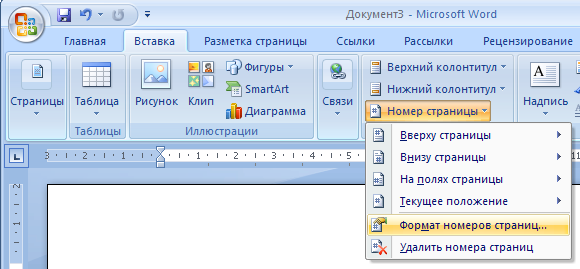
Рисунок 4 – Вставка номера страницы в содержимое колонтитула
-
Вставьте в верхний колонтитул текста текущую дату и свою фамилию.
Для вставки в колонтитул рисунка или другого объекта (например, даты, автора или названия документа) необходимо выполнить следующие действия: меню Вставка → раздел Колонтитулы → кнопку Верхний колонтитул → пункт Изменить верхний колонтитул → панель инструментов Работа с колонтитулами → раздел Вставить → кнопка Дата и время или другая кнопка соответственно (рисунок 6) → кнопка Закрыть окно колонтитулов.
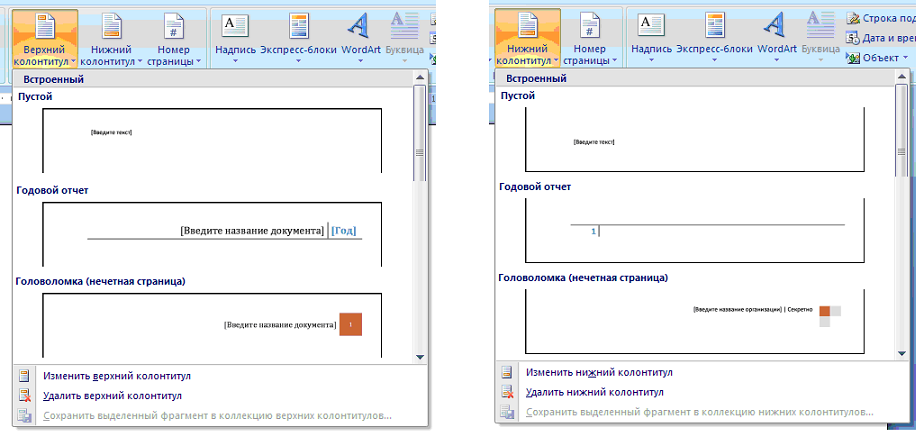
Рисунок 5 – Вставка содержимого колонтитула
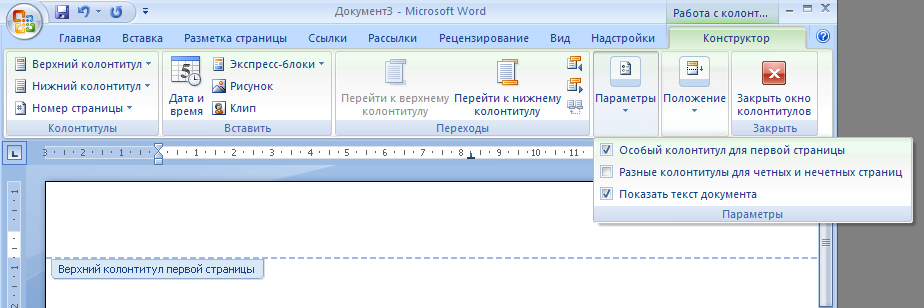
Рисунок 6 – Настройка содержимого колонтитула
-
Удалите номер страницы на первой странице.
Для этого необходимо выполнить следующие действия: меню Вставка → раздел Колонтитулы → кнопку Верхний колонтитул (или Нижний колонтитул) → пункт Изменить верхний колонтитул (или Изменить нижний колонтитул) → панель инструментов Работа с колонтитулами → раздел Конструктор → кнопка Параметры → пункт Особый колонтитул для первой страницы (рисунок 4, рисунок 5 и рисунок 6) → кнопка Закрыть окно колонтитулов.
-
Текст на ВТОРОЙ странице разделите на 2 колонки. Для этого необходимо текст разделить на ТРИ части (организовать разделы) : отдельно выделить первую страницу, выделить вторую страницу, остальные страницы. Для выполнения этого задания надо вставить разрывы в конце первой и второй страницы.
Для создания разделов необходимо выполнить следующие действия: установить курсор в конец нужной страницы → меню Разметка страницы → раздел Параметры страницы → кнопка Разрывы страниц → пункт Разрывы разделов. Следующая страница (рисунок 7).
Для разделения текста на 2 и более колонок надо: установить курсор в любое место требуемой страницы → меню Разметка страницы → раздел Параметры страницы → кнопка Колонки → пункт Другие колонки (рисунок 8) → выбрать в окне нужное число колонок (рисунок 9) → поставить курсор в первую колонку и написать требуемый текст (или в то место, где должен заканчиваться текст на первой колонки) → меню Разметка страницы → раздел Параметры страницы → кнопка Разрывы страниц → пункт Разрывы страниц. Столбец (рисунок 7) → поставить курсор во вторую колонку и написать требуемый текст (или в то место, где должен заканчиваться текст второй колонки) и т.д.
Для объединения нескольких колонок на странице в одну необходимо выполнить следующие действия: поставить курсор в конец последней колонки → меню Разметка страницы → раздел Параметры страницы → кнопка Разрывы страниц → если колонка необходима с начала страницы - пункт Разрывы разделов. Следующая страница (или если колонка необходима с середины страницы - пункт Разрывы разделов. Текущая страница) (рисунок 7) → меню Разметка страницы → раздел Параметры страницы → кнопка Колонки → пункт Одна (рисунок 8).
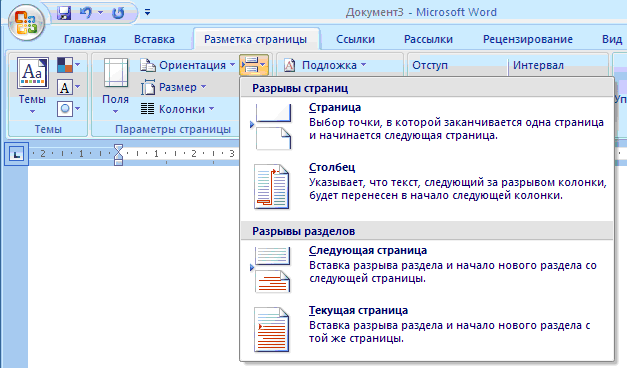
Рисунок 7 – Вставка разрыва
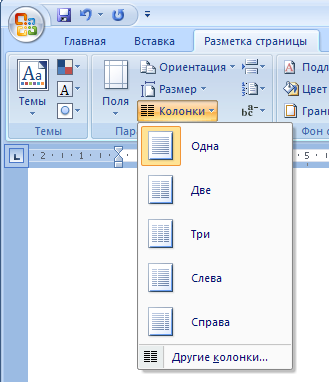
Рисунок 8 – Разбиение на колонки
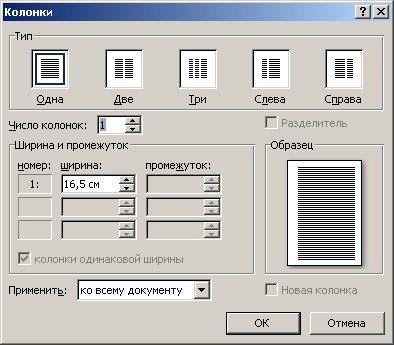
Рисунок 9 – Задание числа колонок
-
Поменяйте ориентацию ЧЕТВЕРТОЙ страницы на альбомную. Для этого вставьте разрывы (как описано в пункте 2.9) и поменяйте ориентацию страницы (как описано в пункте 2.2).
-
Измените содержимое верхнего колонтитула на ПЯТОЙ странице, написав вместо своей фамилии другой текст.
Для этого сделайте разрыв раздела в конце ЧЕТВЕРТОЙ страницы (как описано в пункте 2.9). После этого надо поставить курсор в любое место ПЯТОЙ странице → меню Вставка → раздел Колонтитулы → кнопку Верхний колонтитул → пункт Изменить верхний колонтитул → панель инструментов Работа с колонтитулами → раздел Переходы → кнопка Как в предыдущем разделе (рисунок 10) → ввести новый текст → нажать на кнопку Закрыть окно колонтитулов.
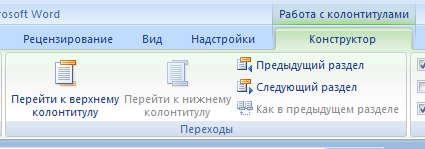
Рисунок 10 – Смена колонтитулов
