
Создание архива с паролем
Для защиты архива от несанкционированного доступа его можно защитить паролем. Для этого нужно в окне WinRar перейти на вкладку Дополнительно и нажать кнопку Установить пароль.

После этого необходимо ввести пароль и подтвердить его (два раза ввести один и тот же пароль), нажать на кнопку ОК. Далее у такого архива можно изменять все настройки как и у обычного.
Есть более простой способ создания Rar архива со стандартными настройками: средняя степень сжатия, формат rar, без пароля. Для этого укажите мышкой на нужный объект, нажмите на правую кнопку и выберете пункт «Добавить в архив Имя.rar». Архив будет создан в той же папке, где находится исходный объект, и будет иметь имя этого объекта. Если же в контекстном меню выбрать пункт «Добавить в архив …», то откроется окно, которое подробно было рассмотрено выше.
Упражнение 1.1 (не забудьте создать скриншоты)
Найдите на диске любой документ Word (например, отчет по первой работе) и создайте для него архив на рабочем столе со стандартными настройками.
Создайте архив для этого же файла на рабочем столе, но с другим именем и максимальной степенью сжатия.
Создайте SFX (самораспаковывающийся) архив со средней степенью сжатия для того же файла на рабочем столе.
Создайте zip – архив для этого же файла на рабочем столе.
Укажите в отчете, какого размера получился каждый архив. Для этого необходимо просмотреть свойства файла. Укажите на него мышкой, вызовите контекстное меню и выберете в нем пункт Свойства. Для архивных файлов доступна закладка Архив, на которой можно найти сведения об исходном размере файла, размере архивного файла, степени сжатия. В отчете кратко ответьте на вопрос, почему размеры архивов получились разные.
Создайте архив с паролем для любого объекта в папке Мои документы и назовите его «Пароль.rar»
Разархивируйте последний созданный архив на рабочий стол.
Удалите все созданные вами архивы.
Работа с архивами при помощи программы WinZip.
Работа с архивами при помощи программы WinZIP аналогично представленному выше способу для программы WinRAR. Однако эта программа чаще не русифицирована.
Запуск WinZip осуществляется с рабочего стола или выбрав пункт Пуск Программы WinZip WinZip.
Чаще используется другой способ добавления файлов в архив. Вызовите контекстное меню нужного объекта. В нем перейдите в пункт Архиватор WinZip Добавить в Zip архив … Иногда появляется информационное окно, в котором нужно нажать кнопку I agree (Я согласен). Появится следующее окно:
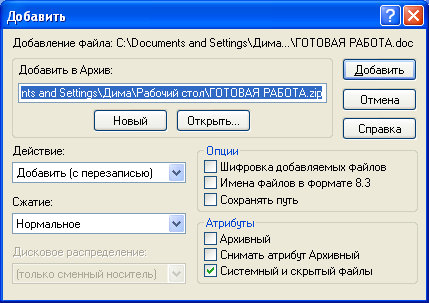
Изучив это окно можно прийти к выводу, что работа с этим архиватором практически аналогична работе с WinRar. Но WinZip не обладает всеми его возможностями – создание SFX, многотомных архивов, архивов с паролем и др. Также в строке Добавить в архив можно изменить адрес и имя архива, указать степень сжатия и т.п. После установки всех атрибутов нажмите кнопку Добавить. Появится окно

в котором можно выяснить размер получившегося файла, степень его сжатия.
Далее это окно нужно закрыть.
Для извлечения файлов из архива также удобнее пользоваться контекстным меню. Укажите мышью на архив, который нужно распаковать и выберете пункт Архиватор WinZip Извлечь в… В появившемся окне укажите путь для извлечения, нажмите кнопку Извлечь.
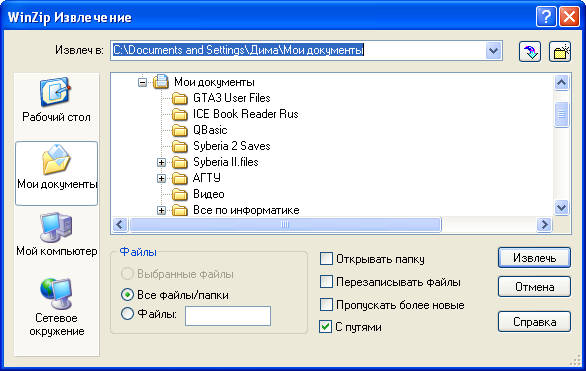
Если необходимо извлечь архив в текущую папку, то достаточно выбрать пункт Архиватор WinZip Извлечь здесь.
Упражнение 1.2 (не забудьте создать скриншоты)
Создайте на рабочем столе Zip архив с обычной степенью сжатия используя WinZip.
Создайте здесь же, но с другим именем, Zip – архив для того же файла с использованием архиватора WinRar.
Сделайте выводы о степени сжатия.
Выясните максимальную степень сжатия WinRar и WinZip архиваторов.
Извлеките созданный zip – архив с помощью архиватора WinZip на диск C:\
Удалите все созданные объекты.
Форматирование дискеты.
Компьютер при записи на диски должен точно “знать”, куда именно поместить информацию и откуда затем ее брать. Поэтому все диски, с которыми будет работать компьютер, должны быть подготовлены для работы, размечены на отдельные участки – отформатированы. Обычно новые дискеты продаются уже отформатированными – в этом случае на коробке будет стоять соответствующая надпись, например, такая: “Formatted IBM”. Если информация перестала записываться на гибкий диск или считываться с него, операция форматирования также может оказаться полезной: не исключено, что после нее дискета станет нормально работать.
Форматирование диска приводит к уничтожению всей хранящейся на нем информации, поэтому предварительно убедитесь, что на дискете нет нужных вам файлов. После форматирования восстановить данные будет невозможно.
Для того чтобы отформатировать дискету, вставьте ее в дисковод и щелкните правой кнопкой мыши по изображению соответствующего диска (например, А:) в “Проводнике” или папке “Мой компьютер”. Затем в появившемся всплывающем меню выберите пункт “Форматировать”. На экране появится окно

Если дискета уже использовалась ранее, лучше всего установить переключатель в позицию “Быстрое”. Полное форматирование - гораздо более длительный процесс, который больше всего подходит для новых дискет или дискет с поврежденными секторами.
Если Вы вставили в дисковод неотформатированную дискету, то при выборе команды “Быстрое” появится предупреждение, что быстрое форматирование невозможно, рекомендуется провести полное.
Вы можете задать метку диска, которую затем увидите при просмотре списка дисков. Это удобно, если Вы хотите особым образом пометить принадлежащую Вам дискету или показать, для каких нужд она предназначена. Впоследствии метка будет видна при работе с дискетой в “Проводнике” и папке “Мой компьютер”.
Нажмите кнопку “Начать”, и процесс форматирования начнется, Вам остается только наблюдать за его ходом.
Если при выборе способов “Быстрое” появится сообщение, что дискета испорчена, попробуйте осуществить полное форматирование. Если и в этом случае выводится аналогичная надпись, то, скорее всего, дискету придется выбросить.
Форматирование жестких дисков осуществляется примерно таким же образом, только вызов программы форматирования производится из всплывающего меню соответствующего диска. Будьте внимательны при проведении данной операции, так как Вы можете потерять часть своих программ или даже уничтожить саму операционную систему. Данные, уничтоженные при форматировании, не восстанавливаются!
Упражнение 1.3. (не забудьте создать скриншоты)
1. Проведите быстрое и полное форматирование вашей дискеты. Задайте метку дискеты. Оцените объем затраченного времени.
