
Лабораторная работа № 6
.docЛабораторная работа № 6 «Построение графиков и диаграмм».
ВНИМАНИЕ
-
Не выключайте компьютер после завершения работы.
-
Прежде чем приступать к оформлению отчета, прочитайте работу целиком и попробуйте сначала выполнить ее, не создавая отчет. Это позволит вам не задавать лишних вопросов преподавателю.
-
В процессе выполнения данной работы необходимо оформить отчет, который будет состоять из выполненных заданий. В отчете необходимо привести задания, которые вы будете встречать в тексте работы, и задания, приведенные в конце для самостоятельного выполнения.
-
Каждое упражнение в Excel выполняется на отдельном листе рабочей книги. Лист переименовывать в номер упражнения.
Диаграммы являются наглядным средством представления данных и облегчают выполнение сравнений, выявление закономерностей и тенденций данных. Например, вместо анализа нескольких столбцов чисел на листе можно, взглянув на диаграмму, узнать, падают или растут объемы продаж по кварталам или как действительные объемы продаж соотносятся с планируемыми.
Диаграмму можно создать на отдельном листе или поместить в качестве внедренного объекта на лист с данными. Диаграмму можно также опубликовать на Web-странице. Чтобы создать диаграмму, необходимо, прежде всего, ввести данные для диаграммы на лист. Затем выделите введенные данные и воспользуйтесь мастером диаграмм для пошагового создания диаграммы с выбором типа и различных параметров диаграммы.
Диаграмма связана с данными, на основе которых она создана, и обновляется автоматически при изменении данных.
Построим диаграмму по следующим данным.
В Excel введите следующую таблицу.
|
Распределение суши и воды на земном шаре в млн.кв.км. |
|||
|
Поверхность |
Северное полушарие |
Южное полушарие |
Земля в целом |
|
Суша |
100 |
49 |
149 |
|
Вода |
155 |
206 |
361 |
I задание
-
Выделите на рабочем листе ячейки, содержащие данные, которые следует представить в виде диаграммы. Выделяем также и описание данных, которые будут использоваться для легенды. В данном случае ячейки A1:D4. Выполните команду Вставка Диаграмма, появится диалоговое окно Мастер диаграмм.
-
Выберите закладку Стандартная и выберите из списка Тип диаграммы – Круговая. Нажимаем кнопку Далее или дважды щелкаем на изображении круговой диаграммы.
-
Нужный диапазон ячеек уже определён. Если необходимо изменить диапазон ячеек, то с помощью “протаскивания мыши” выделите новый диапазон. В результате в строке Диапазон появится соответствующая ссылка на выделенные ячейки. Нажимаем кнопку Далее.
-
Появится диалоговое окно с закладками Заголовки, Легенда, Подписи данных. В данном случае Мастер диаграмм определил всё правильно, ничего редактировать не будем. Нажимаем кнопку Далее.

-
На 4 шаге появится диалоговое окно и из списка Поместить диаграмму на листе выберите пункт: на отдельном или имеющемся (можно выбрать другой рабочий лист). Нажимаем кнопку Готово.
II задание.
-
Выделите на рабочем листе ячейки, содержащие данные, которые следует представить в виде диаграммы. Выделяем также и описание данных, которые будут использоваться для легенды. В данном случае ячейки A1:D4. Выполните команду Вставка Диаграмма, появится диалоговое окошко Мастер диаграмм.
-
Выберите закладку Стандартная и выберите из списка Тип диаграммы – Линейчатая и изображение Объёмной вариант обычной линейчатой диаграммы с накоплением. Нажимаем кнопку Далее или дважды щелкаем на изображении Объёмной вариант обычной линейчатой диаграммы с накоплением.
-
Нужный диапазон ячеек уже определён. Если необходимо изменить диапазон ячеек, то с помощью “протаскивания мыши” выделите новый диапазон. В результате в строке Диапазон появится соответствующая ссылка на выделенные ячейки. Нажимаем кнопку Далее.
-
Появится диалоговое окно с закладками Заголовки, Оси, Линии сетки, Легенда, Подписи данных, Таблица данных. В данном случае Мастер диаграмм определил всё правильно, ничего редактировать не будем. Но даже если бы Мастер диаграмм что-то напутал, это легко исправить.
-
Выберите закладку Таблица данных и поставьте галочку в пункт Таблица данных.
-
Нажимаем кнопку Далее.
-
На 4 шаге появится диалоговое окно и из списка Поместить диаграмму на листе выберите пункт: на отдельном или имеющемся (можно выбрать другой рабочий лист). Нажимаем кнопку Готово.
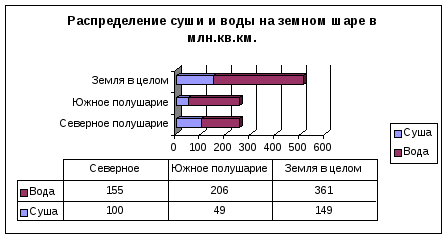
Упражнение 1
Имеются обобщенные данные о работе фирмы за несколько лет. Они приведены в условных единицах.
-
Год
Приход
Расход
1992
200
150
1993
360
230
1994
410
250
1995
200
180
Построить диаграмму (гистограмму) прихода и расхода в зависимости от года.
Изменение диаграммы с использованием контекстного меню.
Скопируйте диаграмму, построенную в Упражнении 1 на новый лист.
Для вызова контекстного меню нужно сначала выделить форматируемый элемент. Это можно сделать левой или правой кнопкой мыши. Можно выделить элемент с помощью клавиатуры. Для этого последовательно нажимайте клавишу «Стрелка вверх» или «Стрелка вниз». Вокруг выделяемого элемента появляются маркеры. При этом в окне имен появляется название элемента (Область диаграммы, Область построения, Легенда, Ось значений и т.д.). Внутри элементов диаграммы имеются свои элементы, например элементы легенды, элементы ряда. Они выделяются последовательным нажатием клавиш «Стрелка влево» и «Стрелка вправо». (Поэкспериментируйте.) Если элементы достаточно крупные, то проще выделять их с помощью мыши. Например, мы хотим выделить самый левый столбик гистограммы. Один щелчок мышью по столбику выделит все столбики, отвечающие первому ряду, второй щелчок выделяет элемент ряда (следите только, чтобы эти два последовательных щелчка не слились в двойной щелчок – это вызовет диалоговое окно «Формат ряда данных»).
Выделив элемент, подлежащий форматированию, нажмите правую кнопку мыши и выберите в контекстном меню пункт «Формат…» либо нажмите комбинацию клавиш Ctrl+1.
-
Сделаем фон диаграммы прозрачным. Щелкаем правой кнопкой мыши на свободной области диаграммы и выберем в контекстном меню пункт «Форматирование области построения». В диалоговом окне выберем «Заливка: прозрачная». Выйдя из окна диалога, нажмите Esc, чтобы снять выделение.
-
Изменим шкалу значений. Выделим ось значений. Выберем пункт контекстного меню «Формат оси». Укажем для шкалы максимальное значение 500, цену основных делений 100. Вернемся к диаграмме и снимем выделение.
-
Установите перекрытие столбиков на диаграмме -20 (отрицательное число) и ширину зазора 70 («Формат рядов данных/ Параметры»).
-
Покрасьте другим цветом второй столбик первого ряда данных.
-
Выведите легенду внизу, окружив ее рамкой с тенью.
-
Значения (подписи) рядов данных выведите шрифтом величиной 8 пунктов.
-
Выберите подходящий узор для второго ряда данных («Формат рядов данных/Вид/Способы заливки/Узор»).
Вам нужно самостоятельно поэкспериментировать с различными элементами диаграммы. Вы всегда можете отменить результаты своих действий нажатием клавиш Ctrl+Z.
Построение графиков функций.
Построим график функции У=Х2 на промежутке [-5;5] с шагом 0,5.
-
Заполним таблицу.
В ячейку А1 введем название Х, в ячейку В1 соответственно У.
Заполним ячейки А2:А22 числами от -5 до 5 с шагом 0,5. (Используйте автозаполнение).
В ячейку В2 введем формулу =А2*А2 (т.е. вычислим чему равен У). Используя «протаскивание мышкой» скопируйте формулу в ячейки В3:В22.

2. Вызовем Мастер диаграмм.
3. Выберем Тип диаграммы График (обычный). Нажмем кнопку Далее.
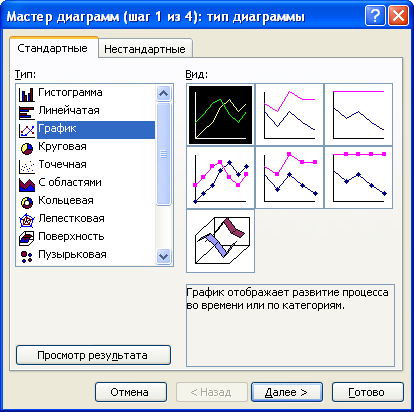
4. В следующем окне
нажмем на кнопку
![]() рядом со словом Диапазон, затем выделим
ячейки В2:В22. Нажмем кнопку
рядом со словом Диапазон, затем выделим
ячейки В2:В22. Нажмем кнопку
![]() и вернемся в мастер диаграмм.
и вернемся в мастер диаграмм.
5. Перейдем на закладку Ряд и в строке Подписи по Х выберем ячейки А2:А22 аналогично предыдущему заданию. Нажимаем Далее
6. На следующем листе напишите название диаграммы и затем поместите его на этом же листе. Диаграмма должна выглядеть следующим образом:

7. Измените внешний вид графика по вашему усмотрению.
Упражнение 2
Построить прямую
3x
+ 2y
– 4 = 0 в
диапазоне x
![]() [-1; 3] с шагом 0,25.
[-1; 3] с шагом 0,25.
Упражнение 3
Треугольник на плоскости задан координатами своих вершин. Изобразить его на диаграмме.
