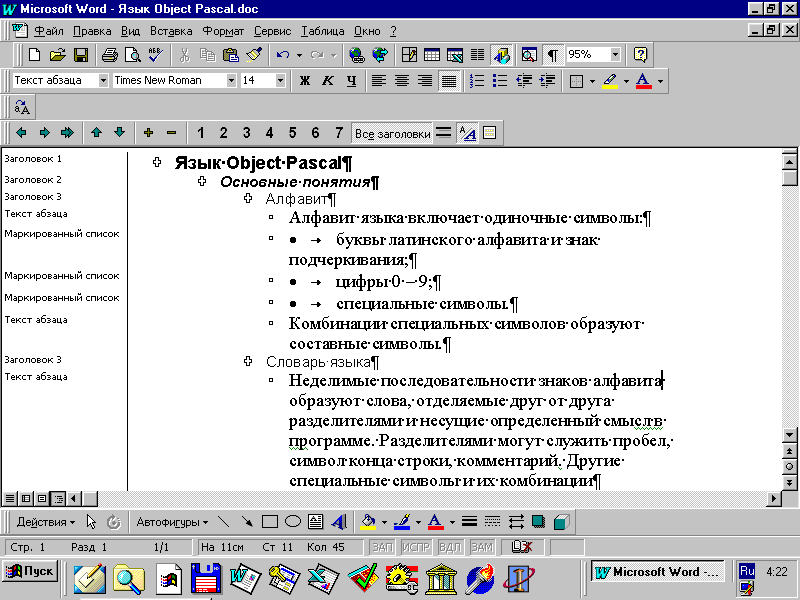- •Деловая информатика (основы работы в ms word и ms power point)
- •Введение
- •Лабораторная работа №1
- •Задание к лабораторной работе №1
- •Лабораторная работа №2
- •Министерство образования российской федерации
- •Задание к лабораторной работе №2
- •Лабораторная работа №3
- •Задание к лабораторной работе №3
- •Лабораторная работа №4
- •Задание к лабораторной работе №4
- •Лабораторная работа №5
- •Задание к лабораторной работе №5
- •Лабораторная работа №6
- •Задание к лабораторной работе № 6.
- •Лабораторная работа №7
- •Задание к лабораторной работе № 7.
- •Сведения о доходах и расходах фирмы «Ритм» за январь-март 2010 г.
- •Задание к лабораторной работе №8. Выполнить пример создания гиперссылки
- •Лабораторная работа №9
- •Задание к лабораторной работе № 9
- •Лабораторная работа №10
- •Структура курса
- •Лабораторная работа №11
- •Лабораторная работа №12
- •Лабораторная работа №13
- •Используемая литература
- •Содержание
Лабораторная работа №4
Цель работы: Приобретение навыков оформления текста с помощью стилей, работа над структурой документа
Для того, чтобы иметь возможность быстро присваивать символам и абзацам сразу несколько форматов, создаются так называемые стили. С их помощью можно сэкономить время, что очень важно при работе с большими документами.
Оформление текста с помощью стиля символов
Пусть некоторые слова в тексте, например, фамилии, нужно выделить малыми заглавными буквами и полужирным шрифтом. Можно задать эти форматы по отдельности, можно создать стиль оформления символов и с его помощью отформатировать все фамилии. Для создания стиля символов надо:
Отформатировать фрагмент и выделить его.
Не отменяя выделения, выполнить команду Формат – Стиль.
В открывшемся диалоговом окне щелкнуть по кнопке Создать.
Ввести имя стиля.
В открывшемся списке Стильвыделить строкуСимволов(это означает, что стиль будет распространятся только на выделенный фрагмент).
Щелкнуть по кнопке ОК (созданный стиль добавится к списку, который содержит установленные по умолчанию стили, имеющиеся в программе).
Щелкнуть по кнопке Применить, чтобы присвоить новый стиль выделенному тексту и вернуться к документу.
Стиль абзаца содержит набор установок, относящихся не только к форматированию отдельных символов, но и ко всему абзацу, то есть в стиле можно задать, напрмер, межстрочный интервал, отступы. Для разных абзацев можно создавать разные стили. Для создания стиля абзаца:
Форматируют соответствующим образом абзац, выделяют его.
Выполняют команду Формат – Стиль.
В открывшемся окне задают нужные установки (как при создании стиля символов, но в списке Стиль выделяют строку Абзац).
Для применения созданных стилей выделяют форматируемый фрагмент текста и выбирают стиль из списка.
Чтобы узнать, какие стили были использованы в документе, можно вывести на экран полосу стилей. Такая возможность доступна только в Обычном режиме просмотра. Для просмотра надо:
Выбрать Обычный режим просмотра.
Выполнить команду Сервис – Параметры.
Активизировать вкладку Вид.
В группе Окнов полеШирина полосыввести значение (будет образована полоса заданной ширины, где будут отображаться имена стилей).
Щелкнуть по кнопке ОК.
При необходимости можно внести изменения в установки стиля, при этом все абзацы, оформленные с помощью данного стиля, изменятся в соответствии с новым форматом. Для переопределения стиля нужно:
Внести изменения в формат одного из абзацев.
Выделить отформатированный абзац.
Открыть список Стильна панелиФорматирование.
В открывшемся диалоговом окне Переопределение стиляактивизировать опциюПереопределить данный стиль, используя выделенный фрагмент как образец?
С помощью команды Библиотека стилейв менюФормат–Тема можно вызвать диалоговое окно, в котором предлагается набор шаблонов – образцов стандартных документов различных типов, стили оформления которых можно использовать в документах. Окно предварительного просмотра позволяет увидеть, как будет выглядеть документ, оформленный с помощью того или иного стиля, и подобрать наиболее подходящий вариант. Для создания нового стиля, который лишь немного отличается от уже существующего, в качестве основы можно использовать готовый стиль. В дальнейшем при внесении изменений в базовый стиль все остальные созданные на его основе стили тоже обновятся.
Работа над структурой документа
С большими документами со сложной структурой удобно работать в режиме структуры. В этом режиме можно изменять уровни подчиненности заголовков, просматривать заголовки определенного уровня вместе с текстом, переставлять блоки текста, перемещая их заголовки, нумеровать заголовки в соответствии с их структурным уровнем.
Перевести документ в режим структуры можно с помощью кнопки Режим структурыв нижнем левом углу экрана или командойВид – Структура. В режиме структуры появляется панель инструментовСтруктурасо следующими обозначениями:
![]() -
повысить, понизить, понизить до
обычного текста уровень заголовка;
-
повысить, понизить, понизить до
обычного текста уровень заголовка;
![]() -
переместить заголовок и подчиненные
ему подзаголовки вместе с текстом на
одну строку вверх или вниз;
-
переместить заголовок и подчиненные
ему подзаголовки вместе с текстом на
одну строку вверх или вниз;
![]() -
развернуть, свернуть заголовок
(показать, спрятатьподчиненные подзаголовки и текст);
-
развернуть, свернуть заголовок
(показать, спрятатьподчиненные подзаголовки и текст);
-п оказать
все заголовки указанного уровня;
оказать
все заголовки указанного уровня;
 -
показать только первую строку абзаца
(после повторного нажатия выводятся
все строки абзаца);
-
показать только первую строку абзаца
(после повторного нажатия выводятся
все строки абзаца);
![]()
- показать структуру с форматом или без него;
![]()
- показать панель инструментовГлавный документ.
В режиме структуры рядом с текстом, сформатированным с помощью стилей, отображаются специальные структурные символы. Если заголовок имеет подчиненные подзаголовки, слева от него будет стоять значок «+». Если стоит знак «-», то подчиненные подзаголовки отсутствуют. Заголовки более низкого уровня подчинения отображаются с отступом вправо: чем ниже уровень, тем больше отступ. Маленький полый квадрат показывает, что данный абзац является не заголовком, а основным текстом. В режиме структуры основной текст связывается с соответствующими заголовками, что позволяет работать сразу с блоками текста. В режиме структуры можно отобразить на экране не весь документ, а только те фрагменты, с которыми в данный момент идет работа. Например, можно вывести только заголовки, а текст и подзаголовки спрятать. С помощью кнопокПереместить вверхиПереместить внизв режиме структуры можно переместить свернутый заголовок так, чтобы вместе с ним переместились все подзаголовки и основной текст. Таким образом можно переставлять большие блоки текста, не прибегая к их выделению. Если же выделить и переместить «развернутый» заголовок, переместится только он, а все подчиненные заголовки и основной текст останутся на прежнем месте.
З
 аголовок
1 – го уровня Заголовок
2- го уровня
аголовок
1 – го уровня Заголовок
2- го уровня
Заголовки 3 – го уровня
Основной
текст