
Практическая работа №2 Функции, графики, комментарии. Цели работы:
освоить форматирование чисел;
познакомиться с приемами определения функции;
освоить основные приемы построения и редактирования графиков;
освоить ввод и редактирование текста.
Задание №1.Определить и вычислить функции для одного значения аргумента и для диапазона значений аргумента.
Ч
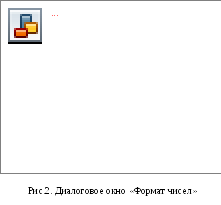 тобы
на экране отображались результаты
вычислений с нужным количеством знаков,
установим формат чисел, вызвав менюFormat-Number
(Формат-Числа).
В
появившемся
диалоговом
окне
Number
Format (Формат
Чисел),
(см.
рис.
2) в
группе
Precision
в
окошке
Displayed
Precision
заменим
цифру
3 цифрой
6. Ту
же цифру вставим в окошко Exponential
Threshold.
Щелкнем на кнопке OK
диалогового окна. Теперь мы сможем
видеть на экране результаты вычислений
с шестью знаками после запятой.
тобы
на экране отображались результаты
вычислений с нужным количеством знаков,
установим формат чисел, вызвав менюFormat-Number
(Формат-Числа).
В
появившемся
диалоговом
окне
Number
Format (Формат
Чисел),
(см.
рис.
2) в
группе
Precision
в
окошке
Displayed
Precision
заменим
цифру
3 цифрой
6. Ту
же цифру вставим в окошко Exponential
Threshold.
Щелкнем на кнопке OK
диалогового окна. Теперь мы сможем
видеть на экране результаты вычислений
с шестью знаками после запятой.
Определим
функцию
![]() .
Для этого нужно:
.
Для этого нужно:
Напечатать f(x):
Используя арифметическую палитру (Arithmetic Palette), напечатайте
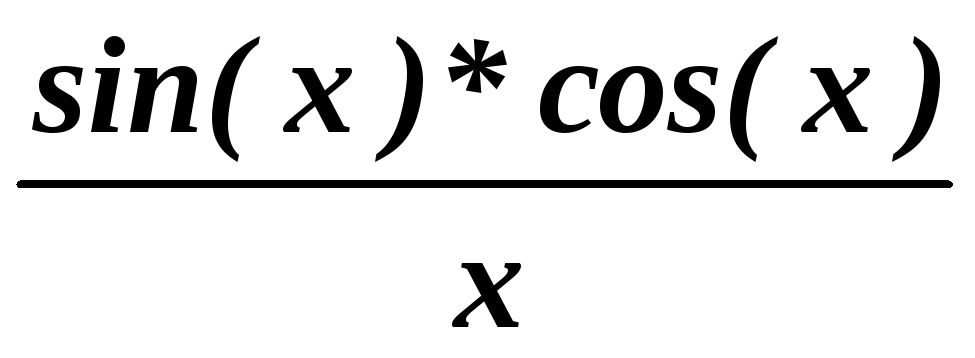 .
Нажмите [Enter].
Определение функции завершено.
.
Нажмите [Enter].
Определение функции завершено.
Для вычисления значения функции (правой ее части) для произвольных значений x нужно подставить вместо x соответствующее значение. Вычислим значение определенной ранее функции для x=10.
На новой строке рабочего поля напечатайте f(10)=. Mathcad возвратит соответствующее значение функции
Р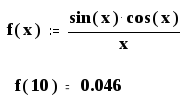 езультат
на экране:
езультат
на экране:
Вычислим значение функции для диапазона значений x. Для этого нужно:
Известным способом определить диапазон для x (от 0 до 10).
Щелкнуть мышью в следующей строке и ввести f(x)=. Mathcad выведет таблицу значений.
Р езультат
на экране:
езультат
на экране:
![]()
Задание №2.Построить график функции (простой способ).
Известным способом определим функцию.
Например,
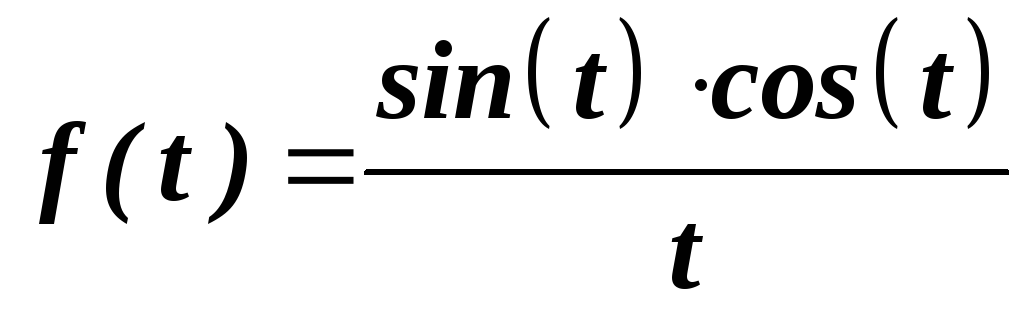 .
.
Выведем f(шаблон графика в декартовой системе координат при помощи меню Insert — Graph (Вставить — График), или палитры графиков (Graph Palette), или ввода символа @.
Появится незаполненный шаблон. Шаблон представляет собой большой пустой прямоугольник с местами ввода данных в виде маленьких черных прямоугольников, расположенных около осей будущего графика. Введем имя переменной t в среднее поле ввода около оси абсцисс и имя функции f(t) в среднее поле ввода около оси ординат. Можно получить шаблон, введя сначала имя функции f(t), а затем символ @. В этом случае поле ввода имени функции заполнится автоматически. Отанется ввести лишь имя переменной.
Щелкнуть мышью вне области графика — он будет построен. Обратите внимание на то, что переменная t не определена (ей не присвоено значение).
Результат на экране:
З![]()
 адание
№3.Построить график функции
(способ ранжированной переменной).
адание
№3.Построить график функции
(способ ранжированной переменной).
Для этого способа необходимо задать диапазон и шаг изменения переменной. Построим этим способом график функции f(x)=sin(x)3 для x (от –10 до 10) с шагом равным 0,1. Для этого нужно:
Известным способом задать диапазон и шаг изменения x.
Известным способом определить функцию f(x)=sin(x)3
Ввести шаблон графика, как в предыдущем задании.
Заполним шаблон, введя имена переменной и функции и заполнив крайние поля для ввода данных ниже оси абсцисс цифрами –10 и 10. Заполним крайние поля для ввода данных левее оси ординат цифрами –1 и 1. Эти поля задают масштаб графика. Если оставить их незаполненными, то масштабы по осям графика установятся автоматически.
Щелкнем мышью вне области графика. Построение графика произойдет автоматически. Для “ручного” режима построения графика нужно нажать клавишу F9.
Р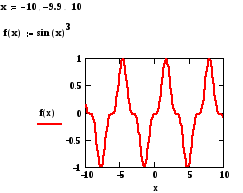 езультат
на экране:
езультат
на экране:
Задание №4.Построить графики функций на координатных осях графика предыдущего задания.
Отредактируем
график предыдущего задания, построив
на прежних координатных осях графики
функций f1(x)=
![]() и f2(x)=
и f2(x)=![]() .
Для этого выполним следующие шаги:
.
Для этого выполним следующие шаги:
В строке с определением функции f(x):=sin(x)3 определить функции f1(x)=
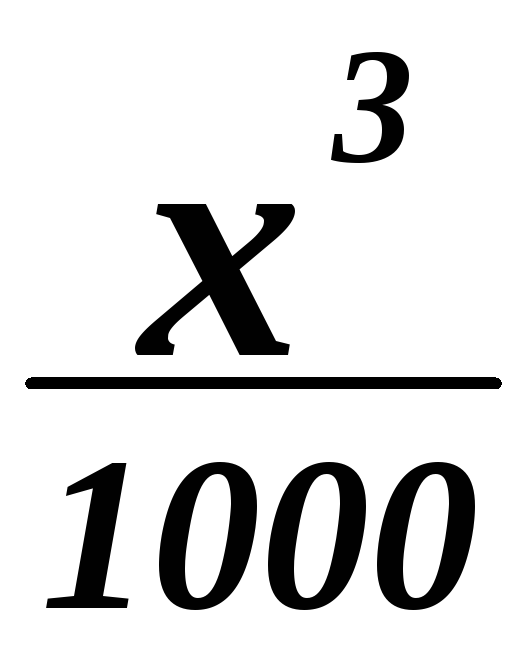 и f2(x)=
и f2(x)=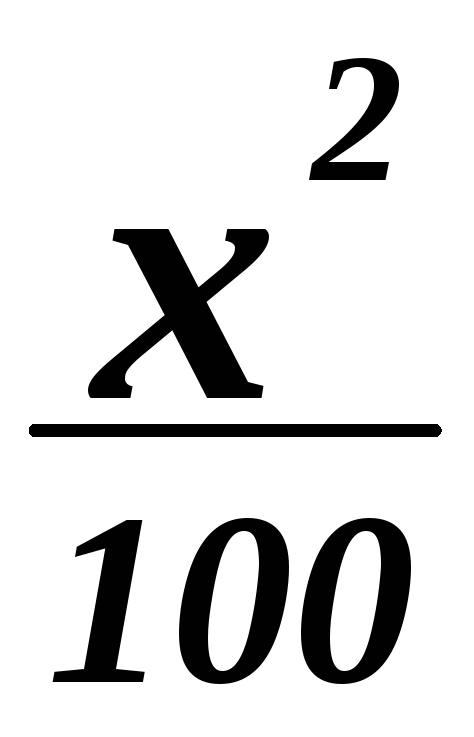 .
.Щелкнуть мышью на построенном графике. Вокруг графика появится рамка.
Щелкнуть мышью на имени функции (слева от оси ординат). Сдвинуть при помощи клавиш курсора синюю рамку так, чтобы она охватила имя функции.
Поставить запятую. Появится маленький черный прямоугольник для ввода имени функции. Заполните его именем функции f1(x).
Повторите предыдущий шаг для ввода имени функции f2(x).
Щелкните мышью вне области построения графиков.
Для дополнительного редактирования графиков необходимо сделать на графике двойной щелчок мышью. Появится окно задания формата графиков, которое содержит четыре странички. Первая из них предназначена для редактирования координатных осей (X-Y Axes); вторая — для редактирования линий графиков (Traces); третья — для редактирования меток на графиках (Labels); четвертая — для сохранения установок форматирования графиков по умолчанию (Defaults).
Результат на экране:

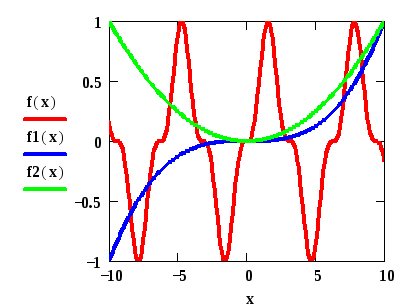
Задание №5. Ввести комментарии для графиков, построенных в предыдущем задании.
Mathcad легко обращается с текстом. Прежде чем вводить текст, необходимо отформатировать стиль вводимого текста (назначить русскоязычный экранный шрифт). Для этого необходимо выполнить следующую последовательность действий:
Вызвать меню Format - Style
В появившемся окне текстовых стилей (Text Style) выбрать текстовый стиль Normal (рис. 3), щелкнуть по кнопке Modify.
О
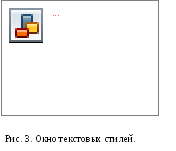
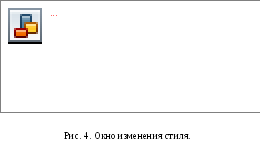 ткроется
окно изменения стиля(Define
Style).
В этом окне щелкните по кнопке Font
(рис. 4).
ткроется
окно изменения стиля(Define
Style).
В этом окне щелкните по кнопке Font
(рис. 4). Откроется окно форматирования текста (Text Format). В списке шрифтов (Font) выберите шрифт с названием System и щелкните кнопку OK. Закройте окно Define Style щелчком по кнопке OK и окно Text Style щелчком по кнопке Close.
Для ввода текстовых комментариев можно использовать меню Insert – Text Region (Вставка – Текстовая область) или ввести символ двойной кавычки “. В любом случае курсор примет вид вертикальной линии, называемой маркером ввода. Маркер ввода окружен текстовой рамкой, которая обозначает текстовую область. Ввод текста заканчивается щелчком мыши вне текстовой рамки. Щелкните мышью справа от графиков и введите следующий текст: ”Пример построения графиков трех функций”. Щелкните мышью вне текстовой рамки. Для удаления текстовой области можно воспользоваться контекстным меню, которое вызывается щелчком правой клавиши мыши на области текста, выбрав команду Cut (Вырезать).
З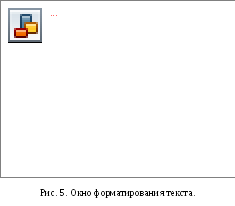 адания
для самостоятельной работы.
адания
для самостоятельной работы.
Найти значения функции f(x)=
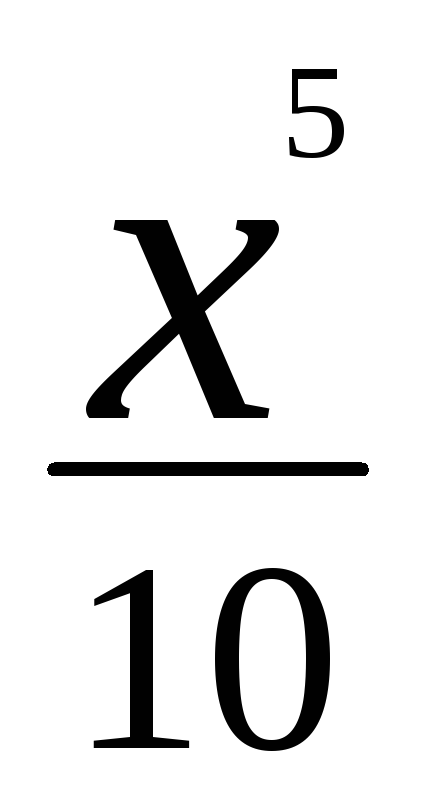 при
целочисленных значениях аргумента в
диапазоне [-20..20].
при
целочисленных значениях аргумента в
диапазоне [-20..20].Найти значения функции f(x)=
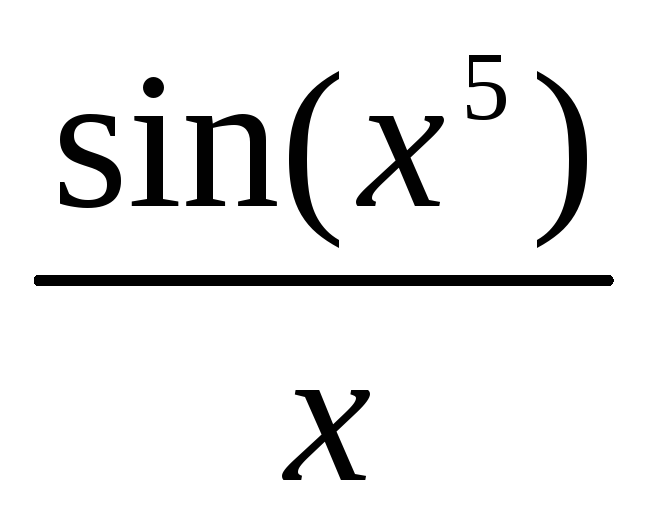 при
целочисленных значениях аргумента в
диапазоне [-20..20].
при
целочисленных значениях аргумента в
диапазоне [-20..20].Построить график функции простым способом
f(x)=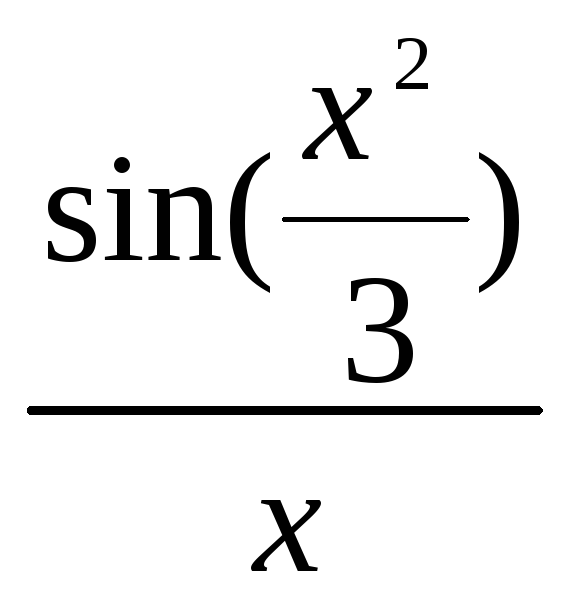 .
.
Построить графики функций, изменяя аргумент от –10 до 10 с шагом 0.1
f(x)=sin![]() ;
f1(x)=
;
f1(x)=![]() .
.
