
- •СОДЕРЖАНИЕ
- •ВВЕДЕНИЕ
- •1.1. Типовое задание
- •1.2. Контрольные вопросы
- •1.3. Контрольные задания
- •2.1. Типовое задание
- •2.2. Контрольные вопросы
- •2.3. Контрольные задания
- •3.1. Типовое задание
- •3.2. Контрольные вопросы
- •3.3. Контрольные задания
- •4.1. Типовое задание
- •4.2. Контрольные вопросы
- •4.3. Контрольные задания
- •5.1. Типовое задание
- •5.2. Контрольные вопросы
- •5.3. Контрольные задания
- •6.1. Типовое задание
- •6.2. Контрольные вопросы
- •6.3. Контрольные задания
- •7.1. Типовое задание
- •7.2. Контрольные вопросы
- •7.3. Контрольные задания
- •8.1. Типовое задание
- •8.2. Контрольные вопросы
- •8.3. Контрольные задания
- •9.1. Типовое задание
- •9.2. Контрольные вопросы
- •9.3. Контрольные задания
- •10.1. Типовое задание
- •10.2. Контрольные вопросы
- •10.3. Контрольные задания
- •11.1. Типовое задание
- •11.2. Контрольные вопросы
- •11.3. Контрольные задания
- •12.1. Типовое задание
- •12.2. Контрольные вопросы
- •12.3. Контрольные задания
- •13.1 Типовое задание
- •13.2. Контрольные вопросы
- •13.3. Контрольные задания
- •14.1. Типовое задание
- •14.2. Контрольные вопросы
- •14.3. Контрольные задания
- •15.1. Типовое задание
- •15.2. Контрольные вопросы
- •15.3. Контрольные задания
- •16.1. Типовое задание
- •16.2. Контрольные вопросы
- •16.3. Контрольные задания
- •17.1. Типовое задание
- •17.2. Контрольные вопросы
- •17.3. Контрольное задание
- •ЛИТЕРАТУРА
- •ПРИЛОЖЕНИЯ

Рис. 16.19. Ввод имени узла
9.Вы вернулись к диалоговому окну Сохранить как веб-страницу. Вы можете переименовать сайт, введя в текстовое поле Имя файла новое имя.
Дважды щелкните левой кнопкой мыши новое местоположение сайта (в
данном случае — строку ftp://sait.narod.ru).
10.Щелкните ОК.
11.После соединения с FTP-сервером и появления в текстовом поле Папка его имени щелкните кнопку Сохранить.
12.Откроется диалоговое окно Сохранение. Исчезновение этого окна будет означать, что загрузка всех рисунков, html-и других файлов из состава сайта завершена.
16.2.Контрольные вопросы
1.Назначение, основные возможности и состав Micrisift Publicher /
Элементы интерфейса, настройка рабочего места.
2.Способы оздания Web-сайта Micrisift Publicher. Использование Мастеров Содержания и шаблонов Web-сайта.
3.Местонахождение и структура папок Micrisift Publicher для сохранения Web-сайта (по умолчанию).
4.Способы создания, добавления, удаления Web-страниц.
206
16.3. Контрольные задания
Размещение текста на других Web-страницах.
Создание второй страницы
1.Выделите и отформатируйте заголовок Мы учимся: Тimes New Roman, 24, полужирный, цвет — Акцент 1, выравнивание — по центру.
2.Введите подзаголовок Профили факультета: Тimes New Roman, 16, полужирный, цвет — Акцент 1, выравнивание — по центру.
3.Введите текст, приведенный на рис. 16.20.
Естественнонаучное направление |
|
Экономико-математическое |
|
•… |
|
•… |
|
•… |
|
•… |
|
|
|
|
|
|
|
|
|
Рис. 16.20. Примерное оформление текста
4.Отформатируйте текст: Тimes New Roman, 12, черный.
5.Введите и отформатируйте текст на третьей и четвертой страницах сайта согласно образцу. Сохраните сайт как публикацию.
207

Лабораторная работа № 1 7
ТЕХНОЛОГИЯ ПРОЕКТИРОВАНИЯ WEB–СТРАНИЦ СРЕДСТВАМИ ОФИСНЫХ ПРИЛОЖЕНИЙ
Цель работы: создание Web-страницы в MS Word, преобразование документов в MS Word формат HTML. Редактирование и форматирование Web- страницы с помощью MS Word, гиперссылок. Создание закладок. Преобразование таблиц и диаграмм MS Excel в Web-страницы. Преобразование объектов баз данных MS Access в Web-страницы.
Методические указания
1. Создание Web–страниц средствами ТП MS Word
Пример 1. Создайте начальную страницу средствами MS Word Web-сайта. Сохраните ее под именем index.html в папке site\html\rus. Просмотрите начальную страницу Web-сайта в браузере MS Internet Explorer.
Порядок выполнения
1.Загрузите текстовый процессор MS Word, выполнив команду
Пуск/Программы/ MS Word .
2.Создайте начальную страницу Web-сайта, разместив текст, приведенный на рис. 17.1.
Проектирование и разработка Web-сайта
Создание Web-страниц средствами MS Office:
1.Создание Web-страниц с помощью MS Word
−Преобразование таблиц и диаграмм MS Excel в Web-страницы
−Преобразование объектов баз данных MS Access в Web-страницы
2.Создание интерактивных презентаций с помощью MS PowerPoint
3.Создание Web-страниц средствами языка HTML
4.Создание Web-страниц средствами FrontPage
Рис. 17.1. Текст, размещенный на начальной странице Web-сайта
208
3.Установите цвет заголовка начальной страницы – темно-красный, размер шрифта заголовка – 14.
4.Определите цвет фона Web-страницы: Формат/Фон/ Способы заливки/градиентная/ заготовка/пергамент/ тип штриховки/из угла.
5.Сохраните начальную страницу Web-сайта: Файл / Сохранить / кнопка
Обзор/ откройте папку site/html/rus/index.html /OK.
6.Закройте сохраненный файл index.html.
7.Просмотрите начальную страницу в браузере MS Internet Explorer:
Файл/Просмотр Webстраницы или Файл/Открыть/ кнопка Обзор/ откройте папку site/html/rus/index.html/ выберите Тип файлов: Файлы HTML/ выберите файл index.html / кнопка Открыть.
17.1. Типовое задание
Пример 1. Создайте новый документ и сохраните документ в формате MS Word под именем word.doc в папке site\other. Преобразуйте документ MS Word в формат HTML и сохраните HTML-документ под именем word.html в папке site/html/rus. Просмотрите Web-страницу в браузере MS Internet Explorer.
Указания
1.Создайте новый документ MS Word, разместив следующий текст:
Создание Web – страниц с помощью MS Word
MS Word позволяет:
−создавать страницу с «чистого» листа;
−конвертировать уже имеющийся документ MS Word в Web страницу;
−редактировать и форматировать Web – страницу как обычный документ MS Word.
2.Сохраните документ в формате MS Word под именем word. doc в папке site\other.
3.Установите цвет заголовка начальной страницы – коричневый, размер шрифта заголовка – 14.
4.Определите цвет фона Web-страницы: Формат/Фон/Способы
209
заливки/текстура/ полотно.
5.Сохраните документ в формате HTML в папке site/html/rus/ word.html/OK.
6.Закройте сохраненный файл word.html.
7.Просмотрите Web-страницу в браузере MS Internet Explorer: Файл/
Просмотр Web-страницы или Файл/Открыть/ кнопка Обзор/ откройте папку site/html/rus/ word.html / выберите Тип файлов: Файлы HTML/ выберите файл word.html / кнопка Открыть.
Пример 2. Отредактировать введенные данные начальной страницы, вставить бегущую строку, графические объекты. Результат работы сохранить в файле word.html и просмотреть в браузере Internet Explorer.
Указания
1.Вставьте после заголовка Web-страницы графический рисунок:
Вставка/ рисунок из файла/ откройте папку С:\Programms Files\Microsoft Office\ Clipart\Lines выберите файл Осенние листья/ кнопка Добавить или осуществите поиск графический рисунок, расположенных на компьютере командой Пуск/Поиск/ Файлы и папки/ *.gif (или *.jpg, *.tif) и выберите
графические рисунки, соответствующие тематике начальной страницы.
2.В конце документа вставьте горизонтальную линию, после которой добавьте таблицу (число столбцов – 2, число строк – 1), в первую ячейку которой введите: К началу документа, во вторую – К начальной странице.
Выровняйте содержимое ячеек по центру.
3.Сохраните начальную страницу Web-сайта: Файл/Сохранить
/site/html/rus/word.html/ кнопка Сохранить/ в поле Тип файла щелкните по кнопке раскрывающегося списка и выберите: Web-страница/ОК.
4.В конце документа вставьте бегущую строку, щелкнув по пиктограмме
Бегущая строка на панели инструментов Вид/ Панели инструментов/ Вебкомпоненты.
5.В диалоговом окне Бегущая строка введите текст бегущей строки, указав в ней свою фамилию, инициалы и номер телефона. Для текста бегущей
210
строки установите: Движение – Насквозь, Цвет фона – Белый, Направление –
Справа налево. После установки параметров нажмите кнопку ОК.
6.Выполните переход в режим Конструктора  , расположенной на панели инструментов Веб-компоненты.
, расположенной на панели инструментов Веб-компоненты.
7.Установите ширину бегущей строки равной 16см, высоту – 0,60см,
выполнив команду Формат/ Элемент управления/ вкладка Размер.
8.После установки необходимых параметров бегущей строки отмените режим Конструктора, щелкнув по пиктограмме Выход из режима Конструктора.
9.Закройте отредактированный файл word.html.
10.Открыв браузер MS Internet Explorer, просмотрите результат работы в окне браузера, задав команду Вид/ Обновить.
Пример 3.
Продолжить редактирование Web-страницы, добавив ссылки:
–на файл site/html/rus/word. doc
–на начальную страницу Web-сайта, используя текст « К начальной странице»
–на заголовок Web-страницы, используя в качестве ссылки текст « к
началу документа»,
–на документ site/html/rus/word.html.
Просмотрите измененную Web-страницу в Internet Explorer и проверьте работоспособность ссылок.
Указания
1.С помощью панели задач Windows переключитесь в MS Word.
2.Вернувшись в MS Word, откройте файл site/html/rus/word.html
3.Вставьте ссылку на файл, используя текст « обычный документ Word».
Выделите текст/ Вставка/гиперссылка/ в поле Связать с .../новым документом
кнопка Обзор.../ выберите файл word.doc/ OK.
4.Сохраните файл: Файл / Сохранить.
211
5.Просмотрите измененную Web-страницу в Internet Explorer и проверьте работоспособность ссылки: с помощью панели задач Windows переключитесь в Internet Explorer / кнопка Обновить/щелчок мышью по ссылке/ вернитесь к предыдущему документу с помощью кнопки Назад.
6.С помощью панели задач Windows переключитесь в MS Word.
7.Вставьте в документ ссылку на начальную страницу Web-сайта,
используя текст «К начальной странице» , выделив текст К начальной странице /Вставка/Гиперссылка в поле Связать с .../файлом, веб – страницей/ кнопка
Обзор.../ откройте папку site/html/rus/index.html /OK.
8.Сохраните Webстраницу: Файл / Сохранить.
9.Просмотрите измененную Web-страницу в Internet Explorer. Проверьте
иработоспособность на начальную страницу Web-сайта : с помощью панели задач Windows переключитесь в Internet Explorer / кнопка Обновить/щелчок мышью по ссылке К начальной странице / вернитесь к предыдущему документу с помощью кнопки Назад
10.С помощью панели задач Windows переключитесь в MS Word.
11.Вставьте закладку на заголовок Web-страницы : выделите заголовок документа/Вставка/ Закладка.../ в поле Имя закладки введите: Заголовок/ кнопка Добавить.
12.Вставьте ссылку на заголовок Web-страницы, используя в качестве ссылки текст «к началу документа»: выделите текст к началу документа Вставка/Гиперссылка в поле Связать с ../местом в документе/ выберите закладку Заголовок /OK.
13.Сохраните Web-страницу: Файл / Сохранить.
14.Просмотрите измененную Web-страницу в Internet Explorer. Проверьте
иработоспособность на начальную страницу Web-сайта : с помощью панели задач Windows переключитесь в Internet Explorer / кнопка Обновить/щелчок мышью по ссылке К началу документа/ вернитесь к предыдущему документу с помощью кнопки Назад.
15.С помощью панели задач Windows переключитесь в MS Word.
212
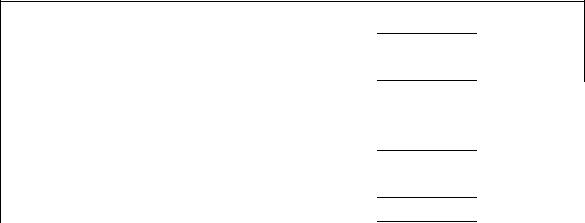
16.Завершите работу с Web-страницей: Файл/Закрыть.
17.Аналогично создайте ссылку на документ site/html/rus/word.html., используя в качестве ссылки текст «Создание Web-страниц с помощью MS Word»
2. Создание Web – страниц средствами ТП MS Excel
Пример 1. Представить результат работы фирмы в виде Web-страницы, в которой представлена таблица (см. Образец 1) и диаграмма. Сохраните документ
вформате MS Excel под именем excel.xls в папке site\other. Преобразуйте документ MS Excel в формат HTML, сохранив под именем excel.htm и диаграмму под именем Diagr.htm в папке site\html\rus.Завершите работу с MS Excel. Просмотрите Web-страницу в браузере Internet Explorer
Указания:
1. Загрузите MS Excel Пуск/Программы/ MS Excel.
2. Создайте таблицу, приведенную на (рис. 17.2), соблюдая показанное оформление.
Учет товаров
Наименование |
Количество |
Цена |
НДС |
Итого цена с |
В том числе НДС |
товара |
товара |
товара |
товара |
НДС |
|
|
|
|
|
10 920 000р. |
|
Продукты |
203 |
9 100 000р. |
1 820 000р. |
2 216 760 000р. |
|
|
|
|
|
|
|
Бытовая |
|
|
|
|
|
техника |
102 |
6 000 000р. |
1 200 000р. |
7 200 000р. |
734 400 000р. |
|
|
|
|
86 400 000р. |
|
Сантехника |
45 |
72 000 000р. |
14 400 000р. |
3 888 000 000р. |
|
|
|
|
|
18 000 000р. |
|
Радиотовары |
56 |
15 000 000р. |
3 000 000р. |
1 008 000 000р. |
|
|
|
|
|
6 000 000р. |
|
Продукты |
32 |
5 000 000р. |
1 000 000р. |
192 000 000р. |
|
|
|
|
|
|
|
Рис. 17.2. Схема учета товаров
Примечания:
–Поле НДС рассчитывается как 20% от поля Цена.
–Поле Итого цена с НДС рассчитывается как сумма полей Цена и НДС.
–Поле В том числе НДС рассчитывается как произведение полей
Количество и НДС.
213
3.С помощью мастера диаграмм по данным таблицы постройте диаграмму (выделите данные/  ). Тип диаграммы – точечная со значениями, соединенными сглаживающими линиями. В качестве названия диаграммы введите: Учет товаров. Отформатируйте диаграмму.
). Тип диаграммы – точечная со значениями, соединенными сглаживающими линиями. В качестве названия диаграммы введите: Учет товаров. Отформатируйте диаграмму.
4.Сохраните документ в формате MS Excel: Файл/ Сохранить/ откройте папку site\other/ в поле Имя файла введите: excel.xls / Сохранить.
5.Для представления данных таблицы в виде Web-страницы выделите таблицу с полученными данными и преобразуйте ее в формат html, выполнив команду Файл/ Сохранить как...
6.В диалоговом окне Сохранение документа откройте свою папку, введите имя файла excel.xls, выберите тип файла Web-страница, установите переключатель в положение Выделенное (будет указан диапазон выделенных ячеек) и щелкните по кнопке Опубликовать.
7.В окне Публикация Webстраницы введите заголовок для Web-
страницы, например Перечень товаров, щелкнув по кнопке Изменить.
8.Для публикации подготовленной таблицы нажмите кнопку
Опубликовать.
9.Завершите работу с табличным процессором MS Excel.
10.Просмотрите созданную Web-страницу в браузере Internet Explorer.
Пример 2. Представить результат работы фирмы в виде Web-страницы, которая содержит диаграмму, представляющую графическое распределение НДС товара. Файл сохранить под именем Diagr.htm . Результат работы просмотрите в браузере Internet Explorer.
Указание. Создайте Web-страницу, содержащую диаграмму, по описанному ранее алгоритму
Пример 3. Открыть созданный ранее файл index.html в MS Word. Выделить текст Преобразование таблиц и диаграмм Ms Excel в Web - страницы и вставить гиперссылки на файлы excel.xls и Diagr.htm. Результат работы просмотрите в браузере Internet Explorer.
Пример 4. Отформатировать файл excel.xls и добавить в него ссылку на
214
начальную страницу index.html. Просмотреть измененную Web-страницу в браузере Internet Explorer.
Пример 5. Открыть файл Diagr.htm и добавить в него ссылку на начальную страницу index.html. Просмотреть измененную Web-страницу в браузере Internet Explorer.
3. Создание Web–страниц средствами СУБД MS Access
Пример 1. Создать статическую Web-страницу для запроса Информация о студентах, выполнив экспорт данных в файл формата .html. Просмотрите созданную Web-страницу в браузере Internet Explorer
Указания:
1.Откройте базу данных Студенты. Выделите запрос Информация о студентах Информация о студентах.
2.Выполните команду Файл/ Экспорт. В диалоговом окне Экспорт в поле Тип файла из раскрывающегося списка выберите пункт Документы HTML, сохранив под именем Страница о студентах, нажав кнопку Экспорт.
3.Просмотрите Web-страницу в браузере MS Internet Explorer:
Файл/Открыть/ кнопка Обзор/ откройте папку site/html/rus/ Страница о студентах.html / кнопка Открыть.
Пример 2. Создать страницу доступа к данным для таблицы Сведения о дисциплинах в режиме Мастера страниц
Указания:
1.В окне базы данных откройте объект Страницы.
2.Загрузите режим Мастера создания страниц, дважды щелкнув по строке Создание страницы доступа к данным с помощью мастера.
3.Из раскрывающегося списка в поле Таблицы и запросы выберите таблицу Дисциплины. Поместите поля таблицы Дисциплины в область
Выбранные поля, щелкните по кнопке Далее.
4.Установите:
–сортировку по возрастанию;
–заголовок страницы – Информация о дисциплинах;
215
–переключатель Изменить макет страницы;
–флажок Применить тему к странице и щелкните Готово.
5.Просмотрите полученную страницу командой Вид/ Просмотр страницы.
6.Сохраните страницу в своей папке.
Пример 3. Создать страницу доступа к данным для таблицы в режиме
Конструктора для запроса Средний балл.
Указания:
1.В окне базы данных откройте объект Страницы
2.Для создания страницы в режиме Конструктора щелкните по кнопке Создать, расположенной в окне базы данных.
3.В появившемся окне Новая страница доступа к данным выберите режим Конструктор и в качестве источника данных укажите запрос Средний балл.
4.В открывшемся режиме Конструктора создания страницы в область раздела Название страницы введите название страницы Успеваемость студентов.
5.Удалите область строки для ввода дополнительного текста, установив курсор под область названия страницы, нажав клавишу Backspace.
6.Откройте список полей, выбрав команду Вид/Список полей.
7.Разместите поля запроса Средний балл в главный раздел страницы.
8.Отформатируйте заголовок, элементы управления с помощью панели управления Выравнивание и изменение размеров.
9.Задайте тему для страницы командой Формат/ Тема / радиус.
10.Поместите рисунок командой Вставка/Рисунок и бегущую строку, выбрав на панели инструментов кнопку  , в которую введите информацию о разработчике странице.
, в которую введите информацию о разработчике странице.
11.Просмотрите созданную страницу доступа к данным.
Пример 4. Создать страницу доступа к данным для таблицы в режиме Конструктора для таблицы Информация, содержащей гипертекстовые ссылки
216
