
- •СОДЕРЖАНИЕ
- •ВВЕДЕНИЕ
- •1.1. Типовое задание
- •1.2. Контрольные вопросы
- •1.3. Контрольные задания
- •2.1. Типовое задание
- •2.2. Контрольные вопросы
- •2.3. Контрольные задания
- •3.1. Типовое задание
- •3.2. Контрольные вопросы
- •3.3. Контрольные задания
- •4.1. Типовое задание
- •4.2. Контрольные вопросы
- •4.3. Контрольные задания
- •5.1. Типовое задание
- •5.2. Контрольные вопросы
- •5.3. Контрольные задания
- •6.1. Типовое задание
- •6.2. Контрольные вопросы
- •6.3. Контрольные задания
- •7.1. Типовое задание
- •7.2. Контрольные вопросы
- •7.3. Контрольные задания
- •8.1. Типовое задание
- •8.2. Контрольные вопросы
- •8.3. Контрольные задания
- •9.1. Типовое задание
- •9.2. Контрольные вопросы
- •9.3. Контрольные задания
- •10.1. Типовое задание
- •10.2. Контрольные вопросы
- •10.3. Контрольные задания
- •11.1. Типовое задание
- •11.2. Контрольные вопросы
- •11.3. Контрольные задания
- •12.1. Типовое задание
- •12.2. Контрольные вопросы
- •12.3. Контрольные задания
- •13.1 Типовое задание
- •13.2. Контрольные вопросы
- •13.3. Контрольные задания
- •14.1. Типовое задание
- •14.2. Контрольные вопросы
- •14.3. Контрольные задания
- •15.1. Типовое задание
- •15.2. Контрольные вопросы
- •15.3. Контрольные задания
- •16.1. Типовое задание
- •16.2. Контрольные вопросы
- •16.3. Контрольные задания
- •17.1. Типовое задание
- •17.2. Контрольные вопросы
- •17.3. Контрольное задание
- •ЛИТЕРАТУРА
- •ПРИЛОЖЕНИЯ
15.2.Контрольные вопросы
1.Создание Web-страниц на основе стандартных шаблонов структуры страницы.
2.Гипертекстовые связи для перехода к Web-страницам.
3.Как вставить закладку на странице, создать гиперссылку к странице.
4.Порядок создания панели ссылок.
5.Как задается размер шрифта на веб-страницах?
6.Как создать бегущую строку?
15.3.Контрольные задания
Задание. Используя панель ссылок, основанную на структуре переходов, разработайте удобную навигацию по страницам сайта. Создайте Web – сайт, используя соответствующие шаблоны веб-узлов FrontPage:
Номер варианта |
Тема |
|
|
1 |
Создать веб-узел рабочей группы, библиотекой общих |
|
документов, списком задач, списком контактов. |
|
|
2 |
Создать веб-узел проекта, включающего список |
|
участников, календарный план, отчеты о состоянии, архив |
|
и форум обсуждений. |
|
|
3 |
Создать веб-узел для служб технической поддержки. |
|
|
4 |
Создать веб-узел для групп обсуждений с оглавлением и |
|
возможностью поиска по всему тексту. |
|
|
5 |
Создать веб-узел, позволяющий подключиться к базе |
|
данных и просматривать, обновлять, удалять записи. |
|
|
6 |
Создать корпоративный веб-узел для Интернета. |
|
|
Вариант 1
Создайте Web-сайт дискуссий, используя соответствующий шаблон
FrontPage.
184
Вариант 2
Создайте рамку оглавления слева с гиперссылками для изменения страницы справа.
Вариант 3
Создайте рамку объявления с оглавлением и основной рамкой. Гиперссылки в объявлении изменяют рамку оглавления.
Вариант 4
Создайте колонтитул с кнопками переходов и основной рамкой снизу колонтитула. Гиперссылки в колонтитуле изменяют основную рамку.
Вариант 5
Создайте верхнего и нижнего колонтитулов для элементов перемещения. Гиперссылки в колонтитулах изменяют рамку оглавления.
Вариант 6
Создайте вложенную иерархию данных. Основные гиперссылки изменяют содержимое рамки справа.
185
Лабораторная работа № 1 6
СОЗДАНИЕ WEB-СТРАНИЦ В РЕДАКТОРЕ
MICROSOFT PUBLISHER
Цель работы: научиться создавать web-узел с использованием редакторов WYSIWYG (Micrisift Publisher) и публиковать, разработанный сайт на бесплатном сервере в сети Интернет
Методические указания
Web-узел включает в себя набор связанных между собой Web-страниц. Начальная страница сайта называется домашней (homepage). Связи между страницами задаются с помощью гиперссылок, которые могут быть выражены в виде текста, рисунков или кнопок. Щелчок гиперссылки левой кнопкой мыши позволяет перейти на другую Web-страницу, на которую указывает данная гиперссылка. Web-страница может содержать текст и рисунки, которые будут отображаться в окне браузера, и в отличие от печатной страницы, неограничена в размере.
Microsoft Publisher прежде всего используется для быстрого создания простых Web-узлов. Создание Web-страницы в Microsoft Publisher не требует знания HTML, специального языка, который используется при создании и отображении Web-страниц.
Проще всего создать Web-узел, воспользовавшись мастером, который выполнить все необходимые шаги. Щелкнув несколько раз кнопкой мыши, можно за считанные минуты создать привлекательный шаблон Web-сайта, а затем отредактировать его и дополнить, включая звуковое оформление, тексты и рисунки.
При разработке сайта не перегружайте Web-страницы графическими, динамическими, музыкальными, анимационными и другими объектами, элементы на странице не должны накладываться друг на друга, а между текстом и графикой всегда должно оставаться пространство. Следите за навигацией,
186

облегчающей работу с сайтом и привлекающей к нему посетителей. Фон, заголовки и общее расположение материала на экране должны соответствовать друг другу и не нарушать целостность восприятия.
Макет представляет собой прототип сайта, содержащий образцы текста и рисунков, которые необходимо заменить своими.
При работе не забывайте, что сначала Web-узел необходимо сохранять как файлы Microsoft Publisher. Не следует сохранять его как Web-страницу до тех пор, пока работа не будет закончена полностью. Связано это с тем, что, если файл Publisher сохранен как Web-страница, его уже нельзя редактировать.
Созданный в Publisher Web-узел можно импортировать в Microsoft FrontPage.
16.1. Типовое задание
Пример 1.
Создайте Web-сайт «Визитная карточка факультета», который будет рассказывать о самом факультете, об обучении, что интересного происходит на факультете кроме учебыс помощью редактора Microsoft Publisher. Объедините созданные страницы Вашего сайта гиперсвязью и протестируйте на работоспособность (рис 16.1).
Рис. 16.1. Оформление Web-сайта «Визитная карточка факультета»
187
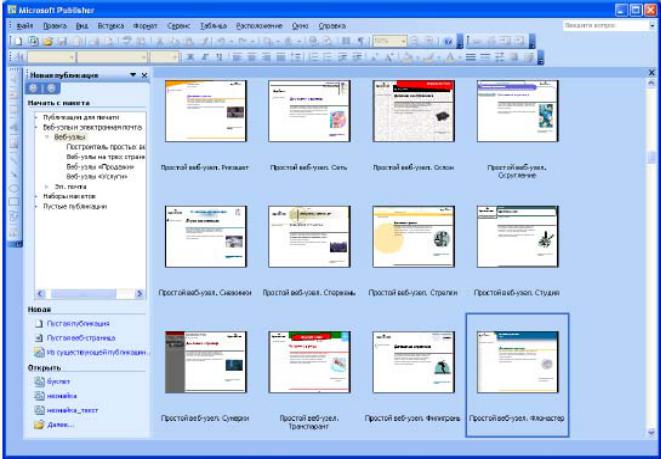
Порядок выполнения
1.Запустите Microsoft Publisher.
2.В Области задач в разделе Начать с макета выберите Web-узлы и электронная почта/ Web-узлы. В правую часть окна загрузятся макеты простых Web-узлов, на основе которых можно создать сайт.
3.Прокрутите содержащиеся в правой части окна макеты и дважды щелкните образец Простой веб-узел. Фломастер (рис. 16.2).
Рис. 16.2. Выбор образца макета Простой веб-узел. Фломастер
4. В диалоговом окне Удобный построитель веб-узлов установите флажки
Размещение сведений о профиле организации и Размещение сведений о способах связи с организацией. Все остальное мало подходит (рис. 16.3).
188
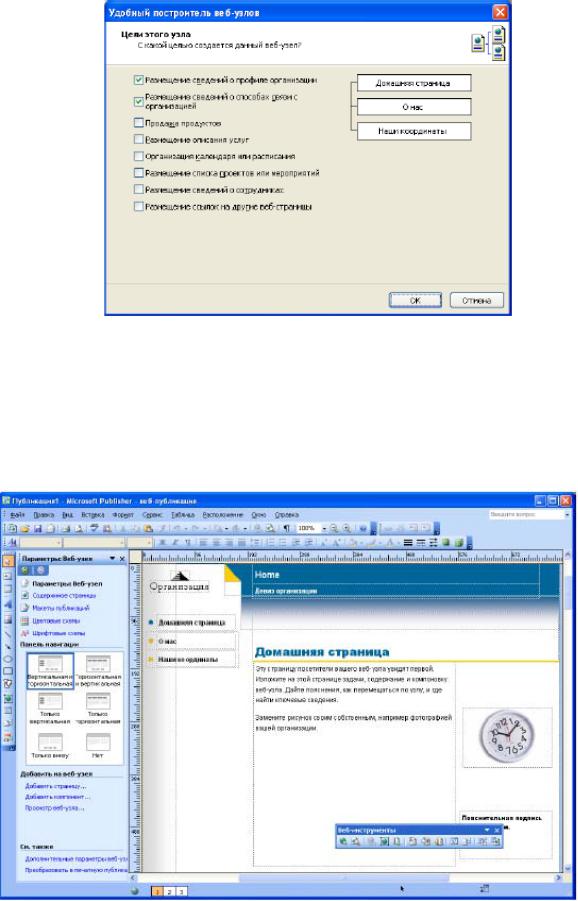
Рис. 16.3. Окно Удобный построитель веб-узлов
5. Щелкните ОК.
В окне программы отобразится шаблон домашней страницы (рис. 16.4).
Рис. 16.4. Шаблон домашней страницы
189

1. Панель навигации
В Области задач отображается схема размещения панели навигации на страницах сайта.
Панель навигации представляет собой набор кнопок или текстовых гиперссылок (обычно это перечень основных Web-страниц сайта), которая отображается на каждой странице сайта. Microsoft Publisher, позволяет выбрать разные варианты размещения панели навигации на страницах сайта.
По умолчанию устанавливается вариант Вертикальная и горизонтальная, т. е. панель будет располагаться слева на странице и она же – вниз.
Во второй строке представлены единичные навигационные панели, т. е. навигационная панели будет на странице одна, и в зависимости от выбранного варианта располагается только слева на странице, в ее верхней части или только внизу. Последний вариант — страница без панели навигации (рис. 16.5).
Рис. 16.5. Выбор типа страницы
2. Добавление в сайт Web-страниц
1.В Области задач после вариантов размещения панели навигации расположен список команд Добавить на веб-узел, щелкните Добавить страницу.
2.В открывшемся диалоговом окне Добавление веб-страницы в области Выбрать тип страницы щелкните Общие сведения. Обратите внимание, чтобы
190
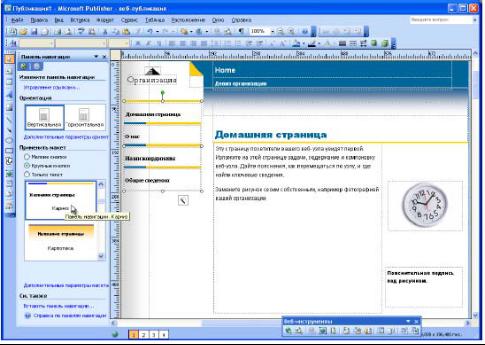
был установлен флажок в окне Добавить гиперссылку на панель навигации.
3. Щелкните ОК.
Теперь сайт состоит из четырех страниц.
3. Изменение внешнего вида кнопок
Для изменения внешнего вида панели навигации:
1.Выделите панель навигации.
2.Подведите указатель мыши к кнопке , расположенной под панелью навигации. Указатель примет вид . Щелкните кнопку.
3.В Области задач откроется раздел Изменение Панели навигации. В поле Применить макет установите флажок Крупные кнопки.
4.Используя полосу прокрутки, просмотрите представленный здесь же список макетов кнопок навигационной панели. Выберите понравившийся вариант и щелкните его левой кнопкой мыши (рис. 16.6).
Рис. 16.6. Список макетов кнопок навигационной панели
Примечание. Для возврата в область задач Содержимое страницы,
щелкнуть необходимое число раз кнопку Назад или раскрыть список с названиями разделов Области задач и выбрать нужный (рис. 16.7).
191
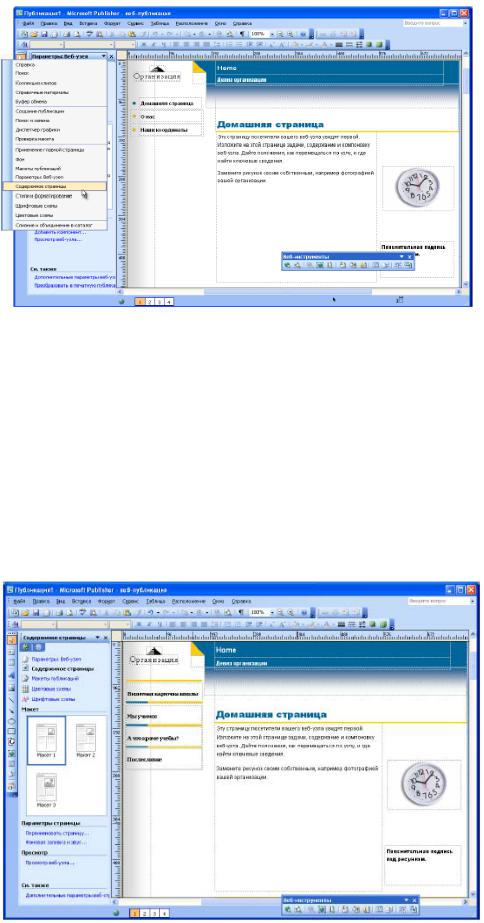
Рис. 16.7. Список с названиями разделов Области задач
4. Замена названия кнопок панели навигации
1.Выделите текст первой кнопки панели навигации (рис 16.8).
2.Измените название копки на Визитная карточка факультета.
3.Измените название второй кнопки на Мы учимся.
4.Измените название третьей кнопки на А что кроме учебы?
5.Измените название четвертой кнопки на Послесловие.
Рис. 16.8. Изменение названия кнопок
192
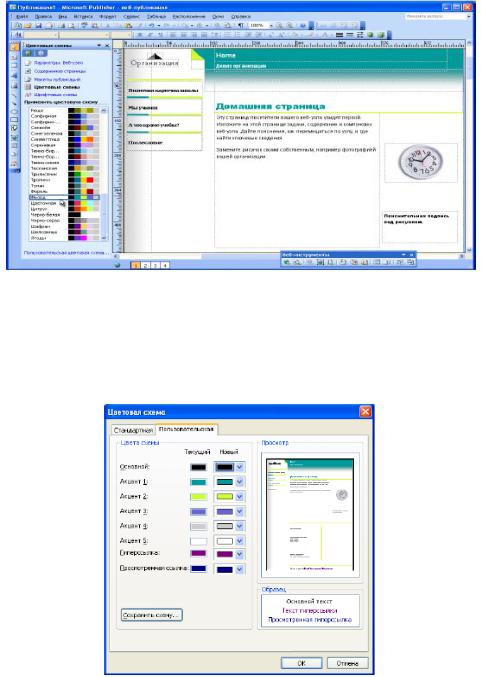
Просмотрите все страницы сайта и убедитесь, что название кнопок было автоматически изменено на всех навигационных панелях.
5.Выбор цветовой схемы
1.В Области задач щелкните Цветовых схемы.
2.В открывшемся списке цветовых схем щелкните Фьорд. Выбранная цветовая схема будет применена для всех Web-страниц сайта (рис. 16.9).
Рис. 16.9. Список цветовых схем
Для просмотра Web-страницы сайта, щелкните кнопку перехода по страницам  в нижней части окна (рис. 16.10).
в нижней части окна (рис. 16.10).
Рис. 16.10. Создание собственной цветовой схемы
193

Создать собственную цветовую схему можно,открыв диалоговое окно
Цветовая схема/ вкладка Пользовательска (в нижней части Области задач)я, и
сохранить ее, щелкнув кнопку Сохранить схему.
6.Вставка фона
1.Для установки фона страницы и добавления звуковых эффектов раскройте список названий областей задач и выберите в меню Формат / Фон.
2.В Области задач откроется раздел Фон. Щелкните в разделе Применить фон (рис. 16.11) подходящий вариант (для примера, Акцент 1), а затем – из предложенного списка вариантов фона выберите понравившийся (в данном случае цвет фона страницы выберите 14 % оттенок Акцент1, а вариант заливки страницы — однотонный).
Рис. 16.11. Установка фона страницы
Выбранный вариант фона применяется только к текущей странице, все остальные страницы в данном нашем случае остались белыми. Если вас не
194
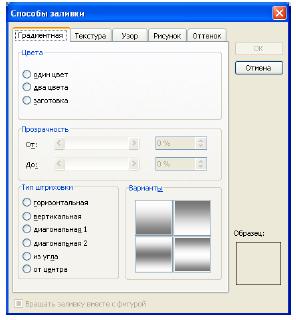
устраивают предложенные цветовые варианты, щелкните
Пример 2
На второй странице сайта создайте вариант фона Градиентная заливка (по вертикали) (рис. 16.12). На третьей странице примените вариант фона Заливка картинкой (завитки). Для заливки четвертой страницы создайте собственный вариант фона.
Рис. 16.12. Окно Способы заливки
Указания:
1.В Области задач щелкните Дополнительные типы фона, откроется диалоговое окно Способы заливки;
2.Создайте свой цветовой вариант заливки, устанавливая различные параметры на вкладке Градиентная, Текстура, Узор, Рисунок, Оттенок;
3.После создания (или выбора из предложенных вариантов) подходящего фона щелкните ОК.
7.Вставка фонового звука
1.Для включения в сайт фонового звука в Области задач щелкните Фоновый
звук.
195
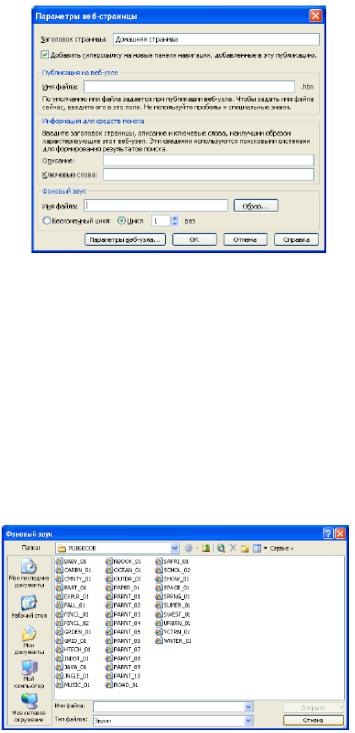
2. В открывшемся диалоговом окне Параметры веб-страницы (рис. 16.13) для выбора звука щелкните кнопку Обзор, если у вас есть записанный звук, найдите нужный файл, выделите его и щелкните ОК.
Рис. 16.13. Окно Параметры веб-страницы
3. Если у вас нет нужного файла, в Publisher есть коллекция звуков, которой вы можете воспользоваться. Для этого в диалоговом окне Параметры веб-страницы щелкните кнопку Обзор, по умолчанию отроется папка, содержащая коллекцию звуковых файлов программы (рис. 16.14). Выделите любой звуковой файл и щелкните кнопку Открыть.
Рис. 16.14. Выбор звуковых файлов
4. Чтобы звуковой эффект был постоянным при просмотре данной Web-
196
страницы, в диалоговом окне Параметры веб-страницы установите переключатель в разделе Фоновый звук в положение Бесконечный цикл, а чтобы звук повторялся конкретное количество раз – в положение Цикл и в текстовом поле справа введите число повторов.
5. Щелкните ОК.
Пример 3
Откройте вторую страницу сайта, установите фоновый звук, воспользовавшись файлом, предложенным преподавателем, расположенным на учебном диске. Установите количество повторов – 3. Можно воспользоваться файлами из собственной коллекции звуков или из коллекции программы.
8. Сохранение Web-узла
1.В меню Файл / Сохранить как.
2.В поле Папка диалогового окна Сохранить как раскройте список дисков, выберите диск, а затем папку, куда предполагаете сохранить публикацию.
3.В поле Имя файла введите имя web. Программа автоматически установит расширение .pub.
4.Щелкните кнопку Сохранить.
Ввод содержания Web-узла. Если у вас есть опыт работы в Microsoft Publisher, добавьте на Web-страницу текст и рисунки. Замена автозаполнителей реальным содержанием, форматирование текста и изменение рамок осуществляется точно так же, как в других публикациях.
9. Работа с текстом
Пример 4. Введите текст.
1.После запуска Microsoft Publisher откройте созданную в ходе выполнения упражнений публикацию с именем web.
2.Откройте первую страницу, щелкнув кнопку на панели
на панели
Перемещение по страницам в нижней части окна.
3.Щелкните левой кнопкой мыши в строке Заголовок домашней страницы и введите Визитная карточка факультета.
197

4.В рамке Девиз организации введите девиз.
5.Щелкните в главной текстовой рамке в центре страницы, удалите текст автозаполнителя и введите подзаголовок Этапы большого пути, далее наберите текст об истории создания факультета.
10.Форматирование текста
1.Выделите заголовок страницы Визитная карточка школы.
2.Отформатируйте заголовок: Тimes New Roman, 24, полужирный, выравнивание — по центру.
3.Для изменения цвета букв на панели инструментов Форматирование раскройте список Цвет шрифта (рис. 16.15) и из предложенной палитры выберите Акцент 1.
Рис. 16.15. Установка цвета шрифта
4.Щелкните на пустом месте публикации для отмены выделения.
5.Текст отобразится в выбранном цвете.
6.Сохраните публикацию.
Пример 5
Отформатируйте текст с девизом: Тimes New Roman, 10, полужирный, курсив, белый, выравнивание — по центру. Отформатируйте подзаголовок
Этапы большого пути: Тimes New Roman, 16, полужирный, цвет — Акцент 1,
выравнивание — по центру. Отформатируйте основной текст: Тimes New Roman, 12, черный. Сохраните публикацию.
11.Вставка рисунка из Коллекции картинок
1.Удалите рисунки, которые расположены на Web-странице.
2.На панели инструментов Рисование щелкните кнопку Рисунок а затем кнопку Коллекция картинок. ,
198
3.В Области задач откроется раздел Коллекция клипов. В поле Искать введите ключевое слово поиска клипа (в данном случае — школа).
4.Щелкните кнопку Начать.
5.В Области задач откроется список с миниатюрными изображениями найденных по ключевому слову рисунков.
Примечание. Если ключевые слова заданы некорректно или с грамматическими ошибками, в Области задач появится надпись Клипы не найдены.
6.Щелкните нужный рисунок (в данном случае в качестве логотипа
был выбран рисунок Академическая шапочка). Рисунок появится на странице.
12. Перемещение и изменение размеров рисунка
1.Щелкните вставленный рисунок левой кнопкой мыши, по периметру появятся восемь маркеров.
2.Наведите указатель мыши на рисунок, когда указатель примет вид, нажмите левую кнопку мыши и, не отпуская ее, переместите рисунок в левый верхний угол страницы. Отпустите кнопку мыши.
3.Для изменения размеров рисунка подведите указатель мыши к угловому маркеру, нажмите левую кнопку мыши и перетащите указатель в нужном направлении.
4.Сохраните сайт как публикацию.
Пример 6
Разместите данный рисунок на всех страницах сайта как логотип.
1.В Области задач откройте раздел Коллекция клипов. В поле Искать
введите ключевое слова лист, после загрузки миниатюрных изображений выберите нужный рисунок (листок) и разместите его на странице сайта согласно образцу.
2.Сохраните сайт как публикацию.
13.Вставка рисунков из файла
Хотя Коллекция клипов содержит множество рисунков, это не означает,
199
что нужно ограничиваться стандартным набором изображений. При желании можно вставить в публикацию рисунки и фотографии, созданные в графических редакторах, отсканированные или найденные в Интернете.
1. Откройте третью страницу созданного в ходе выполнения упражнений
сайта, для этого щелкните кнопку на панели Переход по страницам в нижней части экрана.
на панели Переход по страницам в нижней части экрана.
2.Для вставки рисунка из файла в меню Вставка выберите Рисунок\Из
файла.
3.В открывшемся диалоговом окне Добавление рисунка в раскрывающемся списке Папка выберите диск, а затем папку, содержащую файл
снеобходимым изображением.
4.Выделите файл ris_1.jpg и щелкните кнопку Вставить. На странице сайта появится выбранный рисунок.
5.Измените размеры и разместите вставленный рисунок согласно
образцу.
Пример 7
1.Откройте третью страницу созданного сайта.
2.Вставьте и разместите еще один рисунок (ris_1.jpg).
3.На четвертой странице разместите еще два рисунка:
. Web\Рисунки\ris_3.jpg;
. Web\Рисунки\ris_4.jpg;
. Web\Рисунки\ris_5.gif.
4. Сохраните публикацию.
14. Настройка изображения
В Microsoft Publisher есть возможность изменить настройки изображения, увеличить или уменьшить яркость и контрастность, обрезать или перекрасить рисунок.
1. При выделении рисунка должна появиться панель Настройка изображения, если ее нет, в меню Вид/ Панели инструментов/Настройка изображения (рис. 16.16).
200

Рис. 16.16. Окно Настройка изображения
2. Сохраните сайт как публикацию.
15. Дополнительно (создание гиперссылок)
Гиперссылка представляет собой элемент страницы, щелчок на котором приводит к перемещению на другую Web-страницу, файл, сайт в Интернете или созданию сообщения на определенный адрес электронной почты. Гиперссылкой можно сделать любой размещенный на странице объект. Текстовые гиперссылки идентифицируются подчеркиванием и цветом. Графические гиперссылки не изменяют внешний вид, но их легко распознать по изменению вида указателя мыши.
16.Гиперссылки используются для:
•перехода к файлу или Web-странице во внутренней сети или в Интернете;
•ссылки на файл или страницу, которые располагаются в данном сайте;
•отправки сообщения электронной почты;
При указании на гиперссылку (текст или картинку) указатель мыши принимает форму руки, показывая, что в этом месте можно сделать щелчок.
17. Текстовые гиперссылки
Текстовая гиперссылка — это слово или фраза, для которой указан URL
—адрес назначения.
1.Выделите текст (это может быть как слово, так и словосочетание).
2.В меню Вставка щелкните команду Гиперссылка, откроется диалоговое окно Добавление гиперссылки. (рис. 16.17).
3.В списке Связать с… щелкните файлом, веб-страницей.
4.В поле Адрес введите URL-адрес (например, http://www.microsoft.
com/rus).
201
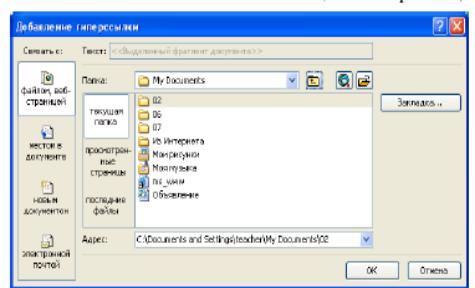
Рис. 16.17. Добавление гиперссылки
5. Щелкните ОК.
Слово или фраза, к которым присоединена гиперссылка, будут подчеркнуты и отобразятся другим цветом. Не забудьте, что просмотр работы гиперссылки возможен только в режиме Предварительного просмотра веб-
страницы.
На данный момент созданный сайт содержит только гиперссылки навигационной панели.
18. Создание гиперссылки на адрес электронной почты
1.Запустите Microsoft Publisher.
2.Откройте созданный в ходе выполнения упражнений сайт.
3.Откройте четвертую страницу Послесловие.
4.Введите адрес электронной почты.
5.Выделите адрес электронной почты.
6.В меню Вставка щелкните Гиперссылка.
7.В открывшемся диалоговом окне Добавление гиперссылки в списке Связать с щелкните электронной почтой.
8.В открывшемся диалоговом окне в поле Адрес эл.почты введите адрес электронной почты.
202
9.Щелкните ОК. Теперь, когда посетитель Web-сайта щелкнет эту гиперссылку, программа электронной почты автоматически создаст шаблон электронного письма с введенным электронным адресом в строке Кому.
10.Сохраните сайт как публикацию.
19. Проверка макета
Microsoft Publisher проверяет дизайн Web-страницы и открывает диалоговое окно в случае обнаружения следующих неточностей:
•текстовая рамка, внутри которой нет текста;
•переполнение текстовой рамки;
•рисунок, выходящий за края страницы;
•в случае наложения нескольких полей и преобразовании текста в
графику;
•страница не связана гиперссылками с другими;
•слишком много времени требуется для загрузки страницы.
Для проверки публикации на перечисленные неточности:
1.В меню Сервис щелкните Проверка макета.
2.В Области задач откроется раздел Проверка макет, в списке которого будут перечислены элементы для исправления.
3.Для исправления выявленных программой неисправностей щелкните стрелку около элемента, а затем выполните одно из следующих действий.
a) Для перехода на страницу, где расположен элемент с ошибкой, выберите Перейти к этому элементу.
b) Чтобы автоматически исправить ошибку элемента, выберите Исправить: автоматически исправлять предложение.
c) Щелкните команду Больше не выполнять эту проверку для отключения проверки. Эта команда влияет на все встречающиеся в дальнейшем ошибки такого рода.
d) Щелкните команду Объяснить, чтобы открыть раздел справки, в котором более полно объясняется данная ошибка и предлагаются варианты ее исправления.
203
e) Для проверки орфографии макета в меню Сервис выберите
Правописание\Орфография. Функция Автозамены применяется для автоматического обнаружения и исправления опечаток, орфографических и грамматических ошибок
20. Предварительный просмотр Web-страниц
Созданные Web-страницы следует просмотреть в Web-браузере, чтобы убедиться, что они отображаются так, как было задумано, и проверить функционирование связей. В меню Файл выберите Предварительный просмотр веб-страницы. Web-узел будет открыт в браузере.
Необходимо убедиться в следующем:
•текст виден и хорошо читается;
•графика на каждой странице видна и быстро загружается;
•гиперссылки действуют и ведут к соответствующим ресурсам;
•узел открывается и правильно функционирует на различных компьютерах;
•фоновый звук, если он есть, воспроизводится.
21. Размещение сайта в Интернете с помощью Microsoft Publisher
Если вы собираетесь самостоятельно разместить свой сайт в Интернете, вам понадобиться адрес для доступа к сайту, который можно получить, обратившись в соответствующую интернет-службу.
1.Откройте сайт, сохраненный как публикация (с расширением .pub).
2.В меню Файл щелкните Сохранить как веб-страницу.
3.В открывшемся диалоговом окне Сохранить как веб-страницу раскройте список Папка и выберите Добавить/изменить адреса FTP (рис 16.18).
204
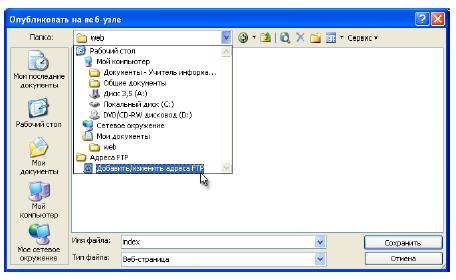
Рис. 16.18. Добавление адреса FTP
4.В открывшемся диалоговом окне в поле Имя узла FTP введите адрес FTP-сервера, на котором вам предоставили место (допустим, место предоставлено на бесплатном сервере narod.ru, а зарегистрированное имя пользователя — sait).
Примечание. В России есть несколько Web-серверов, предоставляющих бесплатные услуги по размещению сайтов, например http://narod.ru, http://boom.ru.
5.Установите флажок Под именем и в текстовое поле введите имя (рис. 16.19), под которым вы зарегистрировались на сервере.
6.В поле Пароль введите свой пароль.
7.Щелкните кнопку Добавить.
8.Щелкните ОК.
205
