
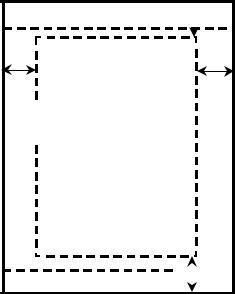
Напряжение U, |
|
Ток I , |
Мощность W, |
В |
|
А |
Вт |
5 |
|
0,14 |
|
10 |
|
0,12 |
|
12,5 |
|
0,1 |
|
14,5 |
|
0,06 |
|
Максимальное значение |
|
|
|
Контрольные вопросы
1.Как создать таблицу?
2.Как изменить таблицу: изменить ширину столбцов, добавить или удалить строки, столбцы?
3.Как объединить и разбить ячейки?
4.Как отсортировать содержимое таблицы?
5.Как выполнить вычисления в таблице?
Лабораторная работа № 6
ФОРМАТИРОВАНИЕ СТРАНИЦ. ПЕЧАТЬ ДОКУМЕНТОВ
Цель работы: научиться оформлять страницы, управлять печатью документов.
Основные положения
Форматирование страниц включает в себя установку параметров, определяющих общий вид страницы: размер бумаги, ориентацию страницы, поля, вертикальное выравнивание текста, количество колонок.
Параметры страницы
Для разметки страницы используется диалоговое окно «Параметры страницы». Окно вызывается командой Файл/Параметры
страницы.
Размер бумаги. Чтобы установить размер бумаги, нужно на вкладке «Размер бумаги» выбрать из предлагаемого набора нужный размер. У нас обычно используют размер бумаги А4, что соответствует размеру страницы 210×297 мм. В случае необходимости можно задать размер страницы самостоятельно.
Верхний колонтитул
Поля
Область текста
Нижний колонтитул




32
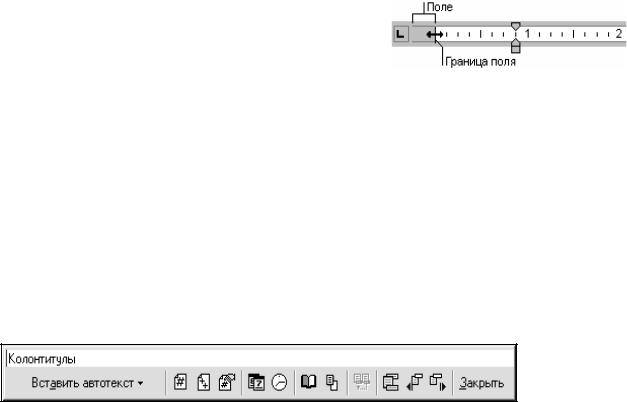
Ориентация страницы. Задается на вкладке «Размер бумаги» переключа-
телями Книжная и Альбомная.
Поля. На вкладке «Поля» задается ширина полей – расстояния между краями листа бумаги и областью текста. Если документ печатается на обеих сторонах листа, можно сделать так, чтобы внешние и внутренние поля страниц имели одинаковую ширину. Для этого нужно установить флажок Зеркальные поля.
В режиме разметки или предварительного просмотра поля можно изменять путем перетаскивания границ полей на линейке.
Чтобы сделать видимой на экране границу области текста, нужно вызвать команду Сервис/Параметры и установить флажок Показывать границы об-
ласти текста на вкладке «Вид».
Колонтитулы
Колонтитул — это текст и/или рисунок, который автоматически печатается внизу или вверху каждой страницы документа. В колонтитул может быть вынесено, например, название документа, автор, нумерация страниц, дата, эмблема организации. Чтобы создать колонтитул, выберите команду Вид/Колонтитулы. При этом курсор помещается в область колонтитула, на экране появляется панель Колонтитулы.
С помощью этой панели в колонтитул можно вставлять текущую дату и время, количество страниц, элементы автотекста, а также переходить от верхнего колонтитула к нижнему и наоборот. После нажатия кнопки Закрыть осуществляется возврат в основной текст.
Нумерация страниц
Номера страниц вставляются командой Вставка/Номера страниц. В окне диалога выбирается их расположение. Для изменения формата и начального номера следует нажать кнопку Формат.
Рамка вокруг страницы. Фон
Выберите команду Границы и заливка в меню Формат, перейдите на вкладку «Страница», а затем задайте нужные параметры рамки страницы (тип, цвет и толщину линии) или выберите одну из графических границ. Нажмите кнопку Параметры, чтобы ввести расстояние между краем страницы и границей или указать, следует ли поместить колонтитулы внутрь границы. Границы отображаются только в режиме разметки.
33
С помощью команды Формат/Фон можно добавить фон для документов Word, предназначенных для просмотра на экране в электронном виде. В качестве фона можно использовать различные цвета, текстуры и рисунки. Фон отображается только в режиме электронного документа и не выводится на печать.
Колонки
Текст на странице можно размещать в несколько колонок. Для создания колонок нажмите кнопку Колонки на панели инструментов Стандартная. С помощью мыши укажите нужное число колонок. Для создания колонок из части текста документа выделите требуемую часть.
Разбиение документа на страницы и разделы
Когда страница заполняется текстом и рисунками, Word автоматически начинает новую страницу. При желании пользователь может самостоятельно разбить документ на страницы, вставив в соответствующих местах принудительные разрывы страниц. Щелкните место, откуда следует начать новую страницу. Выберите команду Вставка /Разрыв. Выберите Начать новую страницу.
Раздел – это часть документа, которой присвоены определенные параметры форматирования страницы. Новый раздел создается, если требуется изменить такие параметры, как ориентация и поля страницы, число колонок или колонтитулы. Чтобы разбить документ на разделы, необходимо ввести символ конца раздела командой Вставка/Разрыв. Если конец раздела не указан, документ обрабатывается как один раздел. Чтобы задать параметры форматирования страницы для отдельного раздела, нужно указывать
Применить к данному разделу.
Печать документа
Предварительный просмотр перед печатью
Перед выводом документа на печать целесообразно просмотреть, как он будет выглядеть на бумаге. Специально для этого предназначен режим Предварительный просмотр. Чтобы перейти к этому режиму, нужно нажать кноп-
ку Предварительный просмотр на панели инструментов Стандартная или выполнить команду Файл/ Предварительный просмотр. В этом режиме можно просмотреть одну или несколько страниц, получить адекватное представление о взаимном расположении различных элементов – графических объектов, таблиц, текста.
При работе в режиме предварительного просмотра предусмотрена специальная панель инструментов «Предварительный просмотр». С помощью этой панели можно изменить масштаб и количество просматриваемых одновременно страниц, переходить от режима увеличения/уменьшения (курсор в виде лупы) к
34
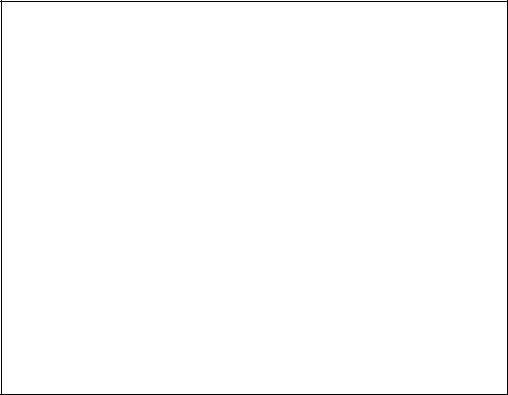
режиму редактирования (стандартная форма курсора), сжимать документ, если количество строк на последней странице невелико, переходить к полноэкранному просмотру страниц, распечатывать документ.
Печать документа и параметры печати
Чтобы распечатать весь документ, следует нажать кнопку  (Печать) на панели инструментов Стандартная.
(Печать) на панели инструментов Стандартная.
Если нужно печатать часть текста или задать какие-либо опции печати, то командой Файл/Печать вызывают диалоговое окно «Печать». В этом окне можно задать:
принтер и его параметры; какие страницы печатать (все, текущую, номера страниц); количество копий;
количество страниц на листе бумаги.
Задание
1.Для документа Лабораторная работа установить параметры страницы: поля сверху и снизу по 2 см, слева 3 см, справа 1 см.
2.Добавить в верхний колонтитул текст ЛАБОРАТОРНАЯ РАБОТА.
3.Набрать и отформатировать в начале документа титульный лист, используя автотекст и автозамену (см. лабораторную работу №3).
БЕЛОРУССКИЙ НАЦИОНАЛЬНЫЙ ТЕХНИЧЕСКИЙ УНИВЕРСИТЕТ
Кафедра ЮНЕСКО «Энергосбережение и возобновляемые источники энергии»
ОТЧЕТ
по лабораторной работе
Выполнил: |
студ. гр. № … |
|
ФИО |
Проверил |
преподаватель |
Минск 200_
( Разрыв страницы)
35
Указание. Чтобы титульный лист размещался на отдельной странице, вставьте разрыв страницы. Чтобы не было колонтитула на первой странице, в параметрах страницы на вкладке «Макет» установите режим «Различать колонтитулы первой страницы».
4.Добавить рамку на первую страницу (Формат/Границы и заливка, вкладка «Страница»).
5.Вводную часть (Альтернативой традиционным способам теплоснабжения …)
расположить в 2 колонки.
6.Пункт «Схема установки» расположить на отдельной странице с альбомной ориентацией. Указание. В начале и в конце пункта выполнить команду
Вставка/Разрыв /Начать раздел с новой страницы. Затем поместить курсор внутри пункта и в параметрах страницы задать альбомную ориентацию для текущего раздела.
7.Вставить нумерацию страниц. Первую страницу не нумеровать.
8.Просмотреть полученный документ в режимах Обычный, Разметка страницы, Электронный документ. В режиме электронного документа применить фон. Какие различия в отображении документа?
9.Просмотреть документ в режиме предварительного просмотра.
10.Изучить диалоговое окно «Печать», при этом не посылать документ на печать, т.е. закрыть окно нажатием кнопки Отмена или крестика.
Контрольные вопросы
1.Какие параметры определяют внешний вид страницы? Как их можно установить?
2.Что такое колонтитул?
3.Как принудительно начать новую страницу?
4.Как вставить номера страниц?
5.Как установить в одном документе разные параметры страниц?
6.Как предварительно просмотреть документ перед печатью?
7.Как вывести документ на печать?
8.Как распечатать текущую страницу?
9.Как вставить разрыв? Для чего он нужен?
Содержание отчета
Записать, как выполнить следующие действия:
1.Установить поля страницы.
2.Установить ориентацию страницы.
3.Создать колонтитул.
4.Вставить номера страниц.
5.Принудительно начать новую страницу.
6.Изменить ориентацию только одной страницы в документе.
7.Распечатать отдельную страницу.
36
