
Контрольные вопросы
1.Как проверить правописание текста?
2.Как вставить символ?
3.Для каких целей используют автотекст и автозамену? В чем различие между автотекстом и автозаменой?
4.Как установить перенос слов?
5.Как осуществить поиск и замену слов в тексте?
Содержание отчета
Описать процесс создания автотекста.
Лабораторная работа № 4
ФОРМАТИРОВАНИЕ ТЕКСТА
Цель работы: научиться форматировать символы и абзацы.
Основные положения
Форматирование документов включает в себя установку параметров, оп-
ределяющих вид символов, абзацев, страниц.
Форматирование символов
Отформатировать символы текста – это значит выбрать шрифт (гарнитуру) и его начертание, размер, цвет, эффекты оформления, установить положение символов относительно других элементов в строке, задать величину интервала между символами и т. п. Шрифт представляет собой набор букв, цифр, символов и знаков пунктуации определенного дизайна.
Форматировать символы можно до ввода текста или после ввода. Во втором случае все операции изменения шрифта применяются к выделенному фрагменту или к слову, на котором располагается курсор. Установка параметров шрифтов производится в диалоговом окне «Шрифт», вызываемом командой Шрифт из меню Формат или контекстного меню.
Спомощью вкладки Шрифт этого окна можно установить:
–имя шрифта;
–начертание (обычный, полужирный, курсив);
–размер в пунктах (1 pt = 1/72 дюйма = 0,352 мм);
–тип подчеркивания;
–цвет текста;
–различные эффекты, накладываемые на шрифт;
–верхний и нижний индекс.
19

Вторая вкладка Интервал позволяет изменить интервал между символами (уплотненный, разреженный) и смещение.
Вкладка Анимация позволяет выбрать эффекты анимации символов. На печать текст выводится без этих эффектов.
Результат форматирования сразу отображается в поле для просмотра.
Панель Форматирование
1 |
2 |
3 |
5 |
4 |
Быстро изменить шрифт (1), его размер (2), начертание (3), цвет (4), маркировать текст (5) можно с помощью панели Форматирование. На панель инструментов для удобства работы можно вынести кнопки для индексов.
Вставка символов
Спомощью команды Вставка/Символ в текст можно вставить символы
изнаки, отсутствующие на клавиатуре.
Изменение регистра
Используя команду Формат/Регистр, можно изменить регистр набранного текста.
Буквица
Первую букву абзаца можно оформить, как в старинных рукописях, т.е. использовать буквицу.
1.Выделить первую букву абзаца.
2.Выбрать команду Формат/Буквица.
3.В окне диалога установить параметры оформления буквицы: местоположение в абзаце, тип шрифта, высоту в строках, расстояние до текста. Для удаления буквицы выбрать опцию Нет.
Форматирование абзацев
Абзац в лингвистике – это часть текста, объединенная общим смыслом. Под абзацем в Word понимают любое количество символов, оканчивающихся непечатаемым символом – маркером абзаца (¶), который хранит все описание абзаца.
Абзацы, подлежащие форматированию, должны быть выделены, для форматирования одного абзаца достаточно установить в нем курсор.
Word предоставляет следующие средства форматирования абзацев: Команда Абзац – позволяет в одном окне диалога установить сразу все
необходимые параметры.
Панель инструментов Форматирование – установка каждого параметра осуществляется нажатием соответствующей кнопки.
20
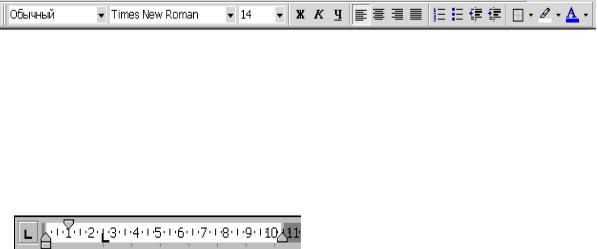
Горизонтальная линейка – для установки отступов и табуляции. Команда Формат/Границы и заливка – позволяет обвести абзац грани-
цами, выделить фоном.
Диалоговое окно «Абзац»
Команда Абзац из меню Формат или контекстного меню вызывает диа-
логовое окно «Абзац».
Вкладка Отступы и интервалы определяет:
–выравнивание текста (по левому или правому краю, по центру, по ширине);
–уровень иерархии абзаца в тексте;
–отступы от границ текста слева и справа;
–интервалы между строками; интервалы перед абзацем и после него. Устанавливаемые параметры можно визуально оценить в поле Образец. Для зрительного выделения абзацев в тексте обычно используют либо от-
ступ первой строки, либо интервалы между абзацами.
Во вкладке Положение на странице устанавливаются параметры форматирования абзацев, попадающих на границу между страницами:
–запрет висячих строк (одиночных строк в начале и конце страницы);
–запрет разрыва абзаца между страницами;
–запрет отрыва абзаца от следующего (для заголовков);
–печать абзаца с новой страницы;
–запрет автоматической расстановки переносов слов для выделенного абзаца. Окно содержит кнопку вызова диалогового окна Табуляция.
Панель инструментов Форматирование
Панель инструментов Форматирование позволяет:
–установить выравнивание текста (по левому или правому краю, по центру, по ширине);
–создать фиксированные отступы;
–обрамить абзац;
–представить абзац в виде списков.
Горизонтальная линейка
Горизонтальная линейка позволяет с помощью маркеров отступа, перемещаемых мышью, визуально установить:
–отступ первой строки;
–левый отступ абзаца, кроме первой строки;
–левый отступ всего абзаца;
–правый отступ абзаца.
21

Спомощью горизонтальной линейки можно также:
–выбрать тип табуляции;
–установить символ табуляции или изменить его положение;
–удалить символ табуляции, переместив его за пределы линейки.
Табуляция
Табуляция используется для точного расположения блоков. При нажатии клавиши Tab позиция ввода текста перемещается в ближайшую позицию табуляции, определенную для данного абзаца. Позиция табуляции определяется точно и не зависит от изменений шрифта. По умолчанию позиции табуляции располагаются через ½ дюйма и отображаются на нижней части линейки в виде серых черточек.
Символ, обозначающий позицию табуляции, располагается на линейке слева. Он имеет вид «уголка». Щелкнув на нем, можно изменить вид символа табуляции и соответственно метод отображения текста.
Выбранный символ табуляции устанавливают щелчком на линейке. В дальнейшем его положение можно изменять перетаскиванием. Для удаления символа табуляции его перетаскивают за пределы линейки. После установки позиции табуляции вручную все позиции табуляции, заданные по умолчанию и расположенные до нее, удаляются.
└ – позиция табуляции с выравниванием по левому краю. Текст располагается справа от указанной позиции, начинаясь непосредственно с этого места.
┘– позиция табуляции с выравниванием по правому краю. Текст помещается слева от указанной позиции, заканчиваясь в указанном месте.
┴ – позиция табуляции с выравниванием по центру. Текст располагается симметрично относительно указанной позиции.
┴▪ – позиция табуляции с выравниванием по десятичному разделителю.
Пример:
Те же операции можно выполнить с помощью команды Формат/ Табуляция. Дополнительно можно выбрать заполнитель табуляции.
Границы и заливка
Команда Границы и заливка позволяет выбрать цвет и узор заливки, тип границ для фрагмента текста или абзаца. Для обрамления и заливки можно ис-
пользовать кнопки на панелях Форматирование и Таблицы и границы.
22
Копирование форматов, использование стиля
Отформатировав один раз фрагмент текста, можно копировать установленный формат для других фрагментов с помощью кнопки Формат по образцу
 . В Word используют понятие стиль. Набору параметров можно присвоить имя и сохранить. Word имеет встроенные стили. Стиль выбирают из списка стилей на панели Форматирование и применяют к тексту.
. В Word используют понятие стиль. Набору параметров можно присвоить имя и сохранить. Word имеет встроенные стили. Стиль выбирают из списка стилей на панели Форматирование и применяют к тексту.
Списки
Перечисления в тексте удобно оформлять в виде списков. Маркированным списком принято называть последовательность одинаково отформатированных абзацев, в начале каждого из которых размещен маркер списка – специальный графический символ. В нумерованных списках абзацы последовательно нумеруются. Кроме того, Word позволяет создавать многоуровневые списки, т.е. имеющие несколько (до 9) уровней. В таких списках допустимы как нумерованные, так и маркированные элементы.
Создание списков
Чтобы преобразовать существующий текст в список:
1.Выделите абзацы, к которым необходимо добавить маркеры или номера.
2.Для добавления маркеров нажмите на панели инструментов Форматирование кнопку Маркеры, для добавления номеров нажмите кнопку Нумера-
ция.
Для автоматического создания нумерованного или маркированного списка необходимо ввести 1. или *, а затем пробел или символ табуляции с последующим текстом. При нажатии клавиши ENTER следующий номер или маркер вставляется автоматически. Для окончания списка необходимо дважды нажать клавишу ENTER или нажать клавишу BACKSPACE для удаления последнего номера в списке.
Изменение формата списка
Для изменения формата маркера или номера либо расстояния между текстом и маркером или номером выделите элементы, а затем выберите команду Список в меню Формат. Выберите вкладку для необходимого типа списка, а затем — необходимый формат. Для изменения символа маркера и регулировки расстояния нажмите кнопку Изменить, а затем измените расстояние от номера или маркера до текста.
Многоуровневый список
1.В меню Формат выберите команду Список, затем вкладку Много-
уровневый.
2.Выберите необходимый формат списка.
3.Введите список, нажимая клавишу ENTER после каждого элемента.
23
4.Для понижения уровня нумерации элемента списка нажмите кнопку
Увеличить отступ или клавишу TAB.
5.Для повышения уровня нумерации элемента списка нажмите кнопку Уменьшить отступ или одновременно клавиши SHIFT+TAB.
Задание
1. Отформатировать символы текста Лабораторная работа в соответствии с указаниями, записанными в скобках:
Лабораторная работа № 4 ( Установить параметры шрифта: полу-
жирный, разреженный на 1,5 pt)
ЦИКЛ ТЕПЛОВОГО НАСОСА |
( Изменить регистр) |
Цель работы: ( полужирный, подчеркнутый) изучение цикла теплового насоса, определение отопительного коэффициента, определение количества теплоты, отбираемой у окружающей среды, определение количества теплоты, передаваемой в систему отопления.
Основные положения ( Установить стиль Заголовок 1)
( Шрифт Arial 11)
Альтернативой традиционным способам теплоснабжения, основанным на сжигании топлива, является выработка тепла с помощью теплового насоса. Согласно прогнозам Мирового энергетического комитета к 2020 г. 75 % теплоснабжения в развитых странах будет осуществляться с помощью тепловых насосов.
( Буквица)
Результатом работы холодильного цикла является охлаждение холодного источника и нагрев горячего за счет подвода внешней работы. Кельвин
(1852 г.) предложил применить цикл для теплового насоса, который перекачивал бы теплоту, отобранную от холодного источника (внешней среды), в горячий.
Обозначим
q ( курсив) 1 ( нижний индекс) – удельная теплота, передаваемая горячему источнику, кДж/кг;
q2 – удельная теплота, отбираемая от холодного источника, кДж/кг;
l цикла – удельная работа, подводимая от внешнего источника, кДж/кг. Можно записать
q 1 = q 2 + l цикла.
Величина
( Вставить символ) ϕ = q1 / l цикла
называется коэффициентом преобразования ( полужирный курсив) или ото-
пительным коэффициентом цикла. Этот коэффициент характеризует эффективность цикла теплового насоса.
24

2.Отформатировать абзацы текста Лабораторная работа в соответствии
суказаниями:
Лабораторная работа № 4 ( по центру)
ЦИКЛ ТЕПЛОВОГО НАСОСА ( по центру, интервалы
перед и после абзаца)
Цель работы: изучение цикла теплового насоса, определение отопительного коэффициента, определение количества теплоты, отбираемой у окружающей среды, определение количества теплоты, передаваемой в систему отопления.
Основные положения( по центру)
( Отступ абзаца слева и справа 2 см, выравнивание по ширине, об-
рамление и заливка)
Альтернативой традиционным способам теплоснабжения, основанным на сжигании топлива, является выработка тепла с помощью теплового насоса. Согласно прогнозам Мирового энергетического комитета к 2020 г. 75 % теплоснабжения в развитых странах будет осуществляться с помощью тепловых насосов.
( Выравнивание по ширине. Отступ первой строки)
Результатом работы холодильного цикла является охлаждение холодного источника и нагрев горячего за счет подвода внешней работы. Кельвин (1852 г.) предложил применить цикл для теплового насоса, который перекачивал бы теплоту, отобранную от холодного источника (внешней среды), в горячий.
Введем следующие обозначения:
( После буквенных обозначений нажать клавишу TAB)
q 1 |
– |
удельная теплота, передаваемая горячему источнику, кДж/кг; |
q 2 |
– |
удельная теплота, отбираемая от холодного источника, кДж/кг; |
l цикла |
– |
удельная работа, подводимая от внешнего источника, кДж/кг. |
|
Можно записать |
|
|
( Вставить на линейке табуляторы – выравнивание по центру и |
|
справа |
┴ |
┘) |
(нажать TAB ) |
q 1 = q 2 + l цикла. ( нажать TAB) |
(1) |
( интервалы перед и после абзаца) . |
|
|
Величина |
ϕ = q 1 / l цикла |
(2) |
|
||
называется коэффициентом преобразования или отопительным коэффици-
ентом цикла. Этот коэффициент характеризует эффективность цикла теплового насоса.
25
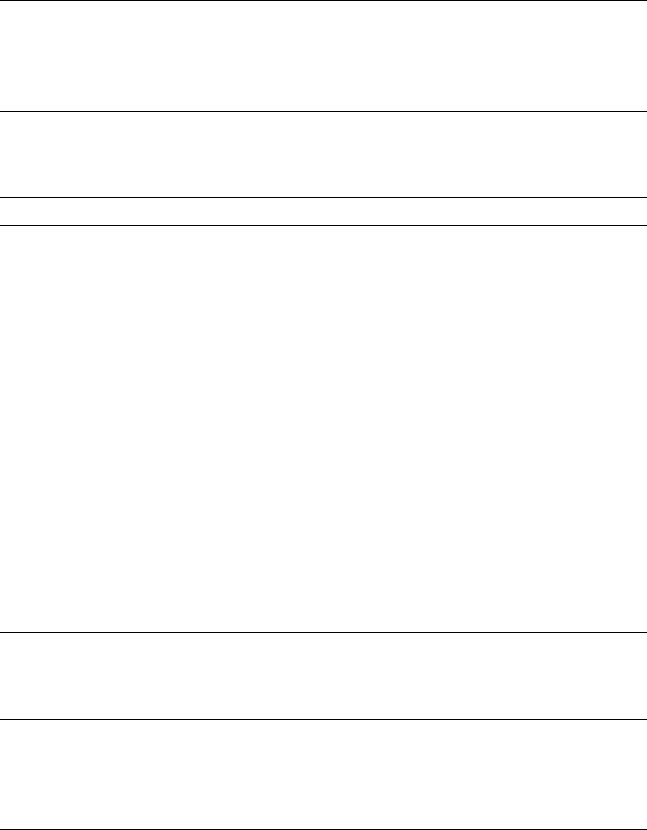
3. Изменить форматирование: преобразовать текст в маркированный список.
Цель работы:
изучение цикла теплового насоса; определение отопительного коэффициента;
определение количества теплоты, отбираемой у окружающей среды; определение количества теплоты, передаваемой в систему отопления.
4. Добавить нумерованный и многоуровневый списки:
Схема установки
1)испаритель;
2)компрессор;
3)электродвигатель;
4)конденсатор;
5)дроссель;
6)манометры;
7)барометр;
8)термопары;
9)милливольтметр;
10)термометр.
Порядок выполнения работы
1.Включить установку.
2.Выполнить измерения и данные занести в таблицу 1.
2.1.Измерить при помощи манометров давление Р1 ман и Р2 ман.
2.2.Измерить барометром атмосферное давление В.
2.3.Измерить термопарами температуры t1 в испарителе и t2 в конденсаторе.
2.4.Измерить термометром температуру окружающей среды tос.
3.Выключить установку.
5. Используя табуляцию с заполнителем, написать содержание лабораторной работы:
Содержание |
|
Основные положения.......................................................................................... |
1 |
Схема установки.................................................................................................. |
5 |
Порядок выполнения работы........................................................................... |
10 |
26
