
Методичка Равино Атаманов
.pdfend End;
Закрыть сохраненный документ можно, используя метод Close объ екта ActiveDocument.
Function CloseDoc:boolean; begin
CloseD oo:=true; try
W .ActiveDocument.Close; except
CloseDoc:=false end
End;
Закрыть редактор, MS Wordможно, используя метод Quit объекта W.
Function CloseWord:boolean; begin
ClоseW ord:=true; try
W.Quit; except
CloseWord:=false end
End;
Таким образом, можно создать документ, загасать в него текст, со хранить документ и отобразить его на экране монитора.
Работа с MS Excel осуществляется аналогичным образом. Самыми необходимыми функциями являются следующие: активизация MS Excel, создание новой книги, открытие ранее созданной книги, отображение кни ги (книг) и приложения MS Excel, запись информации в ячейку, запись книги на диск и выход (закрытие книги и приложения). Для создания объ екта ExceLApplication используя переменная Е типа Variant и библиотека
ComObj.
Доступ к объекту ExceLApplication в функции CreateExcel получается с использованием процедуры CreateOleObject ('ExceLApplication') стан дартной библиотеки ComObj. Если MS Excel не установлен в системе, то будет сгенерирована ошибка и значение функции будет равно false] если MS Excel установлен и объект будет создан, то получится значение функ ции равное true. Эта функция создает объект Е, свойства и методы которо го можно использовать в дальнейшем,
uses ComObj, C la s s e s ; var E :variant;
Function CreateExcel .-boolean; begin
CreateExcel:=true; try
31
Е :=Create01e0bject('Excel.Application'); except
CreateExcel:=false end
end End;
Если выполнить функцию CreateExcel, то MS Excel будет запущен, но не будет отображен, потому что по умолчанию он запускается в фоно вом режиме. Чтобы его активизировать (сделать видимым) или деактиви ровать (сделать невидимым), нужно использовать свойство Visible объекта Е. Пример оформлен в виде функции VisibleExcel.
Function VisibleExcel(visible:boolean): boolean; begin
VisibleExcel:=true; try
E.visible:=visible; except VisibleExcel:=£alse end
End;
Для создания рабочей книги используется метод Add, коллекции Workbooks объекта Е. Ниже приведен пример, с помощью которого не только создается новая книга, но и получаеся на нее ссылка
Function AddWorkBook:boolean; begin
AddWorkBook:=true; try E.Workbooks.Add; except AddWorkBook:=false end
End;
Чтобы открыть ранее созданную рабочую книгу, используется та же коллекция Workbooks объектами метод Open. Пример представлен ниже.
Function OpenWorkBook(file_: string):boolean; begin
OpenWorkBook:=true; try
E.Workbooks.Open(file_); except OpenWorkBook:=false
end End;
При работе с книгой, желательно иметь возможность добавлять или удалять в ней листы и присваивать им имена. Для работы с листами книги
32
используется коллекция Sheets. Добавить новый лист можно, используя метод Add этой коллекции. Функция AddSheet реализует эту возможность и присваивает новому листу выбранное пользователем имя.
Function AddSheet(newsheet:string):boolean; begin
AddSheet:=true; try
E .Sheets.Add;
E .ActiveSheet.Name:=newsheet; except
AddSheet:=false end
End;
Метод Delete, коллекции Sheets дает возможность удалять созданные листы. При удалении возможно появление диалогового окна MS Excel, ко торое потребует подтверждения операции. Для отключения диалогового окна MS Excel используется оператор Е .DisplayAlerts: =False.
Пример функции для удаления листов.
Function DeleteSheet(sheet:variant):boolean; begin
DeleteSheet:=true; try
E .DisplayAlerts:=False;
E .Sheets[sheet].Delete;
E .DisplayAlerts:=True; except DeleteSheet:=false
end End;
Обычно книга MS Excel содержит более одного листа. Их количество содержится в свойстве Count коллекции Sheets. Для активации любого лис та книги необходимо использовать процедуру Select. Например:
Sheets.Item(а_).Select
Все описанные выше возможности можно реализовать в Delphi как набор отдельных функций. Примеры приведены ниже:
Function CountSheets:integer; {получаем количество листов книги}
begin try
CountSheets:= Е .ActiveWorkbook.Sheets.Count; except
CountSheets:=-1 end
End;
33
Function GetSheets(value:TStrings):boolean;
/ / записываем листы книги в v a lu e var a_:integer;
begin GetSheets:=true; value.Clear;
try
for a :=1 to E .ActiveWorkbook.Sheets.Count do value.Add(E.ActiveWorkbook.Sheets.Item [a_] .Name) ; except
GetSheets:=false;
value.Clear end
End;
Function SelectSheet (sheet:variant) .-boolean;
/ / выбираем лист begin SelectSheet:=true; try
E.ActiveWorkbook.Sheets.Item[sheet].Select; except
SelectSheet:=false end
End;
После внесения изменений необходимо сохранить рабочую книгу. Для этого используется метод SaveAs коллекции Workbooks или объекта ActiveWorkbook. Функция SaveWorkBookAs реализует эту возможность на
Delphi.
Function SaveWorkBookAs(file_:string): boolean; begin
SaveWorkBookAs:=true; try
E.DisplayAlerts:=False; E.ActiveWorkbook.SaveAs(file_); E .DisplayAlerts:=True;
except SaveWorkBookAs:=£alse end
End;
Одновременно может быть открыто несколько книг, в которые вно сится или из которых получается информация. Их количество содержится в свойстве Count коллекции WorkBooks.
Активизируется любая книга из списка процедурой Activate'.
Windows("Книга!").Activate;
34
Для закрытая книги используется метод Close коллекции Workbooks
или объекта ActiveWorkbook. Функция CloseWorkBook закрывает активный документ.
Function CloseWorkBook:boolean; begin
CloseWorkBook:=true; try
E .ActiveWorkbook.Close; except
CloseWorkBook:=false end
End;
MS Excel закрывается методом Quit объекта Application.
Function CloseExcel:boolean; begin
CloseExcel;=true; try
E.Quit; except
CloseExcel:=false end
End;
Для более подробного изучения возможностей по работе с MS Word и MS Excel следует обратиться к источнику [7]. Здесь же в качестве приме ра представлены фрагменты процедур по импорту данных в MS Word и MS Excel.
Импорт в MS' Word
procedure TFormRez.RzBitBtn6Click(Sender: TObject); {в раздел uses надо вставить ComObj}
var
WordApp, NewDoc, WordTable: OLEVariant; iRows, iCols, iGridRows, jGridCols: Integer;
begin
if Rzsavedialog3.Execute=false then exit; {Указыва ем имя файла Word}
try
WordApp := CreatedeObject('Word.Application'); {запускаем Word}
except Exit
end;
NewDoc := WordApp.Documents.Add; {Создаем новый до кумент в среде Word}
iCols := StringGridl.ColCount;
35
iRows := StringGridl.RowCount;
{Перемнные количества строк и столбцов импортируемой таблицы} WordTable:=NewDoc.Tables.Add(WordApp.Selection.Range, iRows, iCols); {Формируем заготовку таблицы}
WordTable.Range.Font.Size :=8; {Размер текста сим волов в таблице 8}
for iGridRows := 1 to iRows do for jGridCols := 1 to iCols do
WordTable.Cell(iGridRows, jGridCols).Range.Text:= StringGridl.Cells[jGridCols - 1, iGridRows - 1];
{заполняем таблицу в Word данными из StringGrid} WordApp.ActiveDocument.SaveAs(RzSaveDialog3.FileName); {Со
храняем документ под указанным ранее именем} WordApp.Quit; {Выход из Word}
WordApp := Unassigned;
NewDoc := Unassigned; WordTable := Unassigned
end;
Импорт в MS Excel
procedure TFormRez.RzBitBtn2Click(Sender: TObject); {в раздел uses надо вставить ComObj}
Var XLApp,sheet,colum:variant; i,j,m,n:integer;
begin
if Rzsavedialog2.Execute=false then exit;{указываем имя файла Excel}
try
XLApp:=Create01e0bject('Excel.Application'); {запус каем Excel}
except Exit
end;
XLApp.Workbooks.Add(-4167) ;{Создаем рабочую книгу} XLApp.Workbooks[1].Worksheets[1].Name:='Результат1; {Создаем рабочий лист с именем Результат} Colum:=XLApp.Workbooks[1].Worksheets['Результат'].Columns; n :=StrToInt(FormHaupt.Labeled£dit4.text); m:=StrToInt(FormHaupt.LabeledEdit3.text); {количество строк и столбцов импортируемой таблицы}
for i:=l to m+1 do Colum:=XLApp.Workbooks[1].Worksheets['Результат'].Rows;
Colum.columns[1].Font.Bold:=true; {шрифт первого столбца E x c e l полужирный}
36
Colum.Rows[1].Font.Bold:=true; {шрифт первой строки Excel полужирный}
Colum.Rowstl].Font.italic:=true; {шрифт первой строки Excel курсив}
Colum.Rows[2].Font.Bold:=true; {шрифт второй строки Excel полужирный}
Sheet:=XLApp.Workbooks[1].Worksheets['Результат']; for i:=0 to m do
for j:=0 to n do sheet.cells[j+2,i+l]:=StringGridl.Cells[i,j]; {копирование данных из Stringgrid}
sheet.cells[1,2]:='Радиус поворота трактора'; {Заго ловок таблицы} {После внесения изменений необходимо сохранить рабочую
книгу. Для этого используем метод SaveAs коллекции Work books или объекта ActiveWorkbook. Функция SaveWorkBookAs реализует эту возможность на Delphi. Используем E.DisplayAlerts:=False(True) для отключения (включения)
диалогового окна подтверждения записи} XLApp.ActiveWorkbook.SaveAs(RzSaveDialog2.FileName); {Сохраняем Excel под указанным выше именем} XLApp.Quit {Выход их Excel}
end;
При необходимости можно аналогичным образом импортировать и другие данные вMS Word и MS Excel.
2.5.S.8. Построение графических зависимостей
Построение графических зависимостей удобнее всего выполнять с
использованием компонента Chart ш а Chart Pro Ж!.
Каждый такой объект представляет серию данных, характеризую щихся определенным стилем отображения: тем или иным графиком. Каж дый компонент Chart может включать несколько серий. При отображении
графика каждая серия будет соответствовать одной кривой на графи ке (рисунок 2.11).
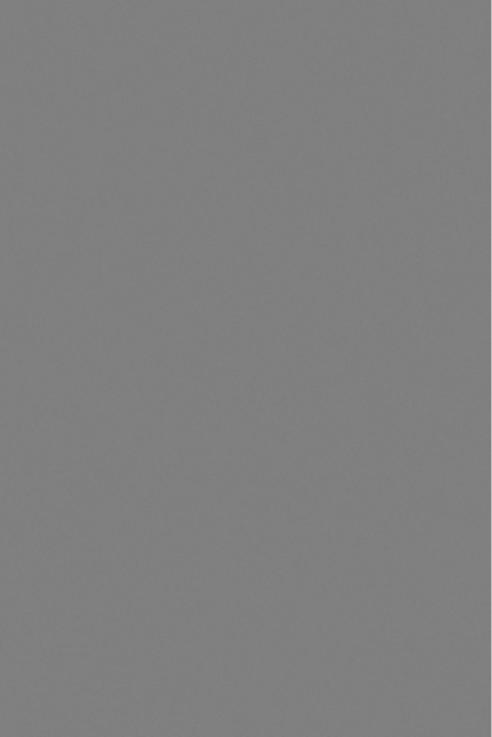
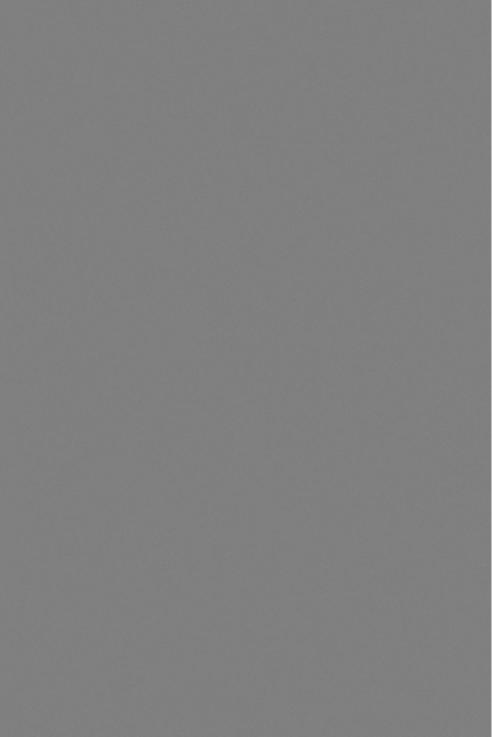
Аналогичным способом строятся графики, практически любой сложности.
2.5.5.9.Использование системных диалогов
Вприложениях часто приходится выполнять стандартные действия: открывать и сохранять файлы, задавать атрибуты шрифтов, выбирать цвета
палитры, производить контекстный поиск и замену и т. п.
В Delphi существуют простые для использования компоненты, реа лизующие соответствующие диалоговые окна Windows. Основная часть их размещена на странице Dialogs (рисунок 2.13).
т ш ш
Рисунок 2.13 - Компоненты страницы Dialogs
Все компоненты стандартных диалогов со страницы Dialogs являют ся невизуальными компонентами, так что место их размещения на форме не имеет значения. При обращении к этим компонентам вызываются стан дартные диалоги, вид которых зависит от версии Windows и настройки системы. Так что при запуске одного и того же приложения на компьюте рах с разными системами диалоги будут выглядеть по-разному. Например, при русифицированной версии Windows все их надписи будут русскими, а при англоязычной версии надписи будут на английском языке.
Основной метод, которым производится обращение к любому диало гу, Execute. Эта функция открывает диалоговое окно и, если пользователь произвел в нем какой-то выбор, то функция возвращает true. При этом в свойствах компонента - диалога запоминается выбор пользователя, кото рый можно прочитать и использовать в дальнейших операциях. Если же пользователь в диалоге нажал кнопку Отмена (Cancel) или клавишу Esc, то функция Execute возвращает false. Поэтому стандартное обращение к диалогу имеет вид:
if <имя компонента-диалога> Execute
then <операторы, использующие выбор пользователя>
При использовании диалогов открытия или сохранения файлов, не обходимо предварительно задать фильтр типов файлов по расширению.
Делается это с помощью свойства Filter в Инспекторе Объектов. В окне редактора (рисунок 2.14)
40
